Toto je výukový program, který vysvětluje proces úpravy videí v počítači pomocí programu Windows Movie Maker a úpravy videí v systému Mac pomocí programu iMovie. Tento tutoriál bude stručným vysvětlením, jak upravovat videa zdarma. Poté sdílejte svůj film prostřednictvím webu, e-mailu nebo CD. Pomocí vypalovačky DVD můžete dokonce pořizovat filmy, které jste vytvořili a proměňte filmy na DVD.
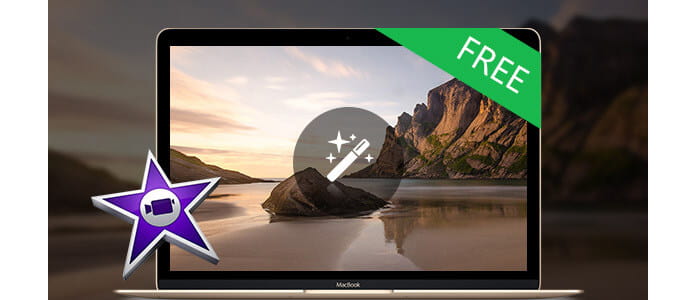
Můžete také uložit svůj film zpět na videokazetu ve fotoaparátu a přehrávat na televizoru nebo na samotném fotoaparátu.
Tento tutoriál obsahuje tři části, toto je část druhá:
Část 1. Pomocí programu Windows Movie Maker můžete bezplatně upravovat videa v počítači
Část 2. Použití iMovie k úpravě videí na Mac zdarma
Část 3. Tabulka, která porovnává bezplatné video editory.
iMovie '08 umožňuje prohlížení videa a práci s videem stejně intuitivním způsobem, jako při prohlížení fotografií. Vestavěná knihovna automaticky organizuje vaše video, takže všechny klipy, které jste zachytili, a filmy, které jste vytvořili, jsou pouhým kliknutím. Díky revolučnímu rozhraní umožňuje iMovie rychlé a snadné procházení vaší knihovny a vytváření nových filmů. A iMovie je vytvořeno pro sdílení. V několika krocích můžete na svůj web přidat filmy, publikovat je na YouTube a vytvářet verze pro iPod, iPhone a Apple TV.
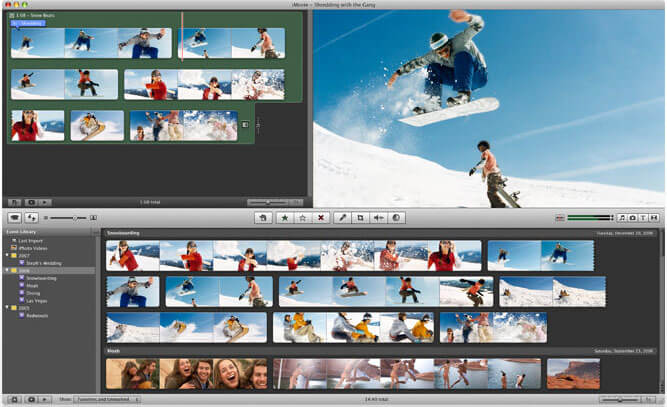
Krok 1 Vytvořte projekt iMovie
Předtím, než uděláte cokoli v iMovie, musíte vytvořit a pojmenovat novou výchozí složku, stejně jako název a uložit nový projekt.
Krok 2 Připojte DV kameru
Ujistěte se, že je fotoaparát v režimu PLAY (VCR)
Krok 3 Přidat video
Nyní, když je váš film kompletní, můžete uložit projekt v jiném formátu.
Když divák řekne „Camera Connected“, klikněte na tlačítko „Import“. iMovie bude přehrávat a importovat vaše digitální video. Pokud chcete import zastavit, klikněte ještě jednou na tlačítko „Importovat“. Přetáhněte importované klipy z podokna klipů na upravitelnou časovou osu podél spodní části rozhraní iMovie. iMovie zachází se smazanými soubory odlišně, než u většiny ostatních programů. Pokud odstraníte klip, NEMŮŽETE ho získat zpět.
iMovie vám také umožní importovat následující formáty souborů:
3gp, AVI, DAT, MOV, MP4, MPG
Pokud vaše videa nejsou ve formátu, který je kompatibilní s iMove, například FLV a M4A, AIFF, AAC, můžete použít Video Converter pro Mac převést video jako první.
Krok 4 Edit Video
Rozdělení klipu: Umístěte kurzor pod prohlížecí okno na místo ve filmu, kde chcete klip rozdělit na dva. V horní části přejděte do nabídky „Upravit“ a vyberte „Rozdělit videoklip na Playhead“.
Oříznutí klipu: Přetáhněte malé trojúhelníky pod časovou osou okna pohledu na požadované body dovnitř a ven. V horní části přejděte do nabídky Úpravy a vyberte možnost Oříznout.
Přidání efektu: V nabídce pod podoknem klipy vyberte „Efekty“. Vyberte klip z oblasti úprav a přidejte do něj efekt. Vyberte efekt. Upravte parametry efektu pod oknem náhledu. Efekt by se měl automaticky zobrazit v okně náhledu. Pokud upravíte parametry efektu, znovu klikněte na "Náhled" a načtěte nové nastavení efektu. Klikněte na „Použít“ a počkejte, až se efekt vykreslí. Vykreslování efektů můžete sledovat pomocí červené lišty průběhu, která se vyskytuje v klipu, do kterého se efekt přidává v oblasti úprav. Uložte svou práci.
Krok 5 Uložte svůj projekt
Z hlavní nabídky přejděte na Soubor> Uložit projekt.
Pokud chcete převést filmy vytvořené programem iMovie do jiného formátu videa, můžete to použít Video Converter pro Mac. Pokud chcete vypálit filmy vytvořené programem iMovie na DVD, použijte DVD Creator pro Mac.