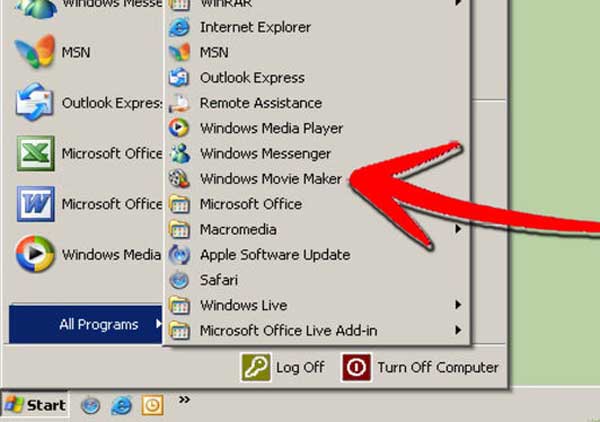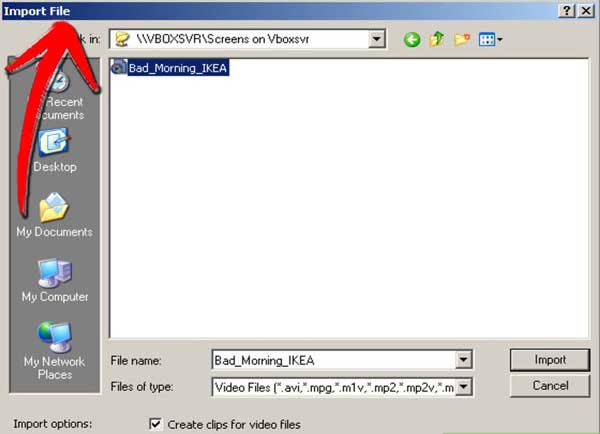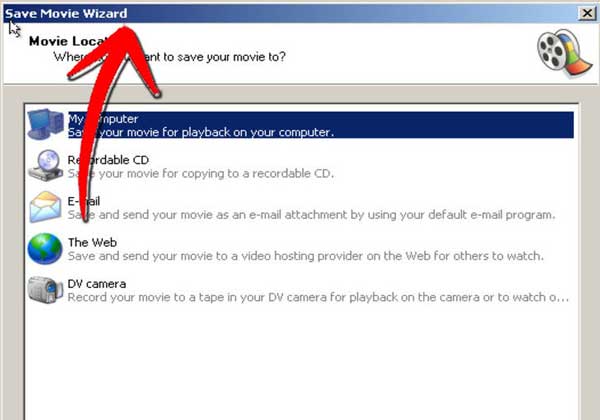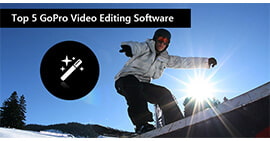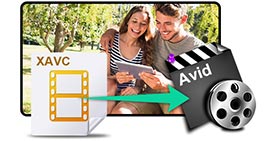Jak volně otáčet video soubor v počítači
Díky rychlému vývoji a vylepšování inteligentních zařízení má stále více lidí tendenci pořizovat videa pomocí mobilního telefonu nebo videokamery. Je velmi snadné a pohodlné natáčet videoklipy kdekoli a kdykoli. Když však šťastně přehráváte zachycená videa v počítači, většinou zjistíte, že videa jsou natáčena do strany a nelze je správně prohlížet, pokud nenaklopíte monitor nebo nezatěžíte krk. Jak frustrovaný!

Uvidíme několik případů:
1. „Můj manžel zaznamenal video ze svého iPhone, ale video je vzhůru nohama. Jak otočím video o 180 stupňů, aby bylo video ve svislé poloze?“
2. „Zapnul jsem kameru, abych natáčel video, takže se to teď snažím dívat, ale je to na boku. Existuje nějaký způsob, jak otočit video, takže je můžete sledovat, aniž byste si zkroutili tělo?“
3. „Stáhl jsem video z telefonu, ale přehrává se vodorovně místo svisle. V reálném přehrávači nebo oknech není možné otáčet video. Existuje řešení?“
Mají stejnou otázku: „Existuje způsob, jak otočit video a jak otočit video v počítači?“ Naštěstí odpověď zní ano a díky profesionálnímu video rotátoru můžete video snadno otáčet.
Zde vám doporučuji několik způsobů. S nimi můžete otáčet videa s originální kvalitou videa a snadnými kroky. A můžete video natočit o 90 stupňů ve směru hodinových ručiček, proti směru hodinových ručiček, vodorovně a svisle. Videa můžete střídat podle svých osobních potřeb. Rotační krok je také docela snadný a k dokončení procesu bude potřeba jen několik kroků.
Část 1. Rotace videa pomocí rotátoru videa
Následující kroky vám ukážou, jak otočit video soubor v počítači pomocí Video Converter Ultimate, video rotátor.
Krok 1 Stáhněte a nainstalujte tento rotátor videa all-in-one
Stačí si stáhnout a nainstalovat tuto aplikaci do počítače.
Krok 2 Přidejte místní soubor do rotátoru videa
Kliknutím na tlačítko „Přidat soubory“ přidáte video soubor do rotátoru videa. Soubor můžete také přetáhnout do rozhraní.

Krok 3 Vyberte možnost „Otočit a oříznout“
Klikněte na tlačítko „Upravit“ a poté zvolte funkci „Otočit a oříznout“ pro otevření rozhraní otáčení.

Krok 4 Vyberte rotační cestu
Nejprve byste měli vybrat způsob otáčení, kterým chcete otáčet video. K dispozici jsou 4 způsoby: „Otočit o 90 hodinových ručiček“, „Otočit o 90 hodinových ručiček“, „Horizontální převrácení“ a „Vertikální převrácení“. Poté, co vyberete způsob otáčení, stačí kliknout na „OK“ a zavřít rozhraní „Otočit“.
Krok 5 Začněte převádět
Pokud si chcete video před otočením přizpůsobit, můžete jej upravit v části „Efekt a filtr“, „Vodoznak“, „Zvuk“ nebo „Titulky“. Po dokončení všech nastavení stačí kliknout na tlačítko „Převést vše“ a začít otáčet video. O několik minut později budou vaše videosoubory převedeny s vybraným úhlem videa.

Po otočení video souborů podle přání se už nikdy nebudete muset starat o prohlížení zachyceného videa. Své video si můžete vychutnat v programu Windows Media Player nebo v jiných přehrávačích. Zároveň podporuje střídání videí s více než 300 formáty, jako je WMV, MP4, MOV, FLV atd.
Část 2. Otáčení videa pomocí programu Windows Movie Maker
Kromě nástroje Video Rotator Utility si můžete také zvolit rotaci video souborů pomocí programu Windows Movie Maker. Pokyny jsou následující:
Krok 1 Spusťte program Windows Movie Maker
Otevřete nabídku Start a klikněte na "Všechny programy" ve Windows 10/8/7 / XP / Vista. Najděte a klikněte na „Windows Movie Maker“ v „Všechny programy“. Pokud ji nemáte na svém Windows, musíte si zdarma stáhnout Windows Movie Maker z webu společnosti Microsoft.
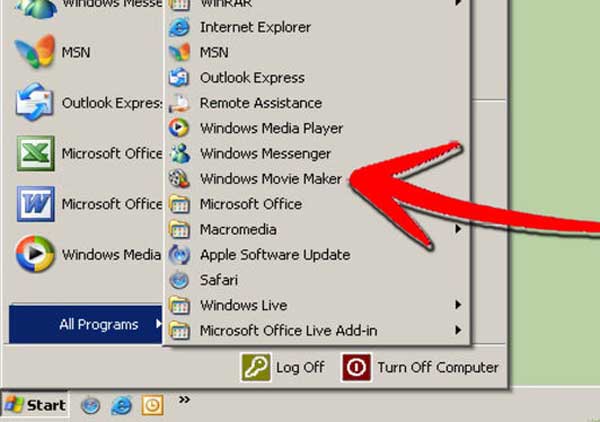
Krok 2 Importujte své video do programu Movie Maker
V nabídce Import vyberte možnost Videa. Vyhledejte film, který chcete otočit, a poklepejte na soubor. Vaše video bylo nyní importováno.
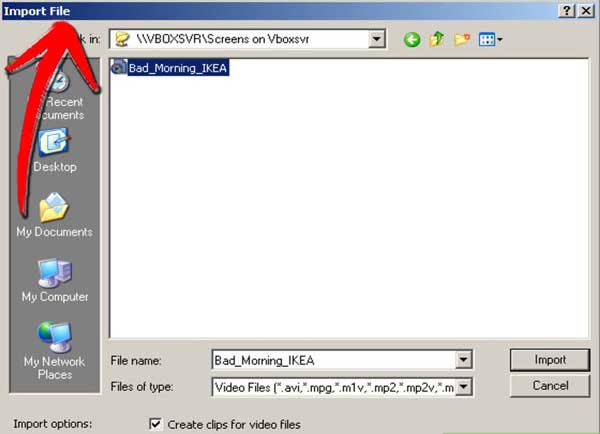
Krok 3 Vložte video do časové osy úprav
Klikněte a přetáhněte video na časovou osu. Video se nyní zobrazí na časové ose videa a v sekci Video.
Krok 4 Otočte video
Klikněte pravým tlačítkem myši na video na časové ose videa a poté klikněte na „Efekty“. Nyní se zobrazí okno „Přidat nebo odebrat efekty“. Z nabídky Dostupné efekty můžete vybrat ze 3 možností: Otočit o 90 °, Otočit o 180 ° nebo Otočit o 270 °. Po provedení volby klikněte na OK.
Krok 5 Uložte otočené video
V seznamu nabídek vyberte možnost „Publikovat film“. Ujistěte se, že je zvýrazněna možnost „Tento počítač“ a klikněte na „Další“. Do pole s názvem souboru zadejte název videa a do pole publikování vyberte umístění. Poté můžete kliknout na tlačítko „Další“. Vyberte formát a klikněte na „Publikovat“.
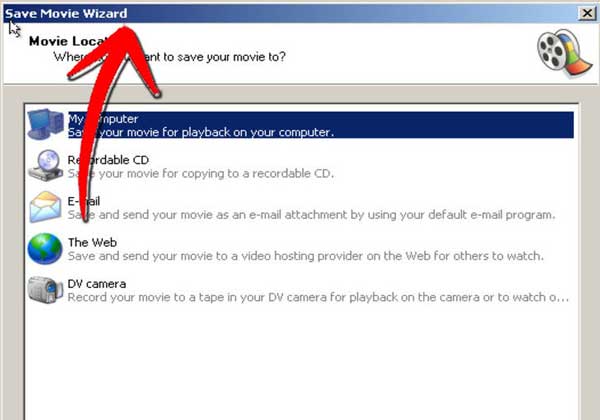
Tip
1. Můžete si vybrat, zda chcete video otočit. Ale při použití tohoto způsobu byste si měli uvědomit, že tento Widows Media Player může podporovat pouze omezené video formáty, které nesplňují všechny vaše požadavky.
2. Můžete se také rozhodnout otáčet video soubory online jako Otočení softwaru na webové stránce. Při používání byste však měli zvážit problémy s ochranou osobních údajů, protože je třeba nahrát video na web a uložit jej na několik hodin.
Část 3: Časté dotazy týkající se otáčení videa
Jak otočit video na iPhone?
iPhone neumožňuje otáčet video přímo, ale můžete použít aplikaci pro otáčení videa, jako je iMovie, Twister, Square Video atd., která vám pomůže otočit video z iPhone.
Pokud jsou vaše video soubory černé, můžete oříznout video a získat řešení zde ořízněte své video zdarma.
Co si myslíte o tomto příspěvku?
vynikající
Hodnocení: 4.7 / 5 (na základě hodnocení 296)
Více Reading
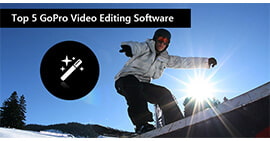 Top 5 software pro editaci videa GoPro
Top 5 software pro editaci videa GoPro
Jaký je nejlepší software pro editaci videa pro GoPro? Tady vám představím top 5 GoPro software pro editaci videa pro Mac a Windows.
 Jak odstranit šum videa
Jak odstranit šum videa
V tomto článku se dozvíte, jak odstranit šum videa pomocí tohoto úžasného vylepšovače videa. Díky tomu můžete snadno odstranit bílý šum z videa a snadno získat úhledné video.
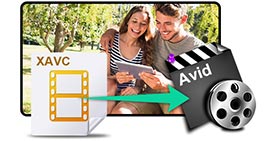 Nejlepší způsob, jak dát 4K XAVC v Avid
Nejlepší způsob, jak dát 4K XAVC v Avid
Před úpravou nahraného videa Sony 4K XAVC v programu Avid vám tento článek ukáže, jak převést MP4 na MOV pomocí volného MP4 na MOV Converter.