VLC, všestranný přehrávač médií, je více než jen platforma pro sledování filmů a poslech hudby. Může se také pochlubit praktickou funkcí konverze videa, která vám umožní transformovat vaše video soubory do různých formátů. Tento článek se ponoří do světa VLC převést na MP4, který vás provede celým procesem, prozkoumá jeho silné stránky a omezení a vybaví vás tipy pro bezproblémovou konverzi.
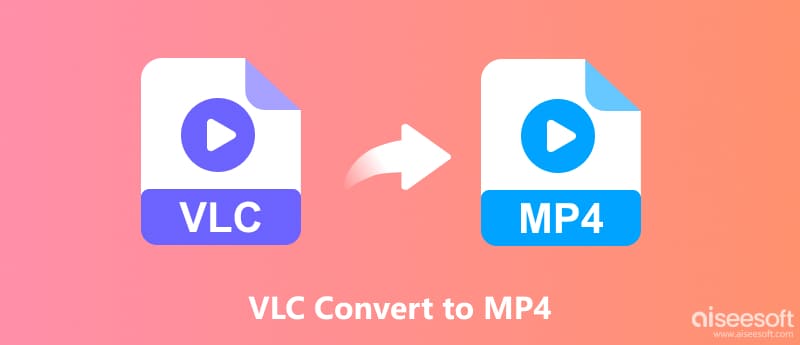
Konverzní schopnosti VLC jsou součástí jeho uživatelsky přívětivého rozhraní. Není potřeba další software nebo složité konfigurace. Tato část říká, jak převést videa do MP4 pomocí VLC.
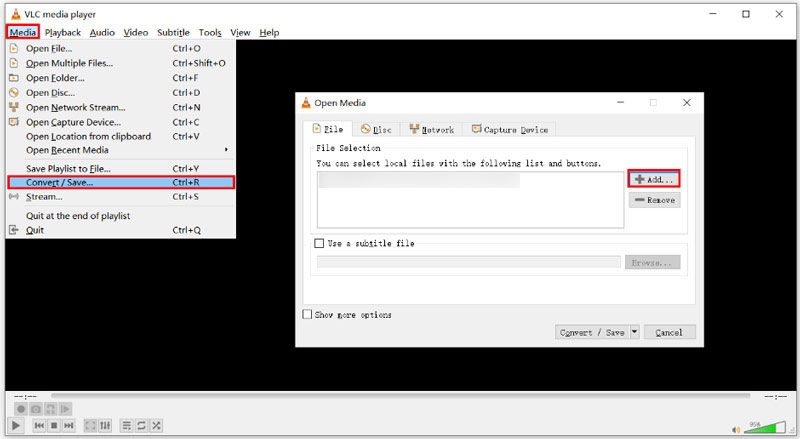
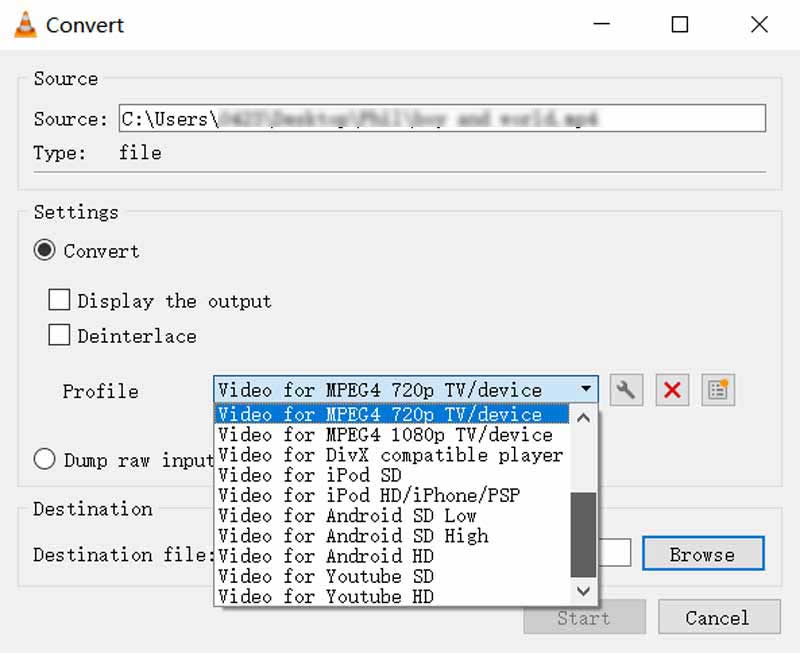
Převod videí do MP4 pomocí VLC může být pohodlný, ale nenarazit na žádný zvuk ve finálním výstupu může být frustrující. Zde je několik důvodů, proč k tomu může dojít a jak to opravit.
Otevřete video, které chcete převést ve VLC. Přejděte do nabídky Nástroje a zvolte Informace o kodeku. Hledejte sekci Audio. Ujistěte se, že je povoleno a zobrazuje správný zvukový kodek. Pokud je zakázáno, zaškrtněte políčko vedle něj a povolte jej.
VLC nemusí mít potřebný kodek pro zpracování původního zvukového formátu. Zkuste převod do jiného formátu, jako je WebM nebo AVI, které nabízejí širší podporu zvukových kodeků. Případně použijte vyhrazený převodník s širší kompatibilitou kodeků.
V okně Převést/Uložit klikněte na rozevírací nabídku Profil. Vyberte Video - H.264 + MP3 (MP4), abyste zajistili správné kódování videa i zvuku. Chcete-li doladit nastavení, jako je zvukový kodek a přenosová rychlost, klikněte na Upravit profil. Nesoulad datových toků mezi původním zvukem a nastavením převodu může způsobit problémy se zvukem.
Pokud je původní soubor videa poškozen, může během převodu dojít k problémům se zvukem. Zkuste přehrát video přímo ve VLC. Pokud se přehrává bez zvuku, problém spočívá v původním souboru, nikoli v procesu převodu. Zvažte pořízení čisté kopie videa.
Pokud problém přetrvává, vyzkoušejte specializované video konvertory, jako je Aiseesoft Video Converter Ultimate, ruční brzda nebo VideoProc. Mohou nabídnout větší kontrolu nad nastavením zvuku a potenciálně vyřešit problém.

Ke stažení
100% bezpečné. Žádné reklamy.
100% bezpečné. Žádné reklamy.
Spusťte alternativní software VLC a načtěte video soubory. Klikněte na Output Format a jako výstupní formát vyberte MP4. Poté kliknutím na Převést vše spusťte proces převodu. Zatímco VLC může být užitečným nástrojem pro základní konverzi videa, poskytuje výkonnější a všestrannější řešení.

Můžete experimentovat s různými konverzními profily ve VLC a zjistit, zda některý z nich funguje lépe pro vaše konkrétní video. Aktualizujte VLC na nejnovější verzi pro opravy chyb a vylepšení kompatibility. Zkontrolujte konfliktní software, který by mohl narušovat proces převodu VLC. Prohledejte online fóra nebo dokumentaci VLC, kde najdete konkrétní kroky pro řešení problémů souvisejících s vaším formátem videa nebo nastavením převodu.
Proč VLC nekonvertuje na MP4?
Důvodů, proč VLC nemusí převádět vaše video na MP4, může být několik. VLC například nemusí mít potřebné kodeky pro převod konkrétního formátu vašeho videa na MP4. Video soubor může být poškozen, což brání úspěšné konverzi. Navíc některé další programy běžící na pozadí mohou narušovat proces převodu VLC. Také byste se měli ujistit, že máte k dispozici dostatek úložného prostoru pro převedený soubor.
V jakém formátu VLC výstupní video?
VLC ve skutečnosti nabízí různé výstupní video formáty, což vám dává flexibilitu v závislosti na vašich potřebách. Mezi oblíbené formáty patří MP4, MKV, WebM, AVI, ASF, FLV, QuickTime File Format, TS, WAV a další. Při převodu videa ve VLC můžete v sekci Profil vybrat požadovaný formát a kodek.
Může VLC přidat zvuk do videa?
Ano, VLC Media Player umí do videa přidat zvuk dvěma způsoby. Umožňuje vám přehrávat externí zvukovou stopu vedle videa. Navíc dokáže převést video s přidaným zvukem. Měli byste se ujistit, že audio a video soubory jsou kompatibilní z hlediska délky a formátu.
Proč investovat do čističky vzduchu?
VLC Media Player, oblíbený bezplatný multimediální přehrávač s otevřeným zdrojovým kódem, se může pochlubit skrytou schopností převádět video soubory mezi formáty. I když nejsou tak bohaté na funkce jako specializované video editory, konverzní schopnosti VLC jsou překvapivě robustní, zejména pro uživatele s omezeným rozpočtem.

Video Converter Ultimate je vynikající video konvertor, editor a vylepšovač pro převod, vylepšení a úpravu videí a hudby v 1000 formátech a dalších.
100% bezpečné. Žádné reklamy.
100% bezpečné. Žádné reklamy.