Pokud chcete vytvořit několik vysoce kreativních videí, pak pomocí efektů zelené obrazovky Sony Vegas bude dobrá volba. Tato funkce umožňuje uživatelům získat více možností při tvorbě videa. Namísto použití záběry ze zelené obrazovky můžete spustit chroma klíč Sony Vegas, abyste toho snadno dosáhli. Díky tomu si můžete vzít hollywoodský styl doma bez přílišného úsilí.
Někteří lidé se mohou ptát, zda je obtížné používat zelenou obrazovku v Sony Vegas. No, na tom moc nezáleží. Tento článek nabízí kompletní tutoriál o zelené obrazovce Sony Vegas. A co víc, je to také dobrý způsob, jak obejít všechny druhy chyb na zelené obrazovce v softwaru Sony Vegas.

Krok 1 Importujte záběry ze zelené obrazovky a její nahrazení
Spusťte aplikaci Sony Vegas Pro na počítači se systémem Windows. Importujte záběry ze zelené obrazovky. Takže můžete vidět videoklip ve stopě časové osy 1. Později budete muset přidat video nebo obrazový soubor, který chcete nahradit, do stopy Sony 2. Stejně tak můžete upravit stejnou dobu trvání pro obě dvě stopy. Když začnete nahrazovat zelenou obrazovku v Sony Vegas, bude to jednodušší.
Krok 2 Spusťte událost Sony Vegas FX
Nyní musíte najít a kliknout na ikonu „FX události…“ v pravém dolním rohu časové osy. Tato možnost umožňuje uživatelům přidávat efekty nebo události nebo upravovat efekty událostí. Ve skutečnosti můžete umístit kurzor myši na ikonu a zobrazit její název. Později se objeví nové okno se spoustou efektů a pluginů.
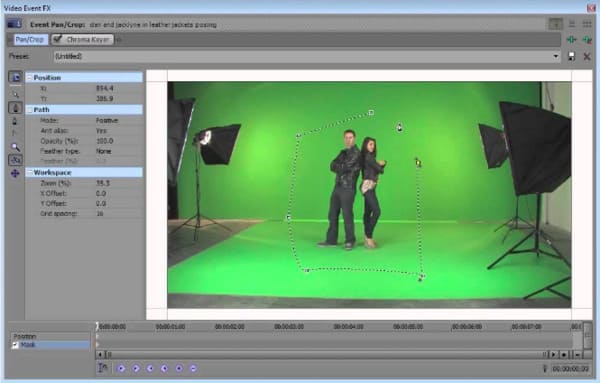
Krok 3 Upravte klíč Chroma Sony Vegas
Přejděte dolů a vyberte možnost „Sony Chroma Keyer“. Nad videem náhledu můžete zapnout „Rozdělené zobrazení obrazovky“. Poté nastavte na obejít FX, aby se objekt ořízl pomocí klávesy Chroma. Poté můžete otevřít nastavení Chroma Keyer a upravit související video efekty včetně barev, nízkého vlákna, vysokého prahu, rozostření a masky.
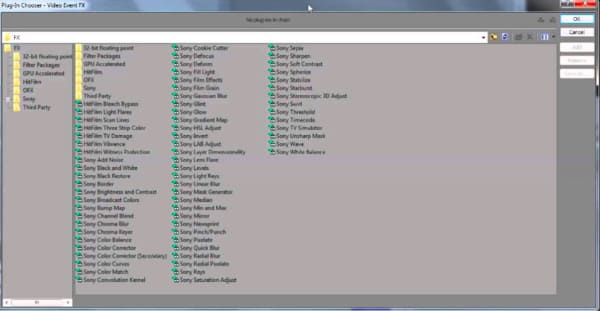
Krok 4 Nastavit průhlednou obrazovku na pozadí Sony Vegas
Můžete si vybrat barvu, kterou chcete odstranit z okna náhledu videa kapátkem ze stopy 1. Později sloučte levý objekt se stopou 2 přes průhledné pozadí. Výsledkem je, že zelená obrazovka Sony Vegas bude úspěšná.

Poznámka: Neznamená to, že z nabídky „Barva“ musíte vybrat „Zelený“. Můžete také zvolit jiné barvy, aby se také aplikoval efekt zelené obrazovky Sony Vegas.
Krok 5 Používejte zelenou obrazovku v Sony Vegas s Chroma Key
Po přizpůsobení klepnutím na červenou možnost „x“ v horní části obrazovky okno opustíte. Brzy uvidíte video se všemi úpravami, které jste provedli. Pokud nejste spokojeni s určitým objektem, můžete se vrátit a znovu těžit z Chroma Keyer. Chcete-li použít novou změnu, vyberte možnost Uložit.
Poté můžete toto video exportovat nebo přímo sdílet na sociálních médiích. A můžete také použít nové efekty pro zdokonalení videa se zelenou obrazovkou Sony Vegas.
Navíc můžete běžet Aiseesoft Video Converter Ultimate pro aktivaci 3D nastavení a snadné použití dalších efektů. Jedná se o výkonný editor videa s uživatelsky přívětivým rozhraním. Můžete tak dosáhnout všech úprav videa a zvuku během několika kliknutí.
A co víc, tento alternativní software Sony Vegas také umožňuje uživatelům zvýšit kvalitu videa jedním kliknutím. Pokud tedy chcete stabilizovat nestabilní video a učinit ho vizuálně energetickým, můžete sem přijít, abyste problém vyřešili.
Hlavní vlastnosti této alternativy Sony Vegas Pro
Krok 1 Importujte video do aplikace Video Converter Ultimate
Stáhněte si zdarma a nainstalujte Video Converter Ultimate do počítače se systémem Windows nebo Mac. Poté spusťte tento program a v horní části zvolte „Přidat soubor“. Z rozbalovacího okna vyberte cílové video a potvrďte změnu kliknutím na tlačítko „Otevřít“.

Krok 2 Povolit nastavení 3D
Na horním panelu nástrojů klikněte na „3D“. Můžete také vybrat možnost „Upravit“ a kliknutím na „3D“ vstoupit na stejnou stránku. Zaškrtněte políčko před „Povolit 3D nastavení“. Později můžete 3D efekt upravit pomocí mnoha snadno použitelných filtrů. Změnu uložíte kliknutím na tlačítko Použít.

Krok 3 Zvyšte kvalitu videa
V okně „Upravit“ vyberte „Vylepšit“. Nyní můžete získat 4 různé možnosti, jak zlepšit kvalitu výstupního videa jedním kliknutím. Kromě toho můžete kliknout na „Použít na všechny“ na zlepšit kvalitu videa v dávce snadno.

Poznámka: Můžete si vybrat „Otočit“, „Oříznout“, „Efekt“ a „Vodoznak“ v horní části pro přizpůsobení videa v různých aspektech. No, bez ohledu na to, jaké úpravy provedete, můžete vždy získat okno náhledu v reálném čase, abyste mohli okamžitě sledovat každou malou změnu.
Krok 4 Export upraveného videa ve vysoké kvalitě
Pokud chcete video přenést na určité přenosné zařízení, můžete kliknout na „Profil“ dole. Existují různé přednastavené profily, které můžete získat. Kromě toho kromě možnosti „Nastavení“ upravte kvalitu výstupního videa a další nastavení profilu. Nakonec kliknutím na tlačítko Převést video exportujte.

Přestože Sony Vegas Pro umožňuje uživatelům získat více prostoru pro přizpůsobení s video a zvukovými soubory, není to vždy nejlepší volba pro všechny lidi, a to nejen proto, že je vysoká cena, ale také bezproblémové rozhraní. Takže pokud chcete snadno dosáhnout přizpůsobení videa a zvuku, může být pro vás Video Converter Ultimate vhodnější. To je vše, jak vytvořit a aktivovat zelenou obrazovku Sony Vegas 3D efekty. Doufám, že se vám tento článek líbí.