Sony Vegas Pro je rozhodně výkonný program pro úpravy videa. Můžete získat mnoho editačních funkcí pro dokonalé dosažení jedinečného video efektu. Pokud však poprvé používáte Sony Vegas, možná zjistíte, že nejde o uživatelsky přívětivý editor videa, zejména pro začátečníky.
Jak tedy přidat a upravit video přechody v Sony Vegas Pro po zakoupení stovek dolarů? No, prostě jsi na správném místě. Tento článek nabízí podrobný návod, jak přidat přechody v Sony Vegas 15 a dalších verzích. Můžete snadno číst a postupovat podle níže uvedených kroků a snadno přidat přechody Sony Vegas.
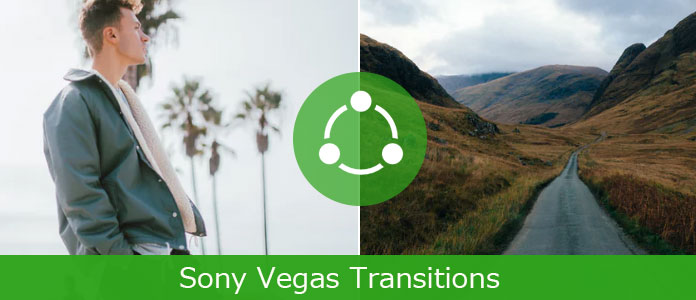
Nejprve byste měli připravit více než dva klipy. Jinak nemůžete přidat efekty přechodu Sony Vegas úspěšně.
Krok 1 Připravte mediální soubory na časové ose
Nejprve musíte přetáhnout dva klipy na časovou osu. Nezáleží na tom, který multimediální soubor si vyberete. Jinými slovy, můžete kombinovat videa nebo fotografie volně. Kromě toho je také podporováno rozdělení videa do dvou samostatných videoklipů.
Krok 2 Přidejte video přechody v Sony Vegas
Zmizte dva cílové videoklipy společně. Když přetáhnete jeden klip do druhého, budou oba klipy sloučeny automaticky. Stačí upravit určitý přechodový efekt tak, aby vyhovoval vašim požadavkům.

Ve srovnání s výše uvedenou metodou získáte oficiálnější způsob vytváření přechodů ve videoklipech Sony Vegas. Výsledkem je, že můžete získat více přechodových efektů, které můžete přidat do svého videa v Sony Vergas.
Krok 1 Přidejte mediální klipy
Připravte si dva mediální klipy a přetáhněte je do oblasti časové osy. Pro mediální objekty neexistuje žádné takové omezení. Můžete tedy přidat přechod na dvě videa, dvě fotografie nebo video a fotografii.
Krok 2 Vyblednutí jednoho mediálního souboru do jiného
Přetáhněte druhé video nebo foto klip do prvního. Jakmile přidáte přechody mezi dvěma klipy, znamená to, že kombinujete dva snímky současně. Později můžete také vidět efekt fade-in a fade-out, pokud na to hrajete.
Krok 3 Přidejte přechody v události Sony Vegas
Ve chvíli, kdy uvolníte myš, se objeví nové okno s názvem „Video Event FX“. Existuje mnoho výběrů, které můžete získat o přidávání přechodů Sony Vegas. Vyberte konkrétní přechod v horní části okna. Později můžete upravit možnosti a nastavení pro svůj přechod. Můžete také zobrazit okno náhledu v reálném čase a okamžitě vidět video efekt.
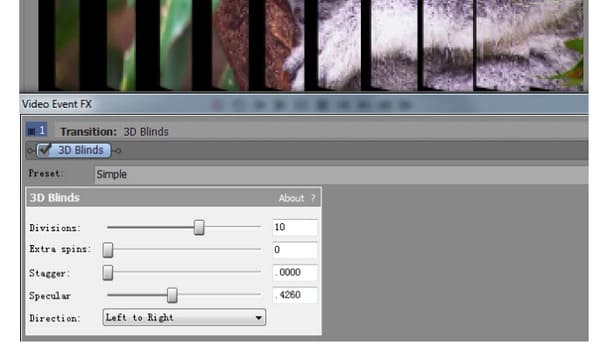
Poznámka: Níže si můžete vybrat možnost „Vlastnosti přechodu“, pokud chcete změnit přechody klipů Sony Vegas.
Jak rychle aplikovat stejný přechodový efekt na více klipů Sony Vegas? Zde je jedna metoda, kterou můžete sledovat.
Krok 1 Ujistěte se, že mezi všemi klipy existuje základní rozpuštění
Krok 2 Vyberte druhý klip a současně stiskněte klávesy „Ctrl“ a „A“ nad prvním klipem
Krok 3 Uvolněte klávesy a myš, jakmile se použije přechod Sony Vegas. Levé videoklipy nebo videoklipy tedy budou následovat tento vzor automaticky. Takže do všech klipů Sony Vegas můžete rychle přidat stejný přechodový efekt.
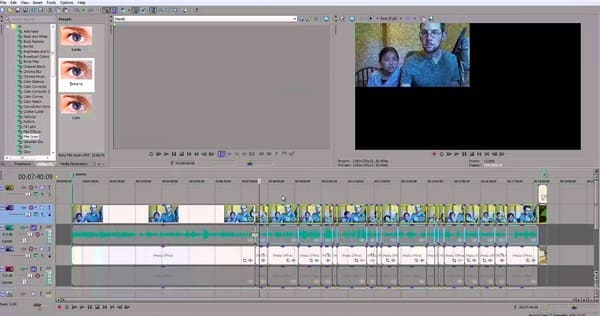
Přidáním zásuvných modulů získáte další nové funkce a produktivní funkce. Pokud jde o pluginy pro přechod od společnosti Sony Vegas, zde jsou dvě doporučení, která můžete získat.
1. Boris Continuum Complete (BBC) pro OFX
Z tohoto pluginu Sony Vegas Pro můžete získat přes 250 filtrů, vizuálních efektů, pohybové grafiky a dokončení. A navíc poskytuje uživatelům tisíce předvoleb. Pokud jde o přechodové efekty v BBC, můžete křížení / prolnutí zoomu, záře a rozpuštění do jediného přechodu.
2. Pixelan 3D Six Pack
Jedná se o populární plugin Sony Vegas, který nabízí více než 250 vynikajících 3D přechodů. Z tohoto užitečného pluginu můžete získat „Přechody videa 3D částic“ a „Přechody videa 3D ExergyFXTM“. Výsledkem je, že příště můžete snadno vytvořit více přechodových efektů v Sony Vegas Pro.
Pokud litujete přidání přechodu do videoklipů Sony Vegas, můžete tento efekt bezpečně odstranit zde. Můžete také odstranit přechody z aplikace Sony Movie Studio se stejnou operací.
Krok 1 Vyhledejte video s přechody
Umístěte kurzor myši na přechod, který chcete odstranit. Pomocí kolečka myši zvětšíte časovou osu. Najděte a klikněte na ikonu „x“ na konci přechodu. Poté můžete získat okno „Video Event FX“.
Krok 2 Odstraňte přechody Sony Vegas
V pravém horním rohu okna je ikona. Obsahuje červené „x“ pod zeleným objektem. Když podržíte kurzor myši nad touto ikonou, zobrazí se vám „Odstranit vybraný plugin“. Klepnutím na něj odeberete přechod v Sony Vegas.
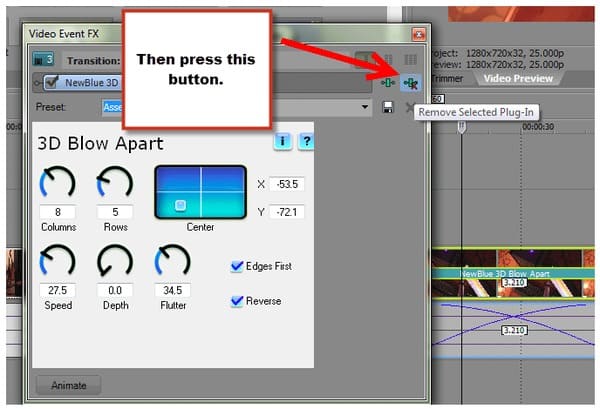
Existuje mnoho podobných otázek ohledně použití přechodů v klipech Sony Vegas. Například okno Video FX nefunguje, společnost Sony Vegas nemůže přidat přechod a další. Většině problémů s přechodem od společnosti Sony Vegas se můžete vyhnout pomocí výše uvedených kroků. Pokud hledáte snadno použitelný alternativní program Sony Vegas, můžete se vydat na cestu Aiseesoft Video Converter Ultimate pro pomoc. Zaručuje začátečníkům i profesionálům rychlé přizpůsobení videoklipů a zvukových klipů ve vysoké kvalitě.
To je vše, jak přidávat, upravovat a odstraňovat přechody Sony Vegas. Pokud nedosáhnete přechodového efektu, neváhejte nás kontaktovat. A pokud máte nějaké dobré rady, neváhejte nás kontaktovat.