Snímky PowerPoint lze použít za mnoha okolností a je to perfektní způsob, jak prezentovat věci. Ale jednoduchá kombinace textu a obrázků by občas znudila publikum, proto je třeba do aplikace PowerPoint přidat animační efekty, aby byl váš obsah interaktivní a zábavný.
Co je to Animace PowerPoint? Animační efekty v aplikaci PowerPoint zajišťují plynulý přechod pohybem objektů na místě nebo kolem plátna snímku, čímž přitahují pozornost diváka nezapomenutelnějším způsobem. Microsoft PowerPoint umožňuje uživatelům přidávat spoustu animací Combo do textu, obrazců nebo obrázků, včetně Appear, Fade in, Fade out, atd. Samozřejmě můžete také vytvořit složitější a vlastní PowerPoint animace, pokud máte zájem.
V následujícím článku vám řekneme, jak vytvořit animaci PowerPoint v aplikaci PowerPoint podrobně. Doufám, že to může vaše PowerPoint vypadat mnohem lépe!
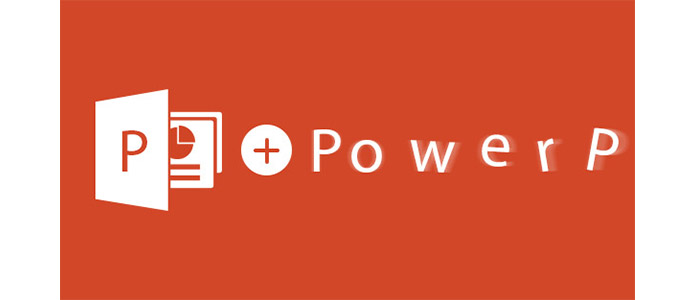
Animace PowerPoint
K jednomu objektu na snímku aplikace PowerPoint můžete přidat mnoho animačních efektů a vytvořit kombinaci, která bude s největší pravděpodobností jedinečná. Podle pokynů níže vytvořte vlastní kombo animaci pro PowerPoint.
1. Vyberte objekt, který chcete animovat.
2. Na kartě „Animace“ klikněte ve skupině animací na rozbalovací šipku „Více“ a v nabídce najdete všechny základní efekty animace. (Poznámka: v samém dolním rohu nabídky můžete získat ještě více efektů.)
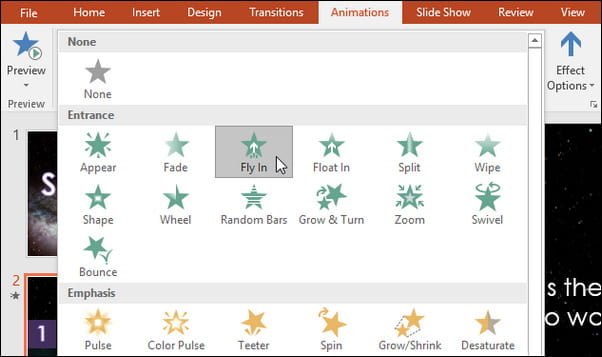
3. Vyberte požadovanou animaci, efekt se použije na projekt. Objekt bude mít vedle sebe malé číslo, aby ukázal, že má animaci. V podokně Snímek se vedle snímku zobrazí také symbol hvězdičky.
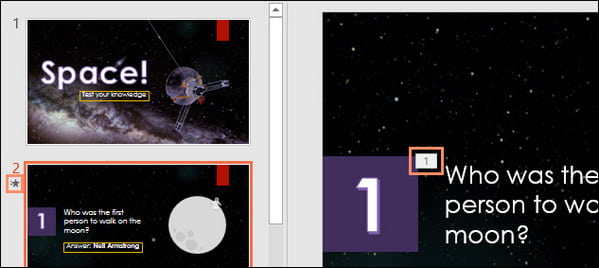
4. Ve skupině „Pokročilá animace“ klikněte na příkaz „Přidat animaci“ a zobrazte dostupné animace. Pokud má objekt více než jeden efekt, bude mít pro každý efekt odlišné číslo.
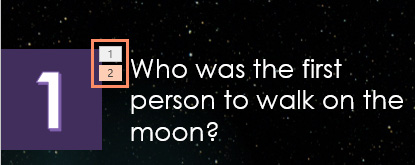
Animaci „Fly in“ lze použít k přesunutí objektu z libovolné strany, ale touto jednoduchou animací nemůžeme ovládat cestu. V takových případech můžete použít pohybovou cestu k plné kontrole pohybů objektu kolem plátna snímku Proveďte následující kroky a můžete nechat pohyb objektu podél cesty:
1. Vyberte objekt a klikněte na „Přidat animaci“.
2. Přejděte na poslední kategorie animace PowerPoint a uvidíte pohybové cesty. Vyberte si ten, který vám vyhovuje.

3. Upravte cestu nebo upravte body. Pokud zvolíte možnost Vlastní cesta, můžete cestu nakreslit zcela podle vašich představ. Zelená značka podél pohybové cesty označuje začátek cesty a červená značka konec.
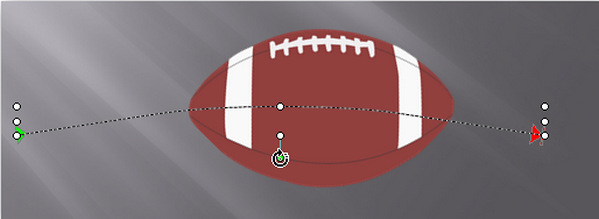
PowerPoint má panel nástrojů nazvaný "Animation Pane", který vám dává úplnou kontrolu nad výchozím nastavením animace na snímku, což umožňuje vytváření sofistikovaných animací velmi snadným pouhým několika kliknutí.
Seznam animací použitých na snímek můžete zobrazit otevřením podokna Animace. Klepnutím na tlačítko Podokno animace ze skupiny Pokročilá animace zobrazíte podokno Animace vpravo. Uvidíte, že každý animační efekt v podokně animace má vlevo přiřazené číslo.
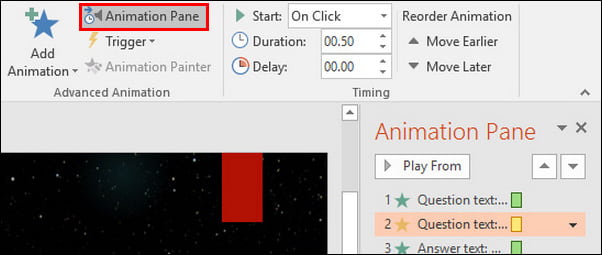
S podoknem animace můžete změnit pořadí nebo přejmenovat animační efekty, zobrazit náhledy efektů PowerPoint nebo dokonce otevřít dialogové okno „Možnosti efektů“ pro snazší nastavení.
Po přidání jedné nebo více animací PowerPoint k textu, obrázkům nebo jiným objektům můžete ovládat možnosti efektů, které nabízí mnoho animací.
Můžete například změnit směr efektu „Fly In“. Nebo můžete do animace přidat zvuk, přidat efekt po skončení animace nebo animovat text v jiné sekvenci.
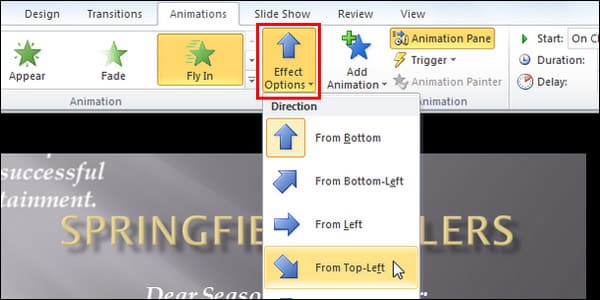
Chcete-li otevřít „Možnosti efektu“, můžete pravým tlačítkem myši kliknout na konkrétní efekt ze seznamu na postranním panelu a v rozbalovací nabídce vybrat položku „Možnosti efektu“, čímž se otevře rozbalovací okno s nastavením efektu. Můžete také vybrat animaci a kliknout na rozbalovací nabídku „Možnosti efektu“ přímo na kartě Animace.
V tomto článku jsme vás naučili, jak vytvořit vlastní animaci pro PowerPoint. Speciálně, jak použít animační kombo v aplikaci PowerPoint, jak přidat pohybovou cestu k animaci textu nebo obrázku, jak použít podokno animace pro lepší animaci PowerPoint a jak nastavit možnosti efektů pro přizpůsobení animací PowerPoint. Stále máte další otázky? Nechte své komentáře níže!