Poznámka
V případě, že oddíl pro obnovení Pokud je poškozen, můžete místo toho spustit systém Mac OS pro obnovení Internetu.
Dobrý den, koupil jsem si použitý MacBook Pro. Jeho pevný disk byl vymazán a je na něm již nainstalován systém Windows 7. Žádný systém macOS X. Jak jej tedy mohu obnovit do výchozího systému OS nebo nainstalovat OS X nebo provést obnovení?
Pokud nevíte, jak přeinstalovat operační systém macOS X, pak jste na správném místě. Tento článek uvádí, jak krok za krokem spustit Mac do režimu obnovy. Kromě toho můžete také získat řešení, pokud režim obnovení Mac nefunguje. Nyní začněme číst a dozvědět se více o režimu obnovy na Macu.

Jedná se o vestavěnou funkci vašeho počítače Mac. Můžete získat několik možností, jak ručně opravit, restartovat nebo znovu nainstalovat operační systém Mac. Pokud se vám nepodaří obnovit Mac, můžete spustit Mac do režimu obnovy a problém vyřešit.
Kromě toho je také podporována online nápověda nebo instalace poslední verze macOS X do počítače Mac. Když se zobrazí okno „MacOS Utilities“, v jeho hlavním rozhraní se zobrazí 4 možnosti. Každý z nich obsahuje různé funkce.
Poznámka
V případě, že oddíl pro obnovení Pokud je poškozen, můžete místo toho spustit systém Mac OS pro obnovení Internetu.
Po restartování počítače Mac můžete okamžitě podržet a stisknout určité kombinace spouštěcích kláves Mac. Konkrétněji, jakmile uslyšíte zvukový signál, znamená to, že můžete Mac úspěšně zavést do režimu obnovy. Tyto klávesy na klávesnici neuvolňujte, dokud nenastane konkrétní funkce.
| Během spouštění v systému Mac stiskněte a přidržte | Hlavní funkce |
|---|---|
| směna | Spusťte počítač v nouzovém režimu Mac |
| Možnost / Alt | Restartujte pomocí Správce spuštění Mac |
| N | Spusťte ze serveru NetBoot |
| D | Vstupte do Apple hardwarového testu nebo diagnostického nástroje Apple |
| C | Bootujte s CD, DVD nebo USB |
| Command & R. | Nainstalujte nejnovější verzi systému MacOS X, kterou jste dříve nainstalovali do počítače Mac |
| Option & Command & R. | Upgradujte nejnovější operační systém MacOS X, který je kompatibilní s vaším Mac |
| Shift & Option & Command & R | Nainstalujte verzi systému MacOS X dodanou s počítačem Mac |
Krok 1 Restartujte Mac
Vyberte ikonu Apple v levém horním rohu obrazovky. V rozbalovací nabídce klikněte na „Restartovat…“. Pokud počítač nezapnete, můžete místo toho stisknout ikonu Napájení.
Krok 2 Stiskněte kombinaci kláves pro spuštění Mac
Podržte a rychle stiskněte klávesy "Command" a "R". Neuvolňujte je, dokud neuvidíte logo Apple nebo rotující zeměkouli. Pokud vidíte druhou ikonu, znamená to, že se váš Mac nerestartuje pomocí vestavěného systému obnovy. Pokusí se tedy nabootovat do režimu Mac Internet Recovery. Samozřejmě můžete v různých situacích vyzkoušet další možnosti spouštění Macu.
Krok 3 Spusťte Mac do režimu obnovy
Zobrazí se vyskakovací okno s názvem „macOS Utilities“. Vyberte si druhé"Přeinstalujte MacOS". Výsledkem je, že můžete spustit Mac do režimu obnovy. Kromě toho můžete také vybrat další dostupné možnosti pro získání diskových pomůcek režimu obnovy Mac a dalších funkcí.
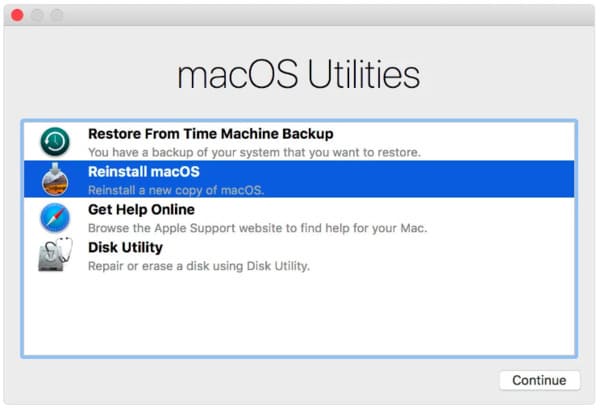
Nenechte si ujít: Jak nabootovat Mac z USB disku.
Co když se váš Mac nespustí do režimu obnovy? Mnoho lidí si stěžuje, že se Mac právě přilepil na rotující zeměkouli nebo prázdnou obrazovku. No, uklidněte se a vyzkoušejte následující tipy k vyřešení problému s nefunkčním režimem obnovení Mac.
U lidí, kteří nahlásí, že Mac pro zotavení z Internetu nefunguje, je také důležité zkontrolovat rychlost a bezpečnost internetového připojení.
Chcete smazat některé soubory, které už ostatní nemohou obnovit? Pokud chcete prodat svůj starý počítač Mac na eBay nebo jej dát jen svému příteli, měli byste natrvalo smazat některé soukromé informace. Během této doby můžete vyzkoušet Aiseesoft Mac Cleaner. Je to snadno použitelný a výkonný nástroj, který vám pomůže selektivně odstranit jakýkoli soubor. A co víc, můžete jej použít k automatickému sledování výkonu Macu.
Krok 1 Spusťte Mac Cleaner
Zdarma si stáhněte a nainstalujte Mac Cleaner do počítače Mac. Poté spusťte tento program a vyhledejte výchozí stránku "Stav systému". Pokud chcete zkontrolovat aktuální stav vašeho Macu, můžete kliknout na tlačítko „Skenovat“ níže.
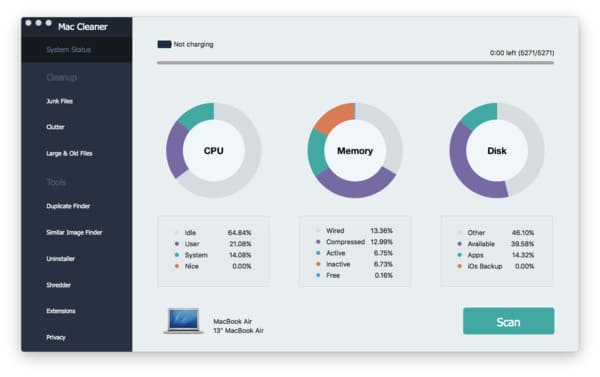
Krok 2 Hledejte nevyžádané soubory
Vyberte funkci, kterou potřebujete, v kategoriích "Vyčištění" a "Nástroje" v levém panelu. Tento článek si vezme jako příklad "Junk Files". Klikněte na něj a poté v dolní části vyberte možnost „Skenovat“.
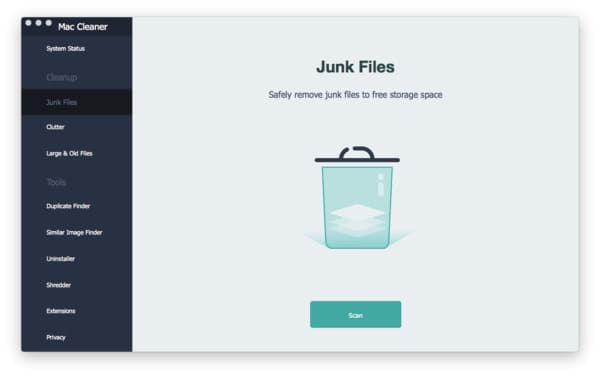
Krok 3 Bezpečně smažte vybrané nevyžádané soubory
Po dokončení procesu skenování zvolte "Review". Později můžete vidět všechny nevyžádané soubory v různých kategoriích. Vyberte konkrétní soubor a otevřete jednu složku a vyberte, který nechtěný soubor chcete odstranit. Nakonec zvolte "Vyčistit" v pravém dolním rohu obrazovky, abyste skončili.
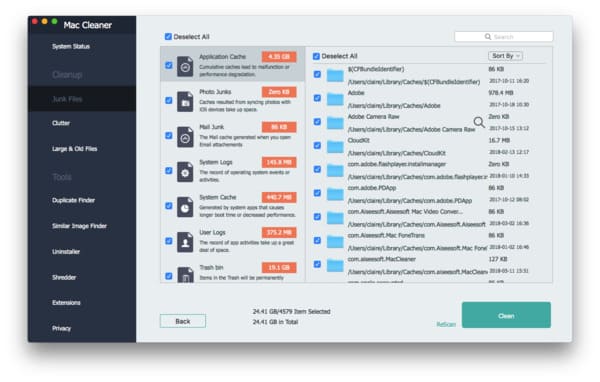
V neposlední řadě, bez ohledu na to, zda chcete Mac spustit do obnovy nebo uvolnit více úložného prostoru Mac, měli jste lepší zálohovat důležité dokumenty a soubory předem. Jinak je těžké je dostat zpět vážně.