Jednou z největších předností používání počítače Mac je, že během spouštění jednoho z nich můžete přistupovat ke všem datům ze všech spouštěcích disků.
To je také jeho demerit.
Mac se ve výchozím nastavení spouští ze svého interního disku a jakmile se z interního disku nespustí, nebudete mít žádný přístup k datům.
Řešením je, že můžete bootujte Mac z externího pevného disku.
Zavádění systému Mac z externí jednotky, např USB disk, umožňuje přístup k veškerému obsahu interní jednotky.
Počítač Mac navíc dokáže rozpoznat kompatibilní spouštěcí obsah ze spouštěcího disku. Jinými slovy, určitě nainstalujte a Windows 10, Linux, beta verzi Mac OS verze atd. na MacBook Air / Pro, iMac (Pro), Mac Pro / mini atd.
To je to, o čem budeme hovořit dále, podrobném průvodci, jak spouštět Mac z USB disku dvěma způsoby.
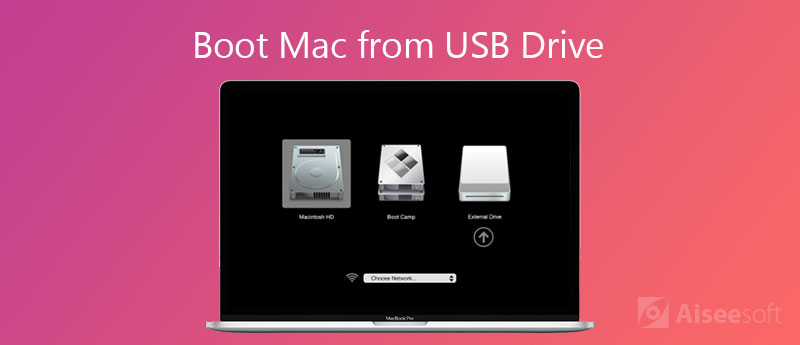
Zavedení Macu z USB disku je snadný úkol, ale vyžaduje, abyste se dobře připravili. Pojďme se podívat, co byste měli udělat před spuštěním.
1. Mac s procesorem Intel, který má bezpečnostní čip Apple T2
Bezpečnostní čip Apple T2 je druhou generací společnosti Apple, která dodává Macu nové kompatibility. Oni jsou iMac Pro, Mac mini představen v roce 2018, MacBook Air představen v roce 2018 nebo později a MacBook Pro byl představen v roce 2018 nebo později.

2. Získejte USB 3.0 s 16 GB a více
Spouštěcí optická jednotka USB s typem oddílu GUID a instalačním programem OS X nebo jinými operačními systémy.
Jednotky USB flash jsou k dispozici několika způsoby. Většina počítačů Mac má porty USB 3.0, takže byste měli raději použít jednotku USB s podporou 3.0, která přináší vyšší rychlost čtení a zápisu.
Jednotka USB by navíc měla být ponechána 16 GB nebo větší, aby bylo možné nainstalovat kompletní kopii operačního systému.

3. Zálohujte Mac data
Abyste se vyhnuli ztrátě dat, měli jste lepší zálohování počítače Mac data na jiné externí disky.
4. Formátujte jednotku USB tak, aby obsahovala operační systém
Jednotka USB by měla být naformátována s typem oddílu GUID, aby ji bylo možné použít v počítačích Mac.
Poznámka: Formát jednotky USB vymaže všechna data v ní. Nejdříve byste měli extrahovat důležitá data.
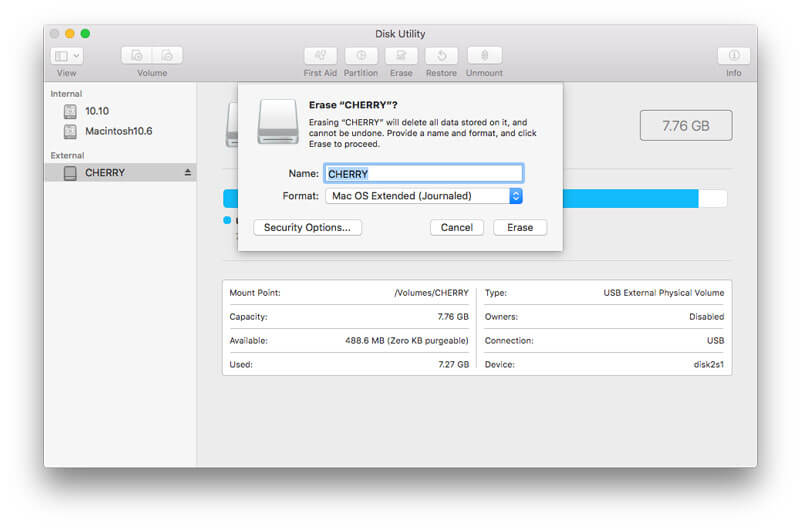
Po dokončení procesu formátování ukončete "Disk Utility".
Pak nezapomeňte stáhnout a nainstalovat operační systém na tuto jednotku USB.
Jakmile utrpíte ztrátu dat z naformátovaného disku USB, stačí se zde naučit, jak získat obnova formátované jednotky.
5. Povolte vlastnictví USB flash disku
Při spouštění počítače Mac z jednotky USB byste měli jednotce USB udělit konkrétní vlastnictví a oprávnění souborů a složek.
Poté zavřete okno.
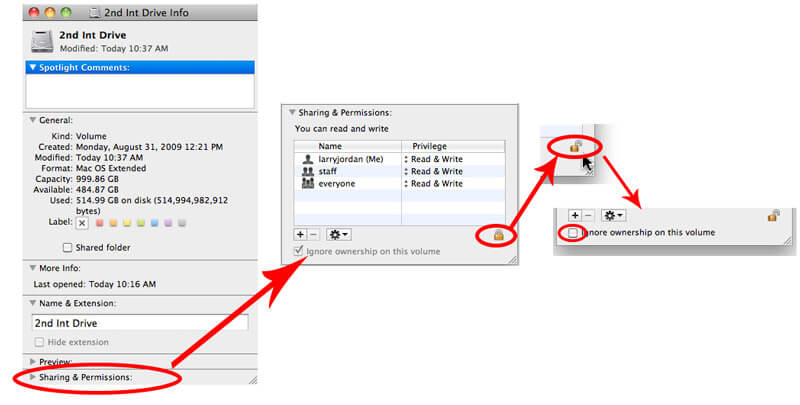
6. Povolte nastavení externího spouštění v systému Mac
Mac začínající v roce 2018 je ve výchozím nastavení nastaven tak, aby zabránil vašemu Macu v zavádění oken, Linuxu, BSD, Gentoo, Fedory, Atlas Supervisor, dalších Mac O / S / s na USB atd.
Při použití spouštění z jednotky USB v systému Mac byste tedy měli nastavení změnit tak, aby bylo možné jej povolit.
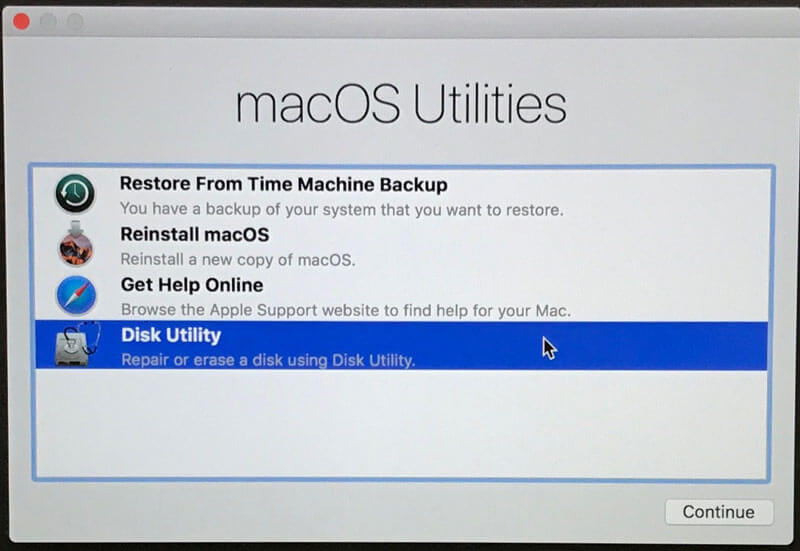
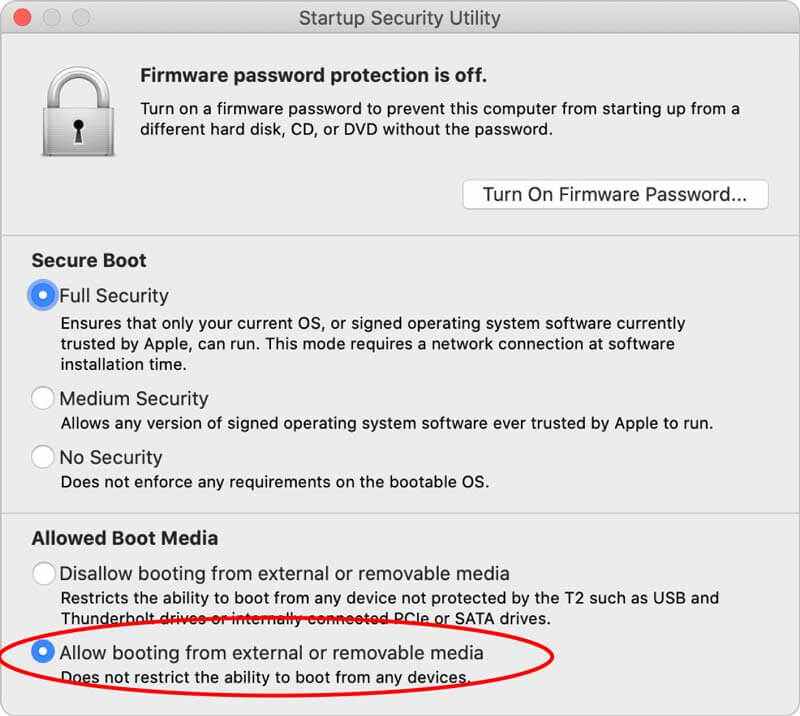
Jste připraveni na všechny přípravy?
Přesuňme další část ke spuštění Macu z USB disku.
Existuje několik způsobů, jak spustit Mac ze spouštěcího disku. Můžete také spustit systém Mac z jednotky USB různými dvěma způsoby.
Metoda pěst používá spouštěcí disketu.
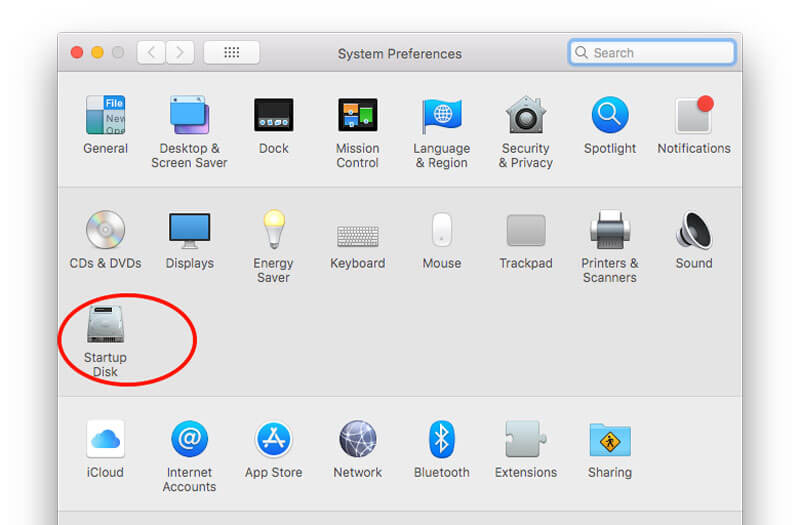
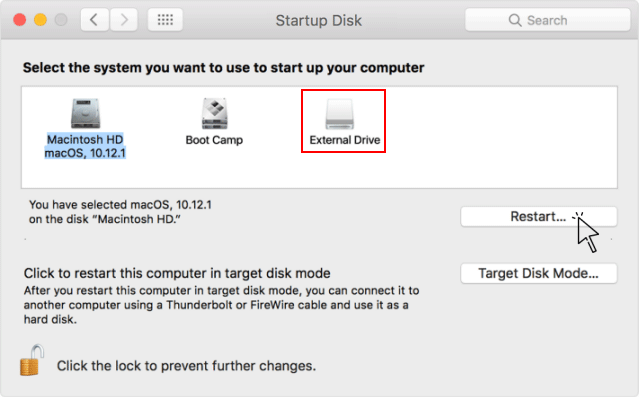
Pak můžete přistupovat ke všem datům bez zaváděcího disku na počítači Mac ze spouštěcí jednotky USB.
Pokud chcete získat přístup k smazaným datům z disku bez zavádění systému, budete potřebovat Aiseesoft Obnova dat pro Mac.
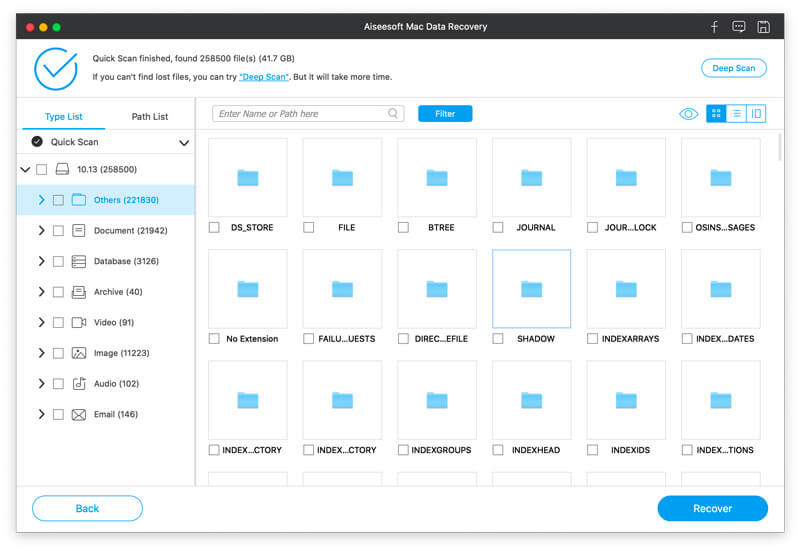
Aiseesoft Data Recovery for Mac je profesionální software pro získávání dat z interního a externího pevného disku Mac, ať už je váš Mac disk náhodně smazán, naformátován, havarován v systému nebo vyprázdněn.

Ke stažení
100% bezpečné. Žádné reklamy.
100% bezpečné. Žádné reklamy.
Podrobnosti získáte zde obnova pevného disku z Mac.
Dalším způsobem spuštění Mac z jednotky USB je použití Správce spouštění.
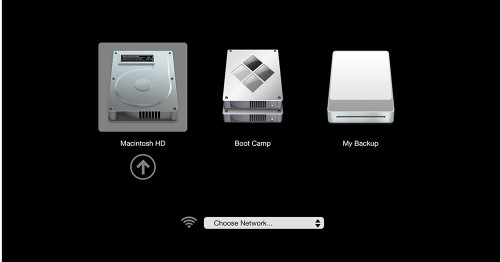
To je všechno.
Přestože se Mac zavádí z vestavěného pevného disku, spouštěcí disk může být libovolná paměťová zařízení, která obsahují spouštěcí obsah. K dispozici bude vytvoření disketové jednotky USB a instalace různých maker, dokonce i Windows 10, Linux atd. Výše je podrobný průvodce spuštění počítače Mac z jednotky USB. Není to těžký úkol a všechny přípravy dobře zvládnete.
Teď přijde na řadu.
Podařilo se vám zavést systém Mac z jednotky USB?
Pokud máte nějaké dotazy, dejte nám vědět.
Tipy pro Mac OS
Přeinstalujte Mac Aktualizace systému Mac OS Jak Defrag Mac Boot Mac z USB Drive Boot Vynutit ukončení aplikace v systému Mac
Aiseesoft Záchrana dat je nejlepší software pro obnovu dat pro obnovu smazaných / ztracených fotografií, dokumentů, e-mailů, zvuku, videa atd. Z vašeho PC / Mac.
100% bezpečné. Žádné reklamy.
100% bezpečné. Žádné reklamy.