Tip
Pokud nemůžete najít ztracený soubor, klikněte na Hluboké skenování tlačítko v pravém horním rohu pro provedení hlubokého skenování na pevný disk.
Společnost Apple zavedla do iOS mnoho užitečných funkcí, jako je například zálohování iTunes a iCloud. Pro počítače Mac je Time Machine nástrojem pro zálohování a zabránění ztrátě dat. Je to užitečné v mnoha situacích. Například když odstraníte důležitý soubor, Time Machine je schopen váš soubor vrátit zpět. Kdykoli dojde k selhání nebo zamrznutí MacBooku, má schopnost obnovit váš Mac systém. Navíc, pokud se rozhodnete upgradovat svůj starý Mac na nejnovější model, Time Machine mohl rychle převést zálohu Mac na nový stroj. Proto se budeme bavit jak obnovit z Time Machine.
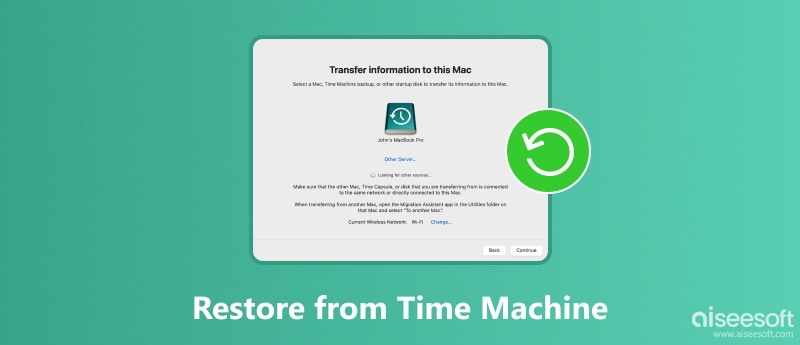
Obnovení z Time Machine
Time Machine je nejen schopen obnovit ztracené soubory ze zálohy, ale také mohl obnovit celý systém, což znamená, že všechny vaše stávající soubory budou nahrazeny zálohou.
To je výhoda a mezitím je nevýhoda. Takže jsi měl lepší zálohování Mac před obnovením.
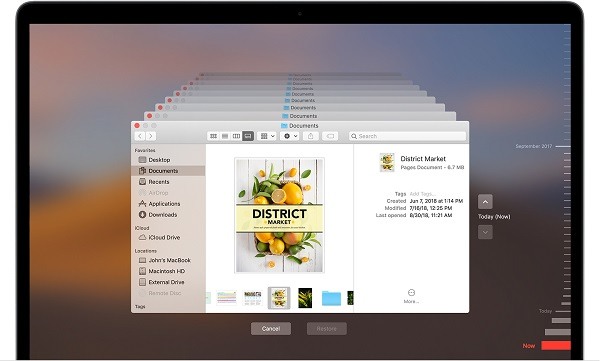
Krok 1 Zkontrolujte, zda je záložní disk Time Machine připojen a zapnutý.
Krok 2 Otevřete okno a vyhledejte, kde jste původně uložili ztracený soubor, a otevřete libovolnou verzi souboru.
Krok 3 Z nabídky Time Machine vyberte Zadejte Time Machine.
Krok 4 Existuje několik způsobů, jak najít ztracený soubor:
Krok 5 Po nalezení ztraceného souboru kliknutím na tlačítko Obnovit obnovte soubor z aplikace Time Machine.
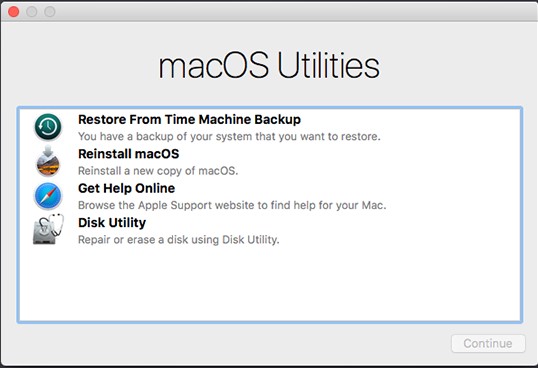
Krok 1 Po připojení záložní jednotky Time Machine k počítači restartujte počítač Mac a stiskněte klávesu Command + R současně přejdete do režimu zotavení.
Krok 2 Až do Mac OS X Utilities obrazovka se objeví, vyberte Obnovit z Time Machine Backup a stiskněte tlačítko Pokračovat .
Krok 3 Poté vyberte zálohu podle času zálohování a klikněte na Pokračovat tlačítko pro zahájení obnovy ze zálohy Time Machine.
Krok 4 Počkejte, až proces Time dokončí proces. Poté se váš Mac restartuje do obnoveného stavu.
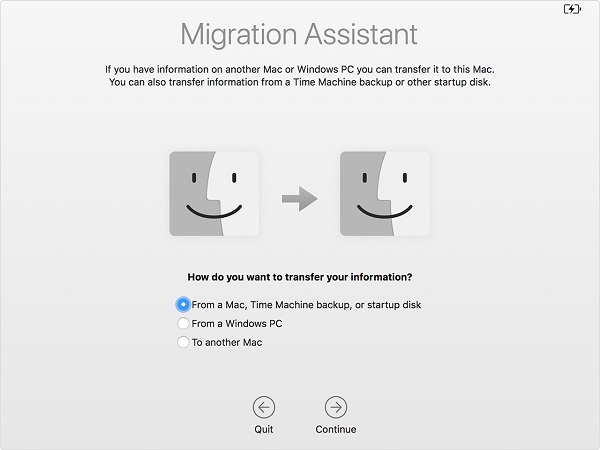
Time Machine je také užitečný přenos souborů při upgradu na nový počítač Mac. Bude migrovat všechny vaše soubory, nastavení a preference ze starého Macu na nový.
Krok 1 Připojte záložní jednotku do starého počítače, otevřete ji System Preferences, udeřil Time Machine a pak Zálohujte nyní vytvořit zálohu.
Krok 2 Po dokončení vyberte záložní jednotku ze starého zařízení a připojte ji k novému počítači Mac. Poté zapněte nové zařízení.
Krok 3 Otevřete Průvodce migrací stisknutím Mezerník + Cmd klíče, klikněte Pokračovat a potom vyberte Z počítače Mac, Time Machine Backup or spouštěcí disk.
Krok 4 Udeřil Pokračovat a vyberte poslední zálohu pro zahájení obnovy z aplikace Time Machine. (Carbon Copy Cloner je dobrým nástrojem pro zálohování a obnovu dat.)
Z aplikace Time Machine můžete obnovit soubor nebo celý systém, ale předpokladem je, že jste v počítači zapnuli zálohu Time Machine. Část uživatelů se domnívala, že by záloha zabírala omezené úložiště. Znamená to, že bez Time Machine nemůžete obnovit ztracené soubory? Odpověď je ne. Aiseesoft Mac Obnova dat splnit vaše potřeby.
Celkově vzato je Mac Data Recovery nejlepším způsobem, jak obnovit Mac bez záloh Time Time.
Krok 1 Získejte nejlepší alternativu k Time Machine
Stáhněte a nainstalujte Aiseesoft Mac Data Recovery do vašeho Mac. Když zjistíte, že některé důležité soubory zmizely, spusťte software pro obnovu dat. V první sekci vyberte typy dat, které chcete obnovit, a poté vyberte, kam se ztracené soubory uloží Pevné disky oblast.

Krok 2 Prohledejte pevný disk a podívejte se na ztracené soubory
Klepněte na tlačítko Skenovat tlačítko začít hledat ztracené soubory na pevném disku. Po dokončení přejdete do okna náhledu. Ztracený soubor můžete vyhledat pomocí Search Bar nebo je najít z Seznam typů or Seznam cest. Chcete-li například obnovit fotografii PNG, přejděte na Obraz -> PNG z Seznam typů na levé straně a pak se můžete podívat na miniatury obrázků a najít požadovaný soubor.
Tip
Pokud nemůžete najít ztracený soubor, klikněte na Hluboké skenování tlačítko v pravém horním rohu pro provedení hlubokého skenování na pevný disk.

Krok 3 Obnovení souborů bez Time Machine
Nezapomeňte vybrat všechny ztracené soubory a klepněte na ikonu Zotavit se tlačítko pro inicializaci ztracených dat na Mac bez zálohování Time Machine. Podle našeho testování trvá stovky dokumentů z počítače jen několik minut, ale může to záviset na vašem hardwaru a množství obnovy dat.
Poznámka
Program Mac Data Recovery obnoví ztracené soubory na jinou jednotku, aby nedošlo ke ztrátě dat, pokud je jednotka poškozena nebo poškozena.

Tento článek sdílel několik způsobů, jak obnovit z aplikace Time Machine. V první řadě je schopen obnovit ztracené soubory a dokumenty v počítači Mac. Navíc můžete použít stroj Time Machine k obnovení systému Mac, nastavení a předvoleb, kdykoli dojde k selhání počítače. Pokud se rozhodnete upgradovat na nový Mac, zálohování pomocí Time Machine je také pohodlný způsob přenosu dat ze starého zařízení. I když jste nenastavili zálohu Time Machine, Aiseesoft Mac Data Recovery vám může pomoci získat zpět ztracené soubory z pevného disku.