iCloud je služba cloudového úložiště společnosti Apple, která nabízí integrované online zálohování a synchronizaci zařízení Apple. iCloud je vestavěný nástroj pro iPhone, iPad, Mac. Umožňuje uživatelům Apple udržovat synchronizaci kalendářů, kontaktů, pošty, poznámek, fotografií, připomenutí a dalších souborů mezi zařízeními iOS. Ale co když chcete synchronizovat soubory iCloud s Windows PC.
Ve skutečnosti existuje více než jeden způsob, jak získat přístup k iCloud ve Windows. V tomto článku si vezmeme příklad iCloud kalendáře a ukážeme vám, jak přistupovat k iCloud kalendáři z PC.
Obecně lze říci, že pro přístup k kalendáři iCloud ve Windows existují tři způsoby. Můžete se rozhodnout pro přístup k kalendáři iCloud prostřednictvím ovládacího panelu iCloud nebo prostřednictvím webové stránky iCloud na iCloud.com.
K dispozici je také zálohovací nástroj iCloud pro snadný přístup k souborům iCloud a synchronizaci kalendáře iCloud s Windows PC.
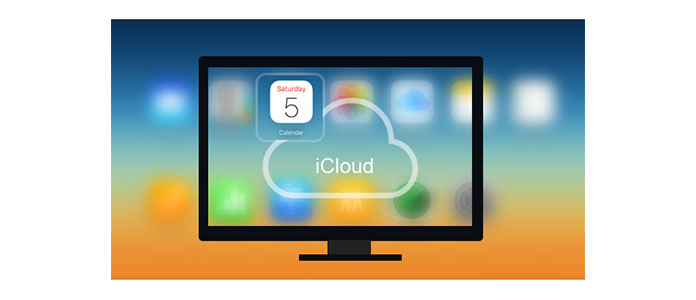
Získejte přístup k kalendáři iCloud z počítače
Tento způsob, jak se dostat do kalendáře iCloud, je podporován společností Apple. Můžete postupovat podle následujících kroků:
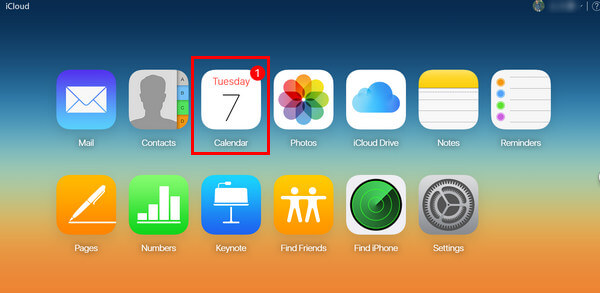
1Navštivte oficiální web iCloud v prohlížeči, https://www.icloud.com/
2Přihlaste se ke svému účtu iCloud a zde si můžete prohlédnout zálohu iCloud, včetně kalendáře iCloud, fotografií, poznámek atd.
3Kliknutím na „Kalendář“ získáte přístup a zobrazení všech událostí kalendáře z iPhonu / iPadu.
Tímto způsobem musíte stáhnout "iCloud Ovládací panely" nejprve v počítači. Kroky jsou následující:
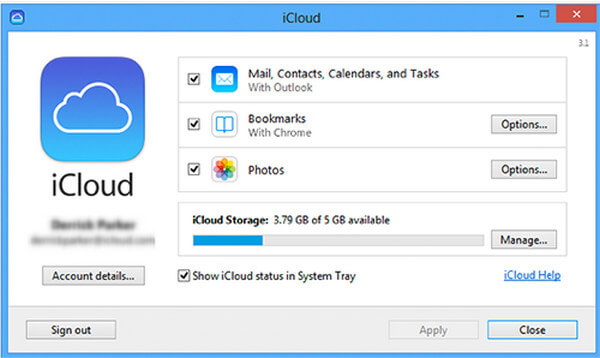
1 Spusťte „iCloud Control Panel“ na vašem PC / Mac.
2 Přihlaste se do svého iCloudu pomocí svého Apple ID a získáte přístup k informacím o kalendáři iCloud.
3 Zaškrtávací políčko „Pošta, kontakty, kalendář a úkoly“.
Vyskakovací okno vám řekne, kde ukládáte kalendáře iCloud. Pak stačí otevřít složku, kterou říká, a jít do ní pro přístup k kalendářům iCloud.
Poznámka: K vytvoření účtu iCloud potřebujete iPhone, iPad nebo iPod touch s iOS 5 nebo novějším nebo Mac s OS X Lion v10.7.5 nebo novějším. Pro přístup k e-mailu, kontaktům a kalendářům je vyžadován Microsoft Outlook 2007 nebo novější.
Pomocí výše uvedených metod máte snadný přístup ke svým kalendářům iCloud. Pokud však chcete zálohovat a synchronizovat kalendáře iCloud s počítačem, zjistíte, že nejsou dokonalé, aby vyhovovaly vašim požadavkům. Představujeme tedy další způsob přístupu k kalendáři iCloud Prohlížeč kalendáře iCloud. Nejprve si zdarma stáhněte tento nástroj iCalendar do svého PC nebo Mac pro zálohu kalendáře iCloud. Vyzkoušejte následující klepnutí.
1 Obnovit z iCloud zálohování
Klikněte na „Obnovit ze záložního souboru iCloud“ a přihlaste se pomocí svého účtu iCloud. (Zapomněli jste heslo iCloud? Obnovte heslo iCloud zde.)
2 Stáhněte si iCloud zálohu
Po přihlášení ke svému účtu iCloud klikněte na „Stáhnout“ (najděte nejnovější datum zálohy, ve kterém najdete požadovaný kalendář iCloud.)
3 Získejte přístup k kalendáři iCloud na PC
Zkontrolujte "Kalendář" v levém sloupci rozhraní, prohledejte a vyčkejte, dokud si nebudete moci prohlédnout všechny potřebné kalendáře iCloud. Klikněte na tlačítko „Obnovit“ v pravém rohu a můžete zálohovat kalendář iCloud do počítače. Poté můžete zkusit synchronizovat kalendář iCloud s aplikací Outlook, jak chcete.
Tento způsob přístupu k kalendářům iCloud je také velmi snadný. Ve srovnání s jinými způsoby výše získává poslední také více výhod při správě zálohování iCloud. Jsi schopná zobrazit fotografie iCloud, zprávy, poznámky atd. před stažením do počítače si můžete vybrat celou zálohu iCloud, jako jsou kalendáře, fotografie, záložky atd., do PC selektivně místo celé synchronizace.
Mohl bys potřebovat: Jak opravit iCloud fotografie nemusí být synchronizovány
Jak zobrazím fotografie iCloud na svém PC?
Otevřete v počítači prohlížeč a přejděte na iCloud.com. Přihlaste se pomocí svého Apple ID a hesla. Poté klikněte na Fotografie> Všechny fotografie. Zde si můžete prohlédnout všechny své fotografie iCloud na PC.
Proč se můj iPhone nesynchronizuje s kalendářem Outlook?
Existují běžné důvody, které způsobují, že se kalendář iPhone nesynchronizuje s aplikací Outlook. Účet Outloook není připojen k vašemu iPhone. Váš výchozí kalendář pro iPhone je omylem nakonfigurován. Nebo jste při vytváření události vybrali nesprávný kalendář.
Mohu sloučit svůj kalendář s kalendářem iPhone?
Ano. V počítači otevřete iTunes a v nabídce Soubor vyberte Předvolby. Klikněte na kartu Zařízení a zaškrtněte políčko Zabránit automatické synchronizaci zařízení iPod, iPhone a iPad. Připojte svůj iPhone k počítači a ujistěte se, že je nainstalována aplikace Outlook. Klepněte na nabídku iPhone v nabídce Zařízení a poté na kartu Informace. Zaškrtněte políčko Synchronizovat kalendáře s polem a z rozevírací nabídky vyberte Outlook.
V tomto článku jsme vám ukázali hlavně tři metody přístupu k kalendáři iCloud z počítače. Stále máte další dotazy týkající se kalendáře iCloud, například jak synchronizovat kalendář iCloud s aplikací Outlook v počítači nebo jak vyřešit spam iCloud v kalendáři, můžete své připomínky zanechat níže.