Koupil jsem si iPhone před několika lety. Předtím jsem si na svém iPhonu zálohoval fotografie z iPhonu a nyní chci na svém iPhonu prohlížet a přistupovat k fotografiím iCloud selektivně. Jak získám přístup ke svým fotografiím iCloud na svém iPhone?
Měl jsem iPhone po dobu 2 let. A také jsem udělal spoustu záložních fotografií na iCloud. Nedávno jsem se však od svého přítele dozvěděl, že zálohování iCloud je omezené a stará data po určité době automaticky vymažou. Mám na něm tolik důležitých fotek a nechci, aby zmizely. Existuje nějaký způsob přístupu k fotografiím iCloud a jejich stažení do PC? Jak zálohovat své fotografie iCloud na můj počítač?
Pokud jde o výše uvedené dvě otázky, je zřejmé, že iCloud je velmi důležitý pro zálohování souborů, jako jsou fotografie. Po zálohování iCloudu je však důležitý způsob přístupu k fotografiím iCloud a dalším souborům. Tento článek se zaměří na to, jak vás naučí, jak přistupovat k fotografiím iCloud různými způsoby.
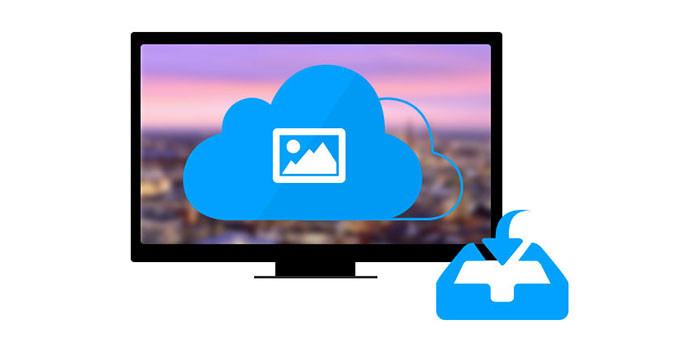
Přístup a stahování fotografií iCloud
Jako uživatelé iPhone je přístup k fotografiím iPhone iCloud velmi snadný. Vezměte prosím na vědomí, že během procesu musíte získat připojení k internetu. Kroky jsou následující:
1Přejděte do části „Nastavení“> „iCloud“ a klepnutím na tlačítko „Zapnout / Vypnout“ ji zapněte a zadejte své Apple ID. Zapněte funkci Photo Stream a uvidíte vlastní obrázky v iCloudu.
2Spusťte aplikaci Fotografie a klepněte na tlačítko Photo Stream v dolní části obrazovky. Můžete také klepnout na tlačítko „Fotoaparát“ nebo „Alba“ v pravém horním rohu a tlačítko Photo Stream zviditelnit, pokud jej nenajdete.
3Klepnutím na „My Photo Stream“ zobrazíte obrázky, které jste nahráli.
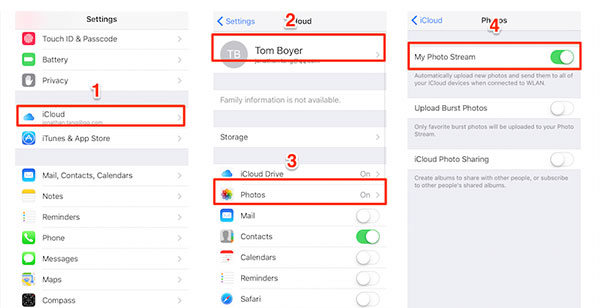
1Vytiskněte si oficiální web iCloud ve svém prohlížeči, www.icloud.com
2Přihlaste se ke svému účtu iCloud a uvidíte zálohu iCloud.
3Kliknutím na „Fotografie“ získáte přístup ke všem svým fotografiím a videím z vašeho iPhone.
Kliknutím na tlačítko „Vybrat“ vyberete fotografie a poté klepnutím na „Stáhnout“ uložíte fotografie do počítače PC nebo Mac. Můžete také sdílet nebo smazat, dokonce přidat fotky do iCloud.
Tento způsob je velmi snadný. Můžete zobrazit záložní fotografie a další soubory, jako jsou kontakty, e-maily, kalendář atd.
Tímto způsobem musíte stáhnout iCloud Control Panel nejprve v počítači. Kroky jsou následující:
1Spusťte „iCloud Control Panel“ na vašem PC / Mac.
2Přihlaste se do svého zařízení iCloud pomocí svého Apple ID a získáte přístup k informacím o údajích o fotografiích iCloud.
3Zaškrtněte „Fotografie“> „Možnost“.
Poté se v rozbalovacím okně zobrazí místo, kam ukládáte své fotografie, z „My Photo Streaming“ a „Photo Sharing“. Stačí otevřít složku, o které mluví, a jít do ní pro přístup k fotografiím iCloud.
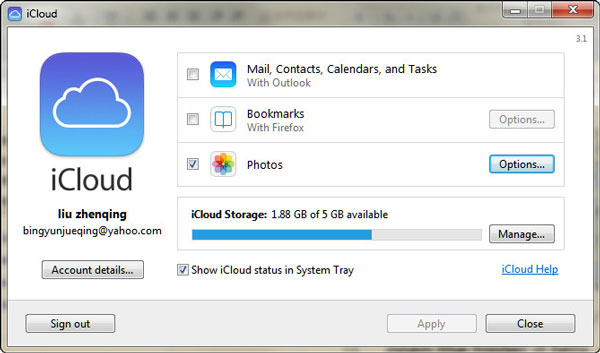
Tímto způsobem máte povoleno pouze možnosti streamování fotografií a sdílení fotografií. Pokud chcete mít přístup ke svým dalším fotografiím v knihovně fotografií nebo v roli fotoaparátu, můžete být zklamaní.
Z výše uvedených metod můžete snadno přistupovat ke svým fotografiím iCloud. Pokud však chcete fotografie stáhnout a zálohovat na místní disk počítače, zjistíte, že nejsou dokonalé, aby vyhovovaly vašim požadavkům. Představujeme tedy další způsob přístupu k fotografiím iCloud pro řešení tohoto problému iCloud Photo Extractor. Nejprve si zdarma stáhněte tento software do počítače nebo Mac pro zálohu. Vyzkoušejte následující klepnutí.
1 Obnovit z iCloud zálohování
Klikněte na „Obnovit ze záložního souboru iCloud“ a přihlaste se pomocí svého účtu iCloud.
2 Stáhněte si iCloud zálohu
Po přihlášení ke svému účtu iCloud klikněte na „Stáhnout“ (najděte nejnovější datum zálohy, ve kterém najdete požadované fotografie.)
3 Vyberte fotografie na iCloud
Ve vyskakovacím rozhraní zaškrtněte „Photo Library“, „Camera Roll“ a „Photos Photos“ nebo jiné soubory, které chcete stáhnout z iCloud do svého počítače, a poté klikněte na „Next“.
4 Přístup a stahování fotografií iCloud
Po přečtení všech fotografií uvidíte data fotografií iCloud. Chcete-li zobrazit a zobrazit své fotografie iCloud, dvakrát klikněte na položku „Camera Roll“. V tomto kroku máte přístup ke všem svým iCloudovým fotografiím. Pokud si chcete tyto fotografie stáhnout do počítače, můžete zaškrtnout seznam fotografií a kliknout na „Obnovit“ v pravém dolním rohu.
Tento způsob přístupu k fotografiím iCloud je také velmi snadný. Poskytuje nejlepší řešení pro dvě otázky na začátku tohoto článku. Ve srovnání s výše uvedenými způsoby, poslední způsob získává další výhody při správě zálohování iCloud:
✔ Před stažením do počítače můžete přistupovat k dalším souborům, jako jsou záložky, poznámky, kontakty atd. A zobrazit náhled.
✔ Zálohu iCloud, jako jsou fotografie, záložky, poznámky atd., Si můžete stáhnout do počítače selektivně namísto celé synchronizace.
✔ Máte přístup k záloze iCloud a záloze dalších zařízení iOS.
✔ Vyberte nejlepší způsob přístupu k fotkám na iCloudu.