Možná jste pomocí iPhone pořídili nebo uložili spoustu obrázků. Milujete je a chcete přenést fotografie z iPhone do počítače, externího pevného disku nebo na jiná bezpečnější místa. V této příručce vám doporučíme několik plánů zálohujte iPhone fotografie do počítače, iCloud a iTunes. Každý plán má své vlastní přednosti.
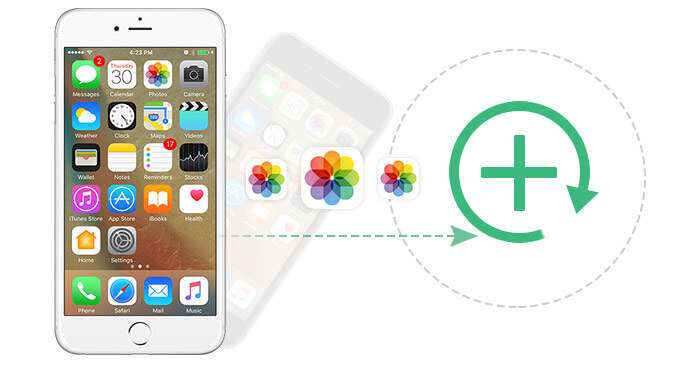
Přesun fotografií z iPhone do počítače je nejbezpečnějším způsobem, jak je udržet. Nikdy se nebudete obávat, že o ně přijdete, pokud bude počítač dobře fungovat. A můžete uložit mnoho obrázků, jak to váš počítač umožňuje. Kromě toho je můžete také upravit pomocí určitého editoru obrázků.
Pro uživatele Mac můžete k nahrávání fotografií z iPhone do Mac použít Image Capture, vestavěný aplikační program v Macu, nebo iPhoto, fotografickou aplikaci vyvinutou společností Apple Inc. Stačí připojit iPhone k Macu a spustit Image Capture nebo iPhoto App a poté postupovat podle pokynů v procesu zálohování.
Pro uživatele PC byste si měli nejprve stáhnout a nainstalovat iTunes for Winows do vašeho PC. Poté připojte svůj iPhone k PC pomocí kabelu USB a klikněte na „Důvěřujte svému iPhone“. Po minutě bude váš iPhone rozpoznán a zobrazí se v Průzkumníku souborů vašeho PC. Poté klikněte na ikonu zařízení a najděte soubor s názvem DCIM, dvakrát klikněte na DCIM a zobrazí se fotografie pořízené pomocí iPhone. Nyní zkopírujte snímky, které chcete zálohovat, a vložte je do plánovaných míst v počítači. Nevýhodou však je, že můžete přesouvat pouze fotografie nebo obrázky pořízené pomocí iPhone a stažené fotografie a obrázky ze snímků obrazovky nelze přenést do počítače. Nástroj třetích stran vám může pomoci.
Ať už používáte Mac nebo PC, nástroj iPhone Photo Transfer - Přenos fotografií pro iPhone, má schopnost přenést fotografie z iPhone do počítače a provést jejich zálohu v počítači nebo jiném úložném zařízení.
Krok 1Stáhněte a nainstalujte FoneTrans do vašeho PC nebo Mac
Krok 2Připojte svůj iPhone k počítači pomocí kabelu USB

Krok 3klikněte Fotky na levé straně rozhraní

Krok 4Klikněte na album fotografií v rozhraní, vyberte složky fotografií, které chcete exportovat, a klepněte na ikonu Exportovat do tlačítko v horním sloupci pro přesun obrázků z iPhone do počítače.

Klady
1. Tento program také umožňuje spravovat fotografie na vašem iPhonu, jako je mazání fotografií, vytváření nového alba, aby se vaše fotografie na iPhonu zkvalifikovaly.
2. Po zálohování fotografií z iPhone do počítače si můžete prohlédnout fotografie v počítači.
Nevýhody
1. Bezplatná verze tohoto programu vám také umožňuje exportovat omezený počet fotografií z iPhone do počítače.


V dnešní době je úložný prostor iCloudu levnější než dříve a stále více uživatelů iPhone se rozhodne zálohovat své fotografie, kontakty, hudbu a video na iDevice do iCloud. Podle mého názoru je zálohování iCloud nejpohodlnějším způsobem zálohování fotografií na iPhone. Po zálohování na iCloud mohou být všechny fotografie kdykoli přístupné a obnovitelné z jakéhokoli zařízení iOS. iCloud umí automaticky nebo ručně zálohovat obrázky z iPhonu, pokud je váš iPhone zapnutý, uzamčený a připojený k internetu.
Přenos fotografií z iPhone do iCloud automaticky
Na zařízení iOS 8 nebo novějším: Klepněte na Nastavení> iCloud> Zapnout fotografie> Zálohování> Zapnout zálohování iCloud.
V zařízení iOS 7 nebo dřívějším: Klepněte na Nastavení> iCloud> Zapnout streamování fotografií> Úložiště a zálohování> Zapnout zálohování iCloud.
Přenos fotografií z iPhone do iCloud ručně
Na vašem zařízení iOS 8 nebo novějším: Klepněte na Nastavení> iCloud> Zapnout fotografie> Zálohování> Klepněte na Zálohovat nyní.
Na vašem zařízení iOS 7 nebo dřívějším: Klepněte na Nastavení> iCloud> Zapnout Stream fotografií> Úložiště a zálohování> Klepněte na Zálohovat nyní.
Tímto způsobem jste zálohovali své fotografie do iCloud. Ale musíte stáhnout ovládací panel iCloud pro uložení fotografií z iCloud Photo Stream do počítače.
Toto je metoda, která vám umožní snadněji a efektivněji obnovit zálohu z iTunes. Otevřete iTunes> Připojte svůj iPhone k počítači> Klikněte na ikonu iPhone v levém horním rohu rozhraní> Zvolte „Tento počítač“ v části Automaticky zálohovat nebo zvolte „Zálohovat nyní“ pro ruční zálohování iPhone> Klikněte na tlačítko Použít v pravém dolním rohu rozhraní.
Výše uvedené tři plány se používají také pro zálohování dalších dat na iPhone, jako jsou kontakty, zprávy, hudba atd. Naučte se zde zálohujte si poznámky na iPhone.
Pokud však chcete pomocí iTunes přesouvat fotografie na svém iPhonu, záloha iTunes smaže všechna data na vašem iPhone. Naučte se zde obnovit fotografie z iTunes.