Apple Mac je jedno z nejbezpečnějších zařízení, které můžete získat jako osobní počítač. Můžete dělat hodně jako dlouhé hodiny studia, výzkumu atd. Ale je to nevyhnutelně vadné a možná jste zažili videa se na vašem Macu nepřehrávají. Vzhledem k tomu, že o tom existují podobné zprávy, zde je váš průvodce, jak zkontrolovat chyby na vašem zařízení a jak opravit nepřehrávatelná videa.
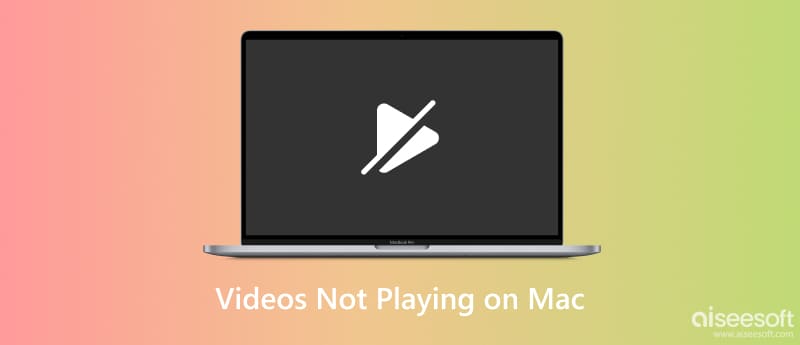
Někdy lze chybu najít v poškozeném videu na vašem Macu. Stále to můžete opravit Oprava videa Aiseesoft pro Mac a Windows. Nástroj má profesionální uživatelské rozhraní, kde vám všechny potřebné funkce pomohou dosáhnout té nejlepší kvality. Využívá nejpokročilejší technologii, která umožňuje videu obnovit původní rozlišení, snímkovou frekvenci a datový tok pomocí ukázkového videa. Kromě toho podporuje různé vstupní formáty, včetně MP4, 3GP a MOV. Software můžete získat zdarma na oficiální stránce a stáhnout si jej, abyste opravili videa, která se na Macu nepřehrávají.

Ke stažení
100% bezpečné. Žádné reklamy.
100% bezpečné. Žádné reklamy.
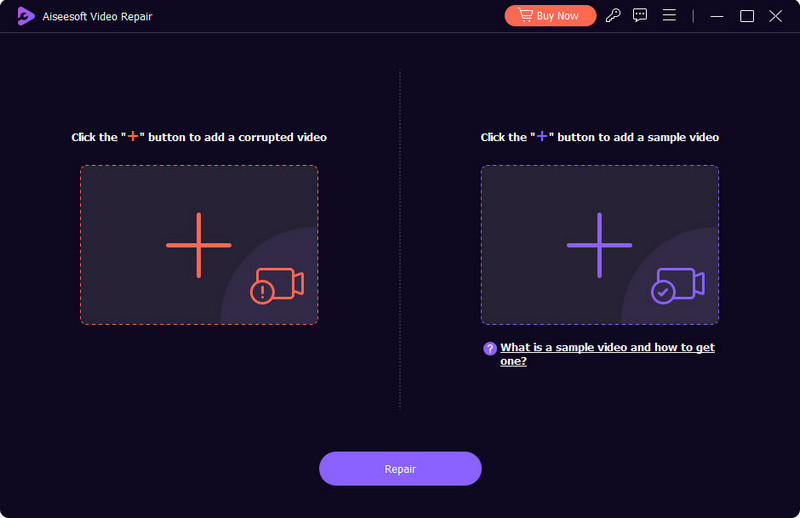
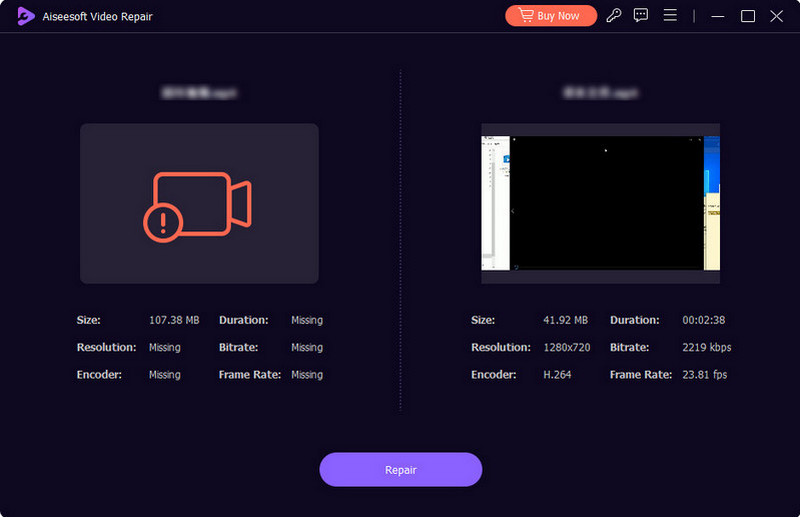
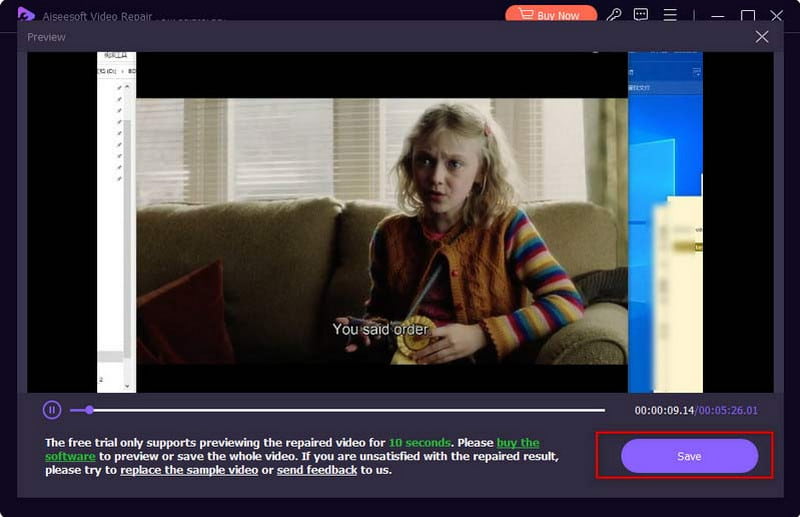
Plánujete sledovat své oblíbené filmy, ale první video nefunguje na přehrávači médií. Na Macu se nepřehrávají ani jiná videa uložená ve vaší složce nebo videa online. Chcete-li problém vyřešit, podívejte se na následující metody.
Na rozdíl od Windows a Linuxu Apple podporuje pouze vlastní vytvořené video a audio formáty. Dokonce i MP4, což je univerzálně podporovaná přípona video souboru, ji váš Mac dokáže otevřít, pokud má jako kodeky MPEG-4, H.264 a AAC. Zkontrolujte příponu souboru, a pokud není podporována, zkuste ji převést pomocí online nebo desktopových převodníků. V opačném případě zkontrolujte další řešení.
Z jiného pohledu může zastaralá verze aplikace způsobit chybné přehrávání videa. Ujistěte se, že máte aktualizovaný přehrávač médií, abyste se vyhnuli nekompatibilitě a dalším problémům. Podívejte se na kroky, jak aktualizovat QuickTime Media Player:
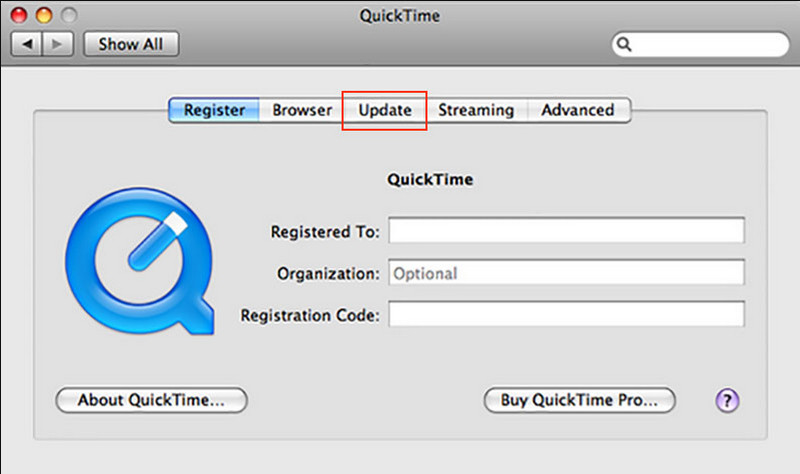
If QuickTime stále nelze přehrávat videa na Macu, měli byste zkusit jinou alternativu, která se snadno používá. VLC Media Player je doporučená aplikace, kterou lze získat, protože je zdarma a s otevřeným zdrojovým kódem. S přehráváním videa můžete dělat mnoho s plnou kontrolou a úžasnými funkcemi. Chcete-li použít VLC, musíte:
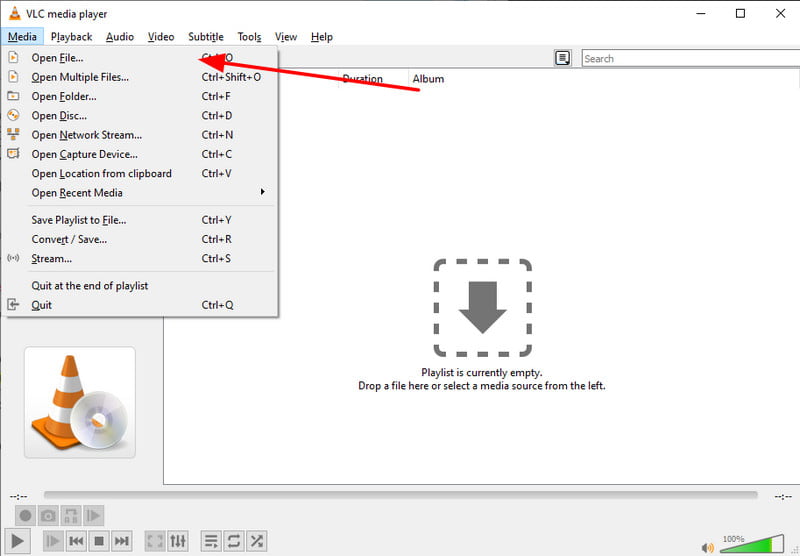
Pokud se pokusíte sledovat film pomocí Safari a nemůžete se dostat přes obrazovku načítání, měli byste povolit JavaScript. Je to nástroj používaný pro jazyk interakce, ovlivňující přehrávání na jakékoli webové stránce, včetně YouTube. Podívejte se, jak to zapnout v Safari:
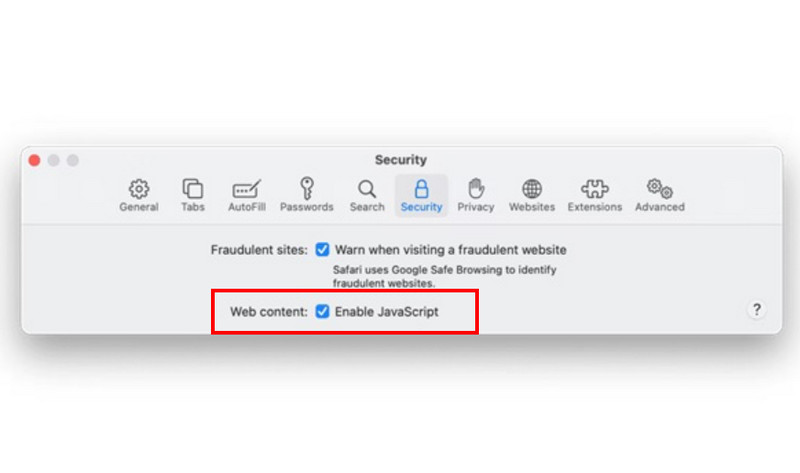
Ať už používáte Safari nebo Chrome, je možné, že přetížené soubory mezipaměti budou mít negativní vliv na to, že se video na Macu nepřehraje. Tyto dočasné soubory si možná budete chtít ponechat v počítači, protože poskytují lepší zážitek z prohlížení, ale mezipaměť může zatížit vaše zařízení nechtěnými soubory, takže je nejlepší je pravidelně mazat. Postupujte podle ukázek, jak vymazat mezipaměť v Safari a Chrome:
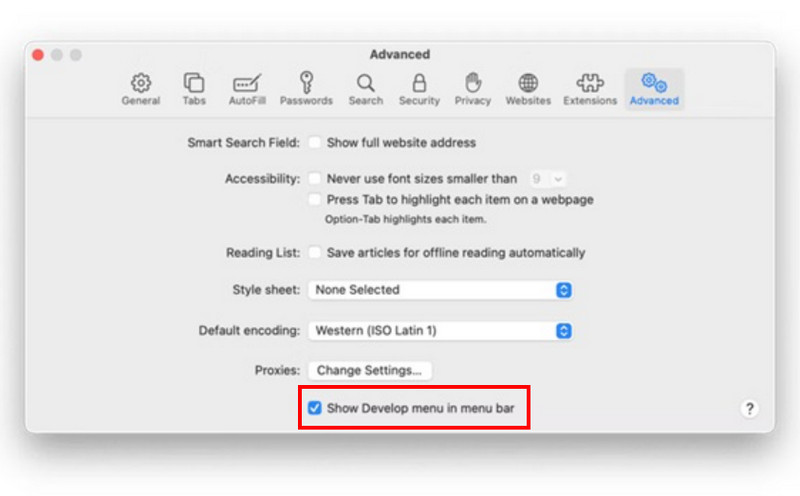
Jaké jsou kompatibilní formáty pro Mac?
Kromě formátu MOV a QuickTime File podporuje Mac také další, jako je MPEG-1, MPEG-2, MPEG-4, 3GPP, AVCHD, AVI Motion JPEG a další. Některé populární formáty jako MP4 jsou také podporovány, ale pouze s určitými kodeky.
Proč se videa na mém Macu stále zastavují?
Pokud se video stále samo o sobě zastavuje, připojení k internetu může být nestabilní. Někdy CPU a RAM nemohou soubor plně zpracovat, což ztěžuje otevírání videí ve vyšší kvalitě.
Jak obnovím nastavení videa na svém Macu?
Pokud se na obrazovce nic nezobrazuje, resetujte ji z nastavení. Klikněte na nabídku Apple a přejděte do Nastavení systému. Klikněte na možnost Displeje na postranním panelu. Poté vyberte Výchozí, chcete-li opravit a resetovat nastavení videa. Restartujte počítač.
Proč investovat do čističky vzduchu?
Když nelze přehrávat videa na počítači Mac, ujistěte se, že používáte metody v tomto příspěvku pro snazší a efektivnější řešení. Apple Mac může být výkonný pro mnoho digitálních aktivit, ale může také zaznamenat problémy, jako je nemožnost přehrávat videa na přehrávači médií nebo online. Ale pokud zjistíte, že je video poškozené, použijte Aiseesoft Video Repair k okamžité opravě. Nezapomeňte vyzkoušet bezplatnou zkušební verzi kliknutím na tlačítko Stáhnout ve verzi pro Mac.

Opravte své rozbité nebo poškozené video soubory během několika sekund v nejlepší kvalitě.
100% bezpečné. Žádné reklamy.
100% bezpečné. Žádné reklamy.