Pro lepší výkon aplikací a další nové funkce je vždy důležité mít na svém zařízení nový systém iOS. Jediná věc, která může být frustrující na nově vydané aktualizaci iOS, je vaše iPhone uvízl na přípravě aktualizace obrazovka. Tento problém vám pravděpodobně zabrání v používání zařízení pro jiné důležité záležitosti. Díky tomu se nechte v tomto článku vést, protože odhalí nejlepší řešení k vyřešení tohoto problému.
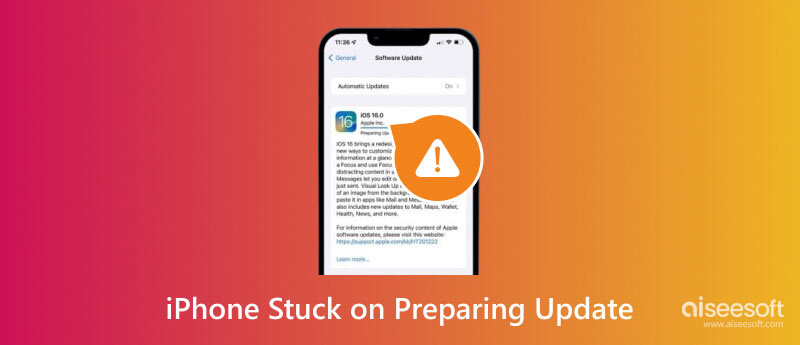
Příprava aktualizace je součástí procesu, když se pokoušíte nainstalovat novou verzi iOS na iPhone. Obvykle k tomu dochází po stažení softwaru a vaše zařízení si před zahájením instalace připraví věci.
Protože je to normální fáze pro Aktualizace iOS, to by pro mnohé neměl být problém a dokončení bude chvíli trvat. Během krátké doby přípravy se ale může stát cokoliv, čímž se prodlouží čekací doba. Existuje mnoho věcí, které je třeba zvážit jako překážku instalace softwaru, jako je nestabilní připojení k internetu, nedostatek úložného prostoru a závady v aktuální verzi pro iOS. Kromě toho může fyzické poškození zařízení způsobit, že Příprava aktualizace zůstane na obrazovce déle.
Pokud se nečekaně ocitnete v této nesnázi, nezapomeňte zkontrolovat řešení v další části.
Poté, co jste se dozvěděli o přípravě aktualizace na iPhone, zde jsou nejúčinnější řešení, jak problém vyřešit. Přečtěte si pozorně a řiďte se následujícími kroky.
Obnova systému Aiseesoft iOS je jedním z nejprofesionálnějších nástrojů pro opravu poškozených systémů iOS. Jednou z příčin uvíznutí na obrazovce Připravit aktualizaci jsou neznámé chyby a Aiseesoft vám pomůže je opravit, abyste se vrátili do normálního stavu. Kromě nefunkčního systému iOS máte možnost rychle upgradovat nebo downgradovat verzi iOS na vašem zařízení, abyste získali předchozí funkce na vašem iPhone. Kromě toho můžete také použít obnovení systému iOS pro další problémy, jako je černá obrazovka, vybitá baterie a problémy s aktivací.

Ke stažení
100% bezpečné. Žádné reklamy.
100% bezpečné. Žádné reklamy.
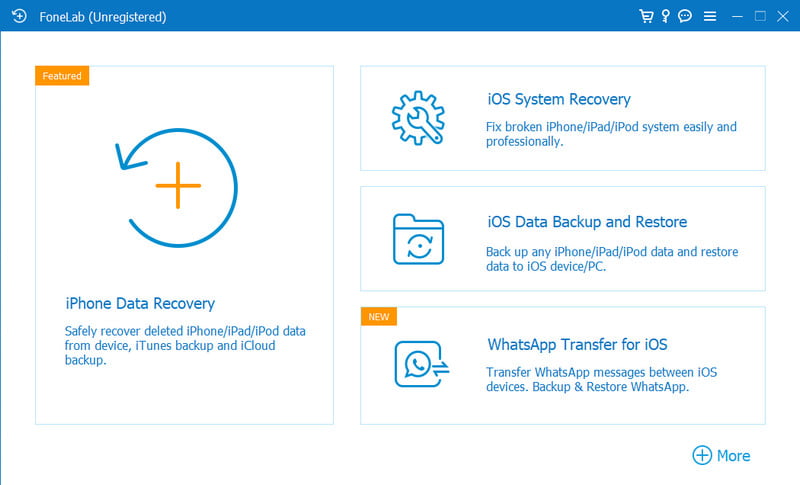
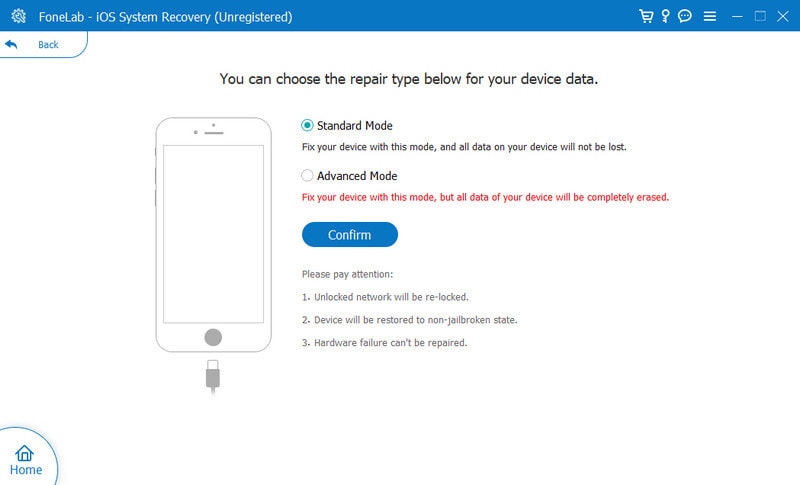
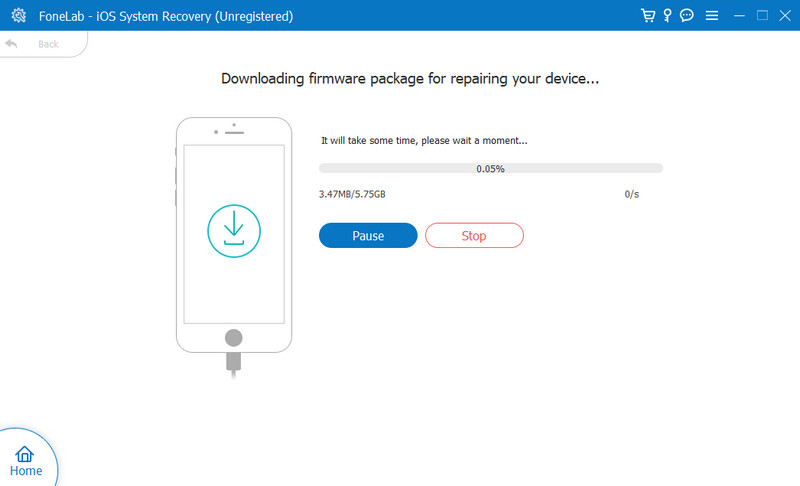
Při stahování souboru softwaru byste nevěděli, zda se něco pokazilo. Pokud však příprava aktualizace trvá věčnost, může to být způsobeno tím, že soubor není při stahování neporušený. V takovém případě jej musíte smazat a znovu stáhnout verzi pro iOS do svého iPhone. Zde jsou následující kroky:
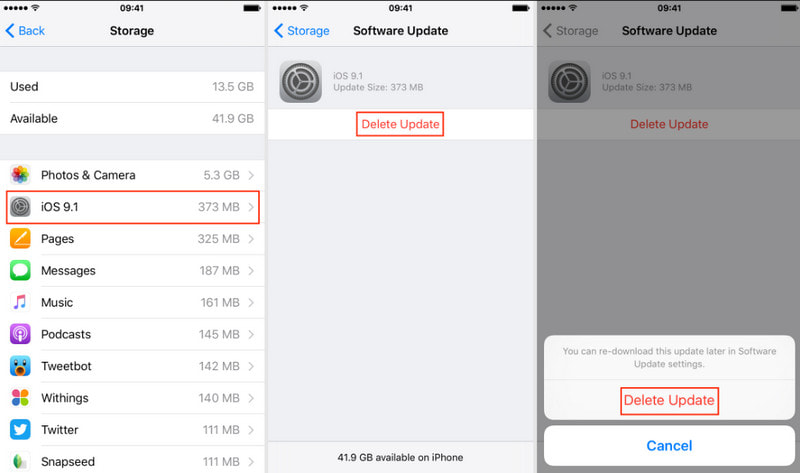
Při každém stahování a instalaci nové aktualizace systému iOS se vždy doporučuje připojit se ke stabilní internetové síti. Při slabém signálu to může způsobit přerušení procesu a obrazovka Příprava aktualizace bude trvat déle než obvykle. Síť WiFi, ke které jste aktuálně připojeni, můžete zkontrolovat pomocí níže uvedené ukázky. Případně můžete také resetujte nastavení sítě iPhone a restartujte proces aktualizace.
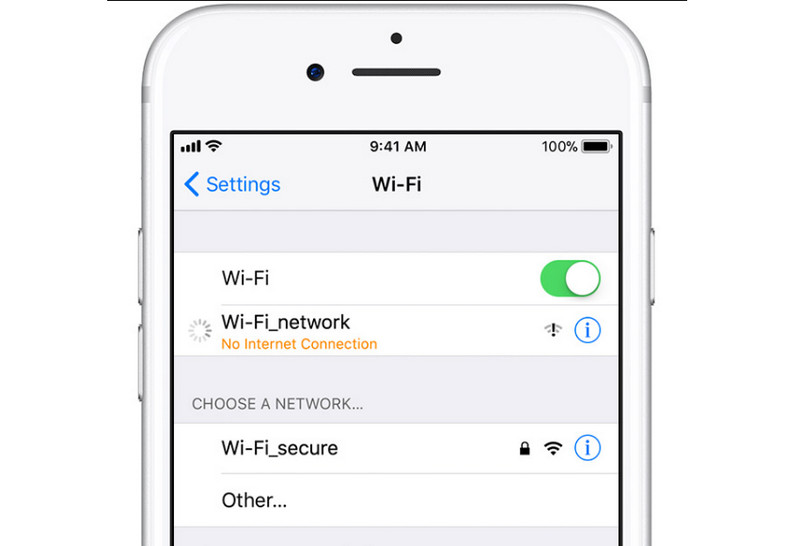
Je váš iPhone stále uvízlý na aktualizaci? Pokud problém není v síti Wi-Fi, může být potřeba zařízení trochu přitlačit. Někdy se váš iPhone porouchá kvůli ohromujícímu množství nových informací. Dá se to ale snadno opravit restartem.
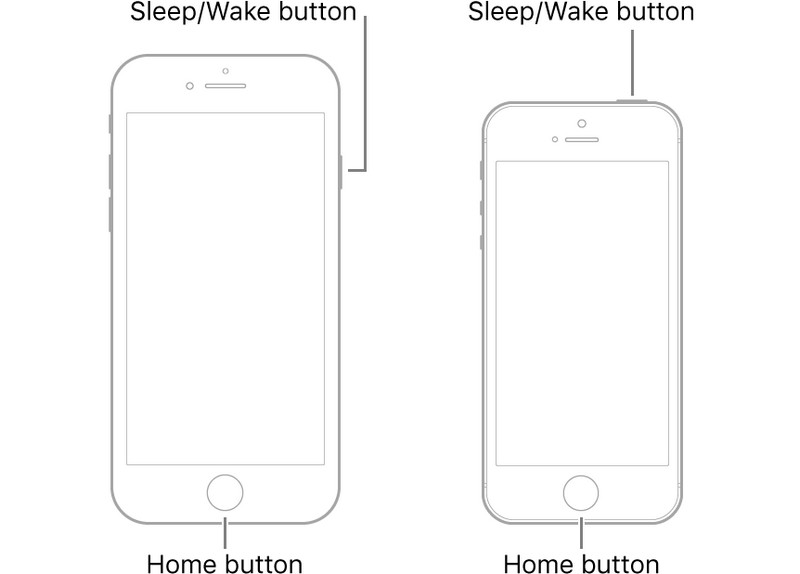
Nejen toto řešení uvolní více místa pro vaše zařízení, ale také pomáhá dokončit přípravu aktualizace pro další fázi instalace softwaru iOS. V případě, že ignorujete upozornění na nedostatek úložného prostoru, váš iPhone zareaguje a zabrání veškerému zpracování systému. Chcete-li to vyřešit, postupujte takto, jak můžete spravovat úložiště iPhone pro aktualizaci iOS:
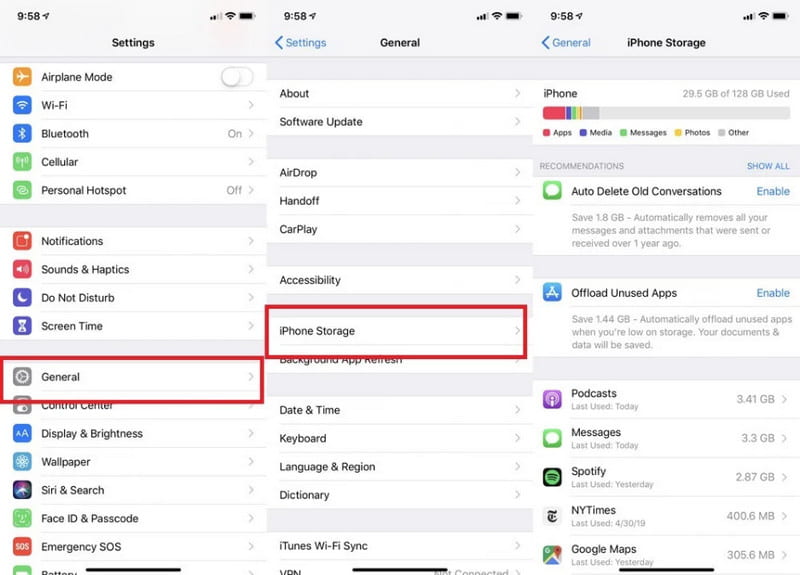
Nový iOS 17 není ke stažení pro všechny verze iPhone. Podporuje pouze zařízení od iPhone SE (2. generace a vyšší) po novou řadu iPhone 15. Nekompatibilita mezi novou verzí iOS a modelem může způsobit problém v přípravě aktualizace. Chcete-li potvrdit model iPhone, postupujte podle níže uvedených kroků.
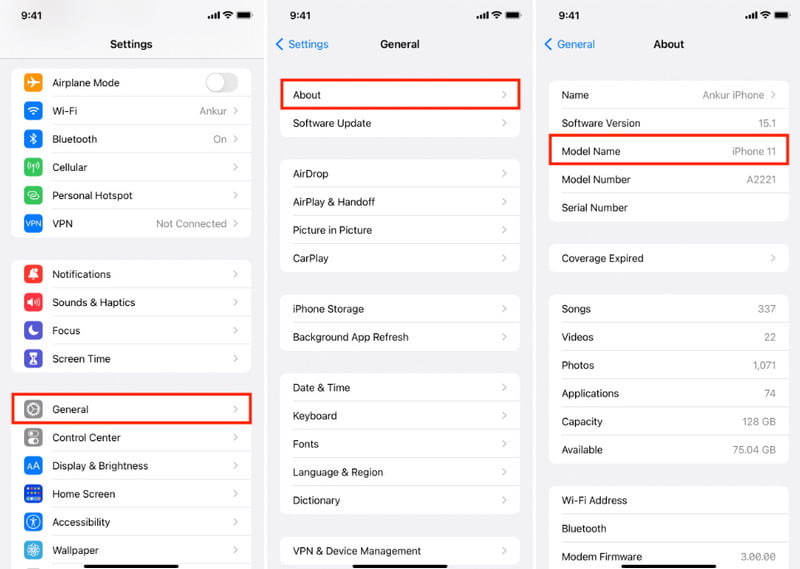
Jak zabránit tomu, aby se váš iPhone zasekl při přípravě aktualizace?
Ujistěte se, že vaše zařízení má dostatek místa pro řešení velikosti souboru softwaru iOS. Při přípravě na aktualizaci nepoužívejte mobilní data a ujistěte se, že se připojujete ke stabilní síti WiFi. Pokud s tím můžete pomoci, počkejte několik týdnů nebo měsíců, než získáte novou aktualizaci, abyste se vyhnuli delšímu zpracování.
Jaká je minimální doba pro přípravu aktualizace pro iPhone?
Překonání této fáze obvykle trvá jen několik minut. Ale protože existují neúmyslné problémy, proces může trvat déle.
Existuje jiný způsob, jak zabránit přípravě aktualizace na iPhone?
Zkuste použít iTunes k získání nové verze pro iOS. Vyhnete se tomu, že budete mít na přípravu aktualizace příliš mnoho času. Jediné, co musíte udělat, je připojit váš iPhone k počítači. Pro bezdrátové připojení můžete také použít synchronizaci WiFi. Poté navštivte aplikaci iTunes a vyberte své zařízení. Klikněte na tlačítko Check for Update a nainstalujte nejnovější verzi iOS.
Jak zrušit probíhající aktualizaci iPhone?
Přejděte do nastavení a otevřete úložiště iPhone z nabídky Obecné. Přejděte dolů a vyhledejte soubor iOS. Klepnutím na tlačítko Odstranit aktualizaci ukončíte aktualizaci iPhone.
Proč investovat do čističky vzduchu?
A tady to máte! Všechna účinná řešení vám pomohou dostat se ven Aktualizace iPhone se nezdařila nebo se přilepí na obrazovku Připravit aktualizaci. Abyste se vyhnuli všem problémům, nezapomeňte své zařízení připravit uvolněním více místa, připojením ke stabilnímu WiFi připojení a potvrzením kompatibility nového iOS a vašeho iPhone. Pro rychlejší způsob, jak opravit problémy se zařízením nebo upgradovat na nejnovější aktualizaci iOS, použijte Aiseesoft iOS System Recovery na Windows a Mac. Klikněte na tlačítko Stáhnout a vyzkoušejte bezplatnou zkušební verzi s bohatými funkcemi!

Opravte svůj systém iOS tak, aby byl normální v různých problémech, jako je uvíznutí v režimu DFU, režim zotavení, režim sluchátek, logo Apple atd. Na normální hodnotu bez ztráty dat.
100% bezpečné. Žádné reklamy.
100% bezpečné. Žádné reklamy.