Shrnutí
Když uvíznete v problému s obnovou systému iOS, tento příspěvek vás vytáhne ven. Tato stránka vám ukáže 6 dovedností, které budete potřebovat k obnovení zařízení iOS do továrního nastavení a obnovení dat iOS ze zálohy po resetování.
Shrnutí
Když uvíznete v problému s obnovou systému iOS, tento příspěvek vás vytáhne ven. Tato stránka vám ukáže 6 dovedností, které budete potřebovat k obnovení zařízení iOS do továrního nastavení a obnovení dat iOS ze zálohy po resetování.
Pokud se u zařízení se systémem iOS vyskytnou problémy, prvním řešením, na které si vzpomenete, je obnovení systému iOS. Obnovení systému iOS lze ve skutečnosti považovat za mocný způsob, jak toho dosáhnout. Opravdu však získáváte všechny způsoby, jak obnovit iOS? Jako žádosti uvedené níže:
„Co dělat, obnovit iOS, pokud jste zapomněli heslo pro iPhone?“
„Jak obnovit tovární nastavení iPhonu?“
„Jak obnovit iPad bez iTunes?“
„Jak downgradovat můj iOS 17 na iOS 16?“
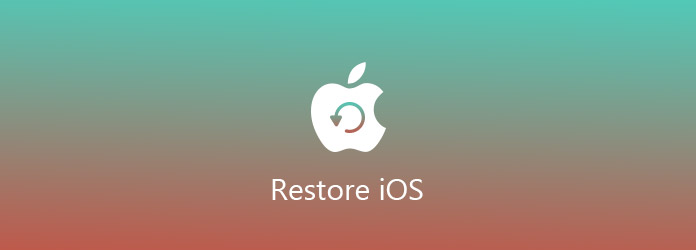
obnovení iOS
To uděláme dnes:
Zobrazit úplného průvodce po obnovit iOS, ať už používáte iTunes, nebo bez iTunes, zapomenuté heslo nebo zablokování v režimu obnovení, dokonce i downgrade verze iOS.
Obnovení systému iOS je obvykle obnovení z výroby, které vymaže informace a nastavení na vašem zařízení iOS (iPhone iPad a iPod) a zavede nejnovější verzi softwaru iOS nebo iPod.
Obnovení systému iOS by bylo užitečné pouze v případě, že se zařízením iOS vyskytne problém, který jiné možnosti nebyly schopny vyřešit.
Tady je to velmi jasné.
Obnovení Chcete-li obnovit zařízení iOS, v další části byste měli nejprve lépe zálohovat zařízení iOS, a to pouze v případě ztráty dat.
Zde se dozvíte záložní zařízení iOS.
V této části shromažďujeme 4 situace, ve kterých můžete iOS obnovit podle svých skutečných potřeb.
Zde si vezměte iPad jako příklad.
Na iPadu přejděte na Nastavení, vyberte Obecné, přejděte dolů a najděte Obnovit, stiskněte Vymazat veškerý obsah a Nastavení.

Velmi snadné, že?
Zde musíte zadat své Apple ID nebo heslo.
Avšak pro ty, kteří zapomněli heslo, můžete obnovit iOS dvěma dalšími způsoby.
Než použijete iTunes k obnovení iOS bez hesla, musíte vypněte funkci Najít můj iPhone.
Krok 1 Připojte zařízení iOS k počítači, se kterým jste synchronizováni.
Krok 2 Otevřete iTunes a počkejte, až iTunes synchronizují vaše zařízení iOS.
Krok 3 Klikněte na Obnovit zařízení iOS a podle pokynů na obrazovce se přesuňte na projekt.

Bohužel, pokud jste nikdy synchronizovali iTunes nebo nenalezli Find My iPhone v iCloud se zapomenutým heslem, stačí v režimu obnovení obnovit zařízení iOS v další části.
Krok 1 Připojte zařízení iOS k počítači pomocí kabelu USB.
Krok 2 Přepněte zařízení iOS do režimu obnovy
V zařízeních iPhone X, iPhone 8 nebo iPhone 8 Plus: Stiskněte a rychle uvolněte tlačítko Zvýšení hlasitosti. Stiskněte a rychle uvolněte tlačítko Volume Down. Poté stiskněte a podržte tlačítko Side, dokud se nezobrazí obrazovka režimu obnovy.
Na iPhone 7 nebo iPhone 7 Plus: Stiskněte a přidržte současně tlačítka Side i Volume Down. Držte je, dokud neuvidíte obrazovku režimu obnovy.
U zařízení iPhone 6 a starších, iPad nebo iPod touch: Stiskněte a přidržte současně tlačítka Domů i Horní (nebo boční). Držte je, dokud neuvidíte obrazovku režimu obnovy.
Chcete-li iPad do režimu obnovy, stačí navštívit: Režim obnovy iPadu.
Pokud používáte iPod, jděte na Režim obnovy iPodu.

Krok 3 Zobrazí se možnost Obnovit nebo Aktualizovat. Zde musíte zvolit Obnovit.
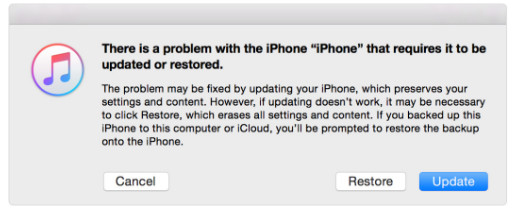
Program iTunes stáhne nejnovější server iOS ze svého serveru a vy budete muset trpělivě čekat, až obnovíte zařízení iOS.
S nejnovějším iOS 17 si můžete vždy udělat větší zábavu. Mezitím však zažíváte stále větší bolesti, jako je ne příliš stabilní operační systém, krátká životnost baterie atd.
Přichází tedy otázka: Je to možné downgradovat iOS 14 až 13?
Ano přesně.
Zkontrolujte následující kroky:
Krok 1 Stáhněte si bitovou kopii pro obnovení starší verze iOS přímo od společnosti Apple. Můžete si vybrat přesnou verzi iOS, kterou chcete, jako je iOS 13.
Krok 2 Připojte zařízení iOS k počítači. Umístěte zařízení iOS do režimu obnovy (uvedeno výše).
Krok 3 Po přepnutí zařízení iOS do režimu obnovy vám iTunes nabídne možnost obnovit zařízení.
Stačí pouze podržet klávesu Option (Shift ve Windows) a kliknout na Press, vyberte dříve stažený obrázek softwaru pro iOS.
Pak stačí počkat, až se vaše zařízení iOS nainstaluje a obnoví.
Z výše uvedených 4 dovedností můžete obnovit iOS zařízení na nejnovější verzi iOS nebo přejít na nižší verzi z iOS 17 na iOS 16.
Bez ohledu na to, jakým způsobem postupujete, budete přesměrováni na obnovení zařízení iOS ze zálohy, pokud jste tak již dříve udělali.
Tímto způsobem však budete moci získat úplnou předchozí zálohu najednou. Pokud potřebujete pouze částové soubory ze zálohy, pokračujte ve čtení.
V této části potřebujete pro obnovení systému iOS ze zálohy bez resetování extraktor zálohování systému iOS, iPhone Data Recovery.
Naučte se z výukového videa, jak obnovit iOS ze zálohy iTunes a iCloud.


V níže uvedených krocích vezměte iPad jako příklad.
Krok 1 Přihlaste se iCloud
Stáhněte si, nainstalujte a spusťte tento software v počítači. Klikněte na Obnovit ze záložního souboru iCloud. Přihlaste se ke svému účtu iCloud.

Pak existují 2 způsoby, jak skenovat data ze zálohy iCloud.
1. Vyberte takové datové typy, které chcete z iCloudu obnovit, jako Kontakty, Poznámky, Připomenutí, Fotografie, Kalendáře atd.

2. Další možností, kterou vám zbývá, je skenování z „iCloud Backup“.

Poté klikněte na „Spustit“ a začněte skenovat zálohu iCloudu na možnost 1.
A musíte si vybrat záložní soubor iCloud, který chcete stáhnout z možnosti 2.

Krok 2 Skenování zálohování iCloud
Zaškrtněte data, která chcete obnovit, a kliknutím na Další spusťte skenování dat iCloud.
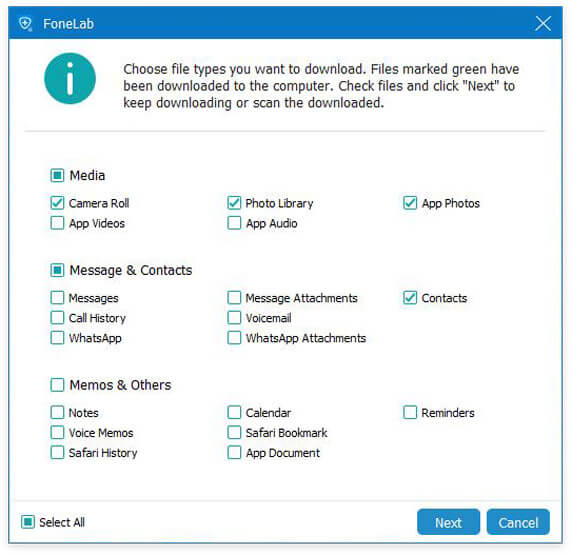
Krok 3 Obnovte iOS z iCloud
Z výsledku kontroly jste mohli zobrazit všechny typy dat v levém podokně. Kliknutím na něj zobrazíte podrobnosti. Zaškrtněte a potvrďte data, která chcete obnovit, a kliknutím na tlačítko Obnovit uložte zálohu iCloud do počítače.
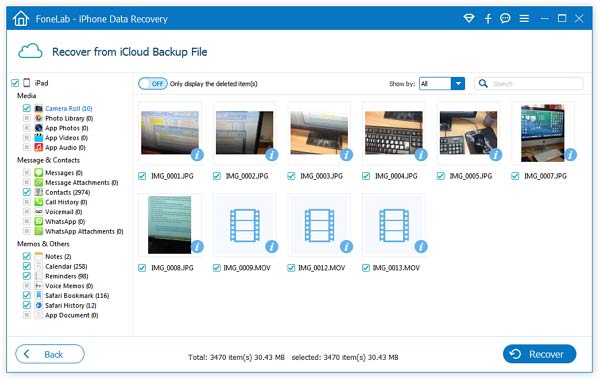
Tento program můžete přesto použít k obnovení zařízení iOS ze zálohy iTunes.
Krok 1 Naskenujte záložní soubor iTunes
Stáhněte, nainstalujte a spusťte tento software do počítače, se kterým jste synchronizovali své zařízení iOS. Klikněte na Obnovit ze záložního souboru iTunes. Vyberte jednu zálohu iTunes a kliknutím na Zahájit skenování prohlédněte zálohu.

Krok 2 Obnovte iOS z iTunes
Po dokončení zálohování skenování iTunes můžete zobrazit podrobné údaje kliknutím na typ dat v levém podokně. Zaškrtněte soubory, které chcete obnovit, a kliknutím na Obnovit spusťte extrahování záložních souborů iTunes do počítače.
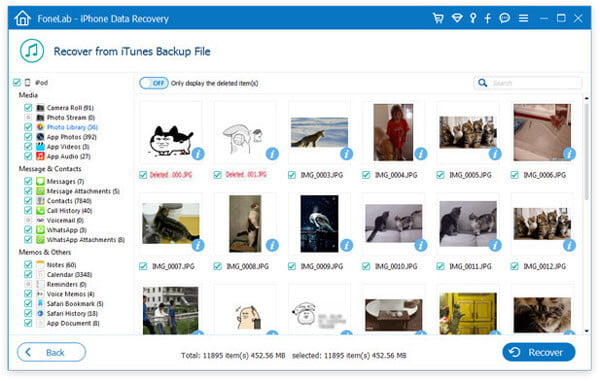
Po uložení záložních souborů do počítače můžete přeneste soubory z počítače do zařízení iOS.
Tato stránka zobrazuje strategie obnovení továrního nastavení zařízení iOS a obnovení iOS ze zálohy po jeho resetování. Pokud máte nějaké návrhy, neváhejte a zanechte své komentáře níže.