Po dlouhé práci při vytváření PowerPointu jste prezentaci vyzkoušeli. Po stisknutí tlačítka F5 na klávesnici se zobrazí PowerPoint nemůže přehrávat médiaa cítíte se zničení. Vzhledem k vaší tvrdé práci nechcete, aby přišla nazmar. A dobrá věc je, že existují řešení, jak video přehrát na počítači. Podívejte se na tento příspěvek a na to, jak opravit poškozené video v prezentaci PowerPoint.
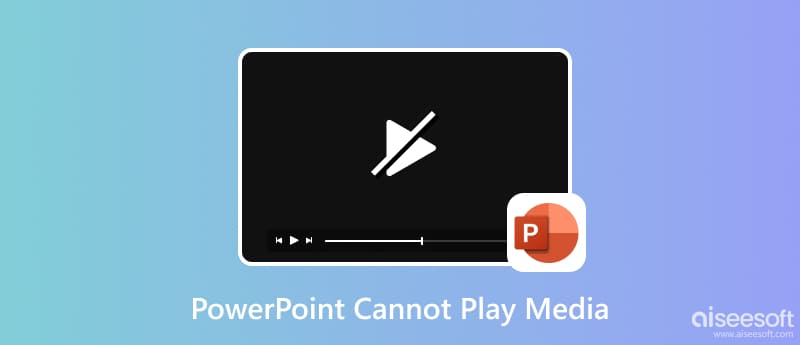
Text, obrázky a výkonný přechod prezentace jsou to, co dělá dobrou prezentaci v PowerPointu. Ale kromě těchto komponent existuje několik tipů, o kterých byste měli vědět, zvláště když potřebujete vložit video.
Video formáty hrají v prezentacích PowerPoint zásadní roli a naštěstí má širokou škálu podporovaných video a audio formátů. Pro typy video souborů přijímá ASF, MP4, MOV, MPG a WMV. V závislosti na požadovaném rozlišení videa bude následovat velikost souboru. Například video Ultra HD je nejvyšší rozlišení nabízené aplikacemi PowerPoint Office 365 a Office 2019. Krátký klip o délce 10 minut a 42 sekund s tímto rozlišením může mít velikost souboru 476 MB. Je složitější na renderování a samozřejmě náchylný k tomu, že se na projektoru nehraje. Pokud však již dodržujete požadavky na média a video PowerPoint se stále nepřehrává, podívejte se na řešení v další části.
Většina videí je náchylná k poškození mnoha způsoby. Stále je však možné opravit, že se video PowerPoint nepřehrává Oprava videa Aiseesoft. Jedná se o stolní nástroj s výkonnou technologií, která napodobuje rozlišení, kvalitu, snímkovou frekvenci a další prvky ukázkového videa a opravuje poškozený soubor. To lze použít pro MOV, MP4 a 3GP z jakéhokoli podporovaného zařízení a platformy. Stáhněte si ji zdarma, abyste opravili, že se video nepřehrává v PowerPointu.

Ke stažení
100% bezpečné. Žádné reklamy.
100% bezpečné. Žádné reklamy.
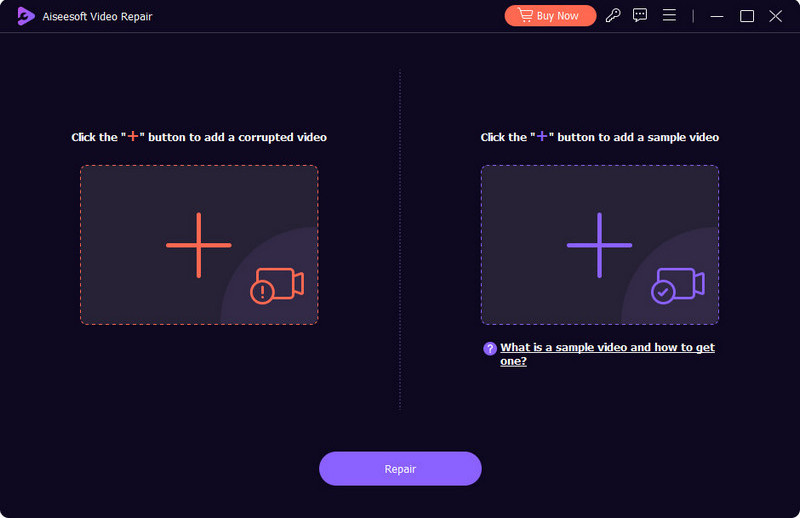
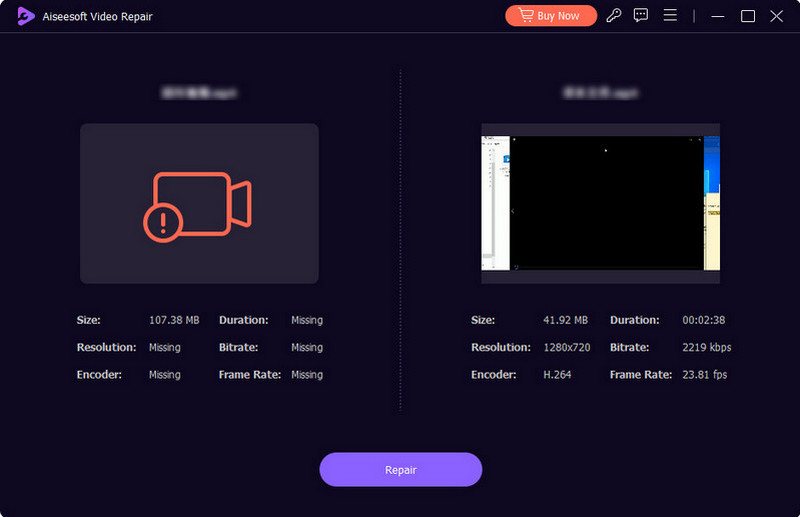
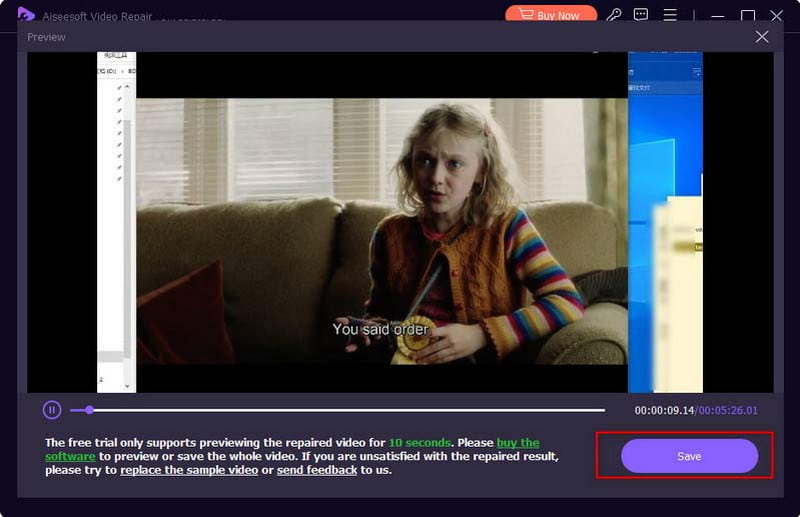
Uvnitř mohou být neznámé problémy Prezentace v Powerpointu. Jediným způsobem, jak najít problém, je použít následující metody opravy videí, která se nepřehrávají v PowerPointu.
V aplikaci PowerPoint existuje velký podporovaný formát videa pro videa. Pokud se vám ale i přes nahrání MP4 zobrazí chyba, musíte v nastavení nastavit kompatibilitu médií. Zkontrolujte následující kroky:
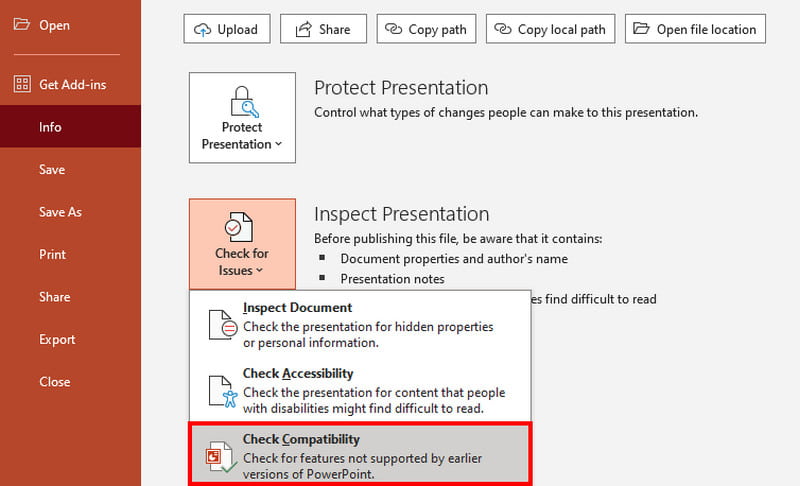
Pokud jste vyzkoušeli první metodu a nic se nestalo, kodek se může lišit od kodeků podporovaných PowerePointem. Převeďte jej pomocí bezplatného online konvertoru, jako je Online Video Converter od 123Apps. Je zdarma a uživatelsky přívětivý, umožňuje vám nahrávat všechny oblíbené formáty, včetně MP4, MOV, FLV atd. Navíc má možnosti kodeků, které můžete změnit pro podporu PowerPoint. Případně můžete také extrahovat zvuk pomocí tohoto online nástroje převedením vašeho Video z MP4 do MP3.
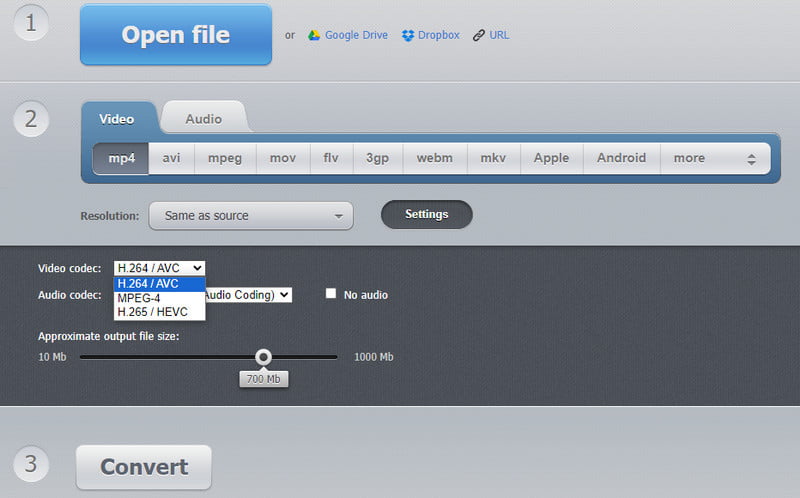
Pokud chcete pro prezentaci použít video z YouTube, existuje jiný způsob, jak jej začlenit, než zkopírováním a vložením odkazu na video. Tato metoda může pomoci pro snadnější vkládání videa bez přílišné práce.
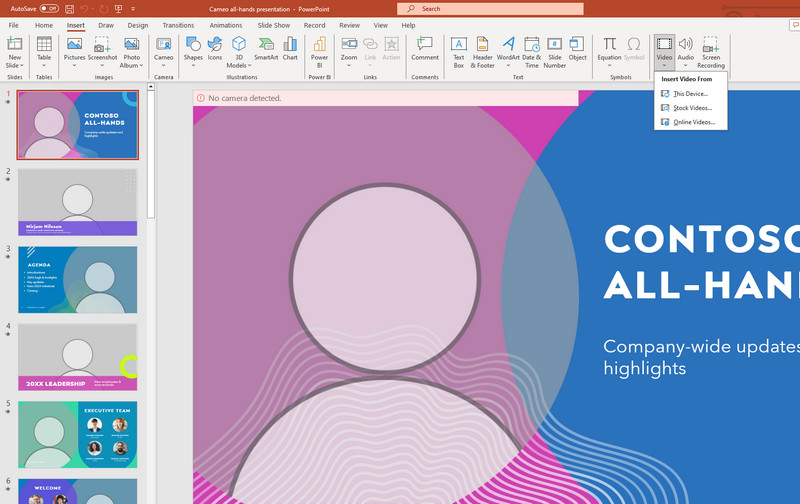
Proč se video MOV nepřehrává v PowerPointu?
MOV je podporovaný formát v PowerPointu. Když se nepřehrává, zkontrolujte a změňte kodek, aby byl kompatibilní. Můžete také změnit výstupní formát, abyste měli jistotu, že jej PowerPoint dokáže přečíst.
Jak ztišíte hudbu na pozadí v PowerPointu?
Můžete snížit hlasitost nebo odstranit zvuk z prezentace PowerPoint. Chcete-li to provést, vyberte na snímku ikonu Zvuk a poté ji odstraňte kliknutím na tlačítko Odstranit. Vždy můžete přidat nový zvuk z nabídky Vložit. Stačí kliknout na tlačítko Zvuk a nahrát soubor.
Můžete převést video do PowerPointu?
Ano. Online konvertory jako OnlineConvertFree vám umožňují zvolit PPT jako výstupní formát. Stačí kliknout na tlačítko Vybrat soubor na webu a nahrát video. Vyberte PPT z nabídky Formát a stiskněte tlačítko Převést.
Proč investovat do čističky vzduchu?
Video v PowerPointu může publiku přidat vynikající prezentaci. Ale je také frustrující, když video se v PowerPointu nepřehrává. Ale s řešeními zde můžete najít příčinu a opravit ji bez přílišné práce. Pokud je video již poškozeno, je nejlepší použít Aiseesoft Video Repair pro rychlou opravu. Stáhněte si ji zdarma na Mac a Windows.

Opravte své rozbité nebo poškozené video soubory během několika sekund v nejlepší kvalitě.
100% bezpečné. Žádné reklamy.
100% bezpečné. Žádné reklamy.