Váš počítač se náhle zpomalí, zamrzne nebo nereaguje na váš příkaz a všimnete si, že disk je 100%? Pro každého uživatele je to jistě frustrující zážitek, protože to může ovlivnit celkový výkon vašeho počítače. Když k tomu dojde, i otevírání souborů nebo procházení internetu trvá déle, než se načte. K tomuto problému dochází z důvodu různého faktoru většiny na disku. V tomto článku si tedy probereme jaké 100% využití disku je, co to způsobuje, a způsoby, jak problém vyřešit, aby se problém vyřešil okamžitě.
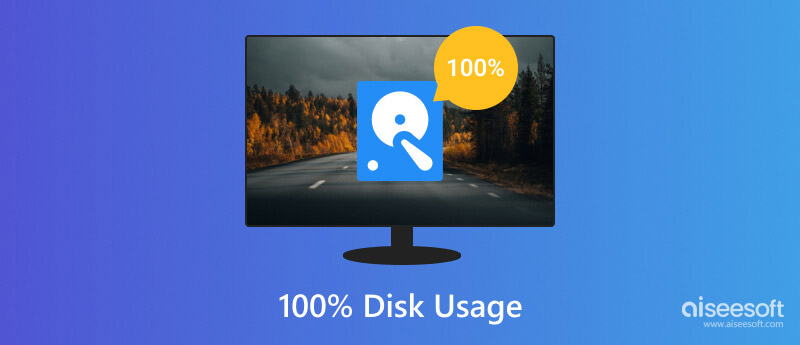
Když je váš počítač vytížen na 100 %, znamená to, že je plně využito celé úložiště vašeho zařízení a není k dispozici žádná kapacita pro provádění dalších operací. Dochází k němu pouze tehdy, když váš počítač provádí více úkolů, které vyžadují čtení nebo zápis dat, jako je spouštění více programů současně, provádění intenzivních operací a viry.
Jak již bylo řečeno, 100% může mít za následek pomalý výkon, vysokou dobu odezvy, nereagování, potíže s multitaskingem a prodloužení doby spouštění. To se vašemu počítači nestává, zvláště pokud potřebujete dobře fungující zařízení. Když k tomu dojde, musíte vyřešit problém s počítačem, abyste viděli základní hardwarové nebo softwarové problémy.
100 využití disku ve Windows 10 a Linuxu se ve srovnání s Macem stává, protože mnoho uživatelů provádí na uvedeném operačním systému více úkolů. Pokud tedy narazíte na tento problém, je lepší začít s jeho odstraňováním podle kroků, které jsme zde přidali.
Některé aplikace se automaticky spouštějí a běží na pozadí, což spotřebovává prostředky na disku. Proto musíte na svém zařízení otevřít Správce úloh stisknutím kombinace kláves Control + Alt + Delete v systému Windows nebo Ctrl Shift Esc v systému Linux. Poté přejděte na Startup, klikněte pravým tlačítkem na všechny nepotřebné programy a spusťte je a stiskněte Disable.
Malware a viry spotřebovávají velkou část vašich diskových prostředků, což může způsobit využití disku v systémech Linux a Windows. Všechny škodlivé programy stažené do počítače, které by mohly způsobit problém, můžete zjistit a odstranit provedením kontroly pomocí spolehlivého antiviru.
Indexování souborů v počítači může mít za následek vysoké využití disku. Služby můžete zastavit nebo zakázat, abyste alespoň snížili aktivitu disku a zatížení disku počítače. Přejděte do Správce úloh, otevřete kartu Služby, vyberte Windows Search nebo Indexing Services, klikněte na něj pravým tlačítkem myši a vyberte Zastavit nebo Zakázat, v závislosti na ikoně, která se může zobrazit.
Virtuální paměť jsou stránkovací soubory, které spotřebovávají část vašeho pevného disku používaného jako fyzické rozšíření paměti RAM. Kvůli potřebě optimalizace může způsobit nadměrné využití disku, což může způsobit zatížení disku.
Zastaralý ovladač může přispět k vysokému využití, takže jej musíte aktualizovat nebo upgradovat na nejnovější. Můžete přejít na web výrobce a stáhnout ovladače související s úložištěm.
Prostřednictvím optimalizace doručování Windows Update si můžete stáhnout aktualizace z počítačů v místní síti nebo na internetu. Díky tomu spotřebovávají diskové prostředky více, což ovlivňuje využití disku. Zakázáním této funkce můžete minimalizovat aktivitu disku související s aktualizacemi systému Windows.
Sledováním aktivity disku prostřednictvím aplikací můžete zjistit, co způsobuje vysoké využití. Pokud dojde k využití disku v Linuxu, můžete použít aplikaci, jako je iotop nebo dstat.
CCleaner je řešení Windows 100 pro 10% využití disku, které si můžete stáhnout a odstranit dočasné soubory, mezipaměť, soubory cookie a další nepotřebná data shromážděná z různých zdrojů v aplikacích a prohlížečích. Obsahuje také čistič registru pro optimalizaci registru systému Windows, kdykoli je to potřeba. Kromě toho můžete také použít možnost přizpůsobení, která je zde k dispozici, a další funkce, jako je odinstalace a správa spouštění.
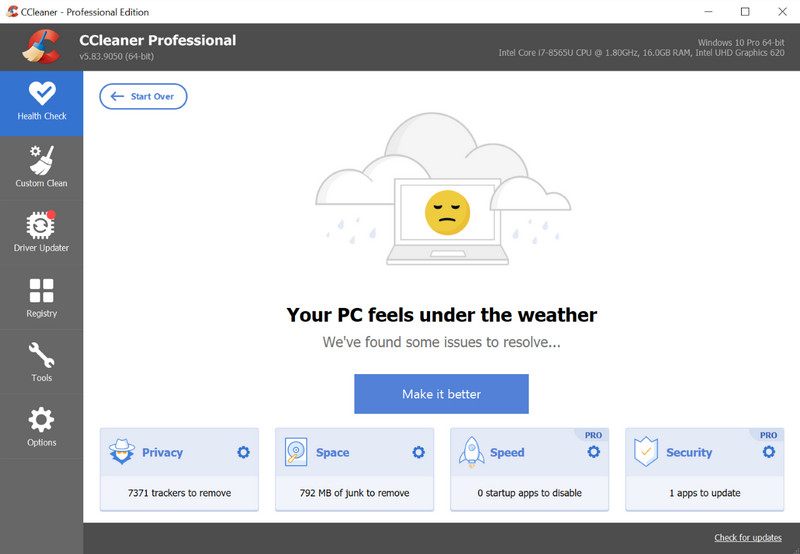
Clean Master je aplikace pro Android pro čištění systému, ale nyní si ji můžete stáhnout do počítače a vyčistit nepotřebné soubory ze systému. Pomáhá uživatelům odstraňovat nevyžádané soubory, dočasná a další data, abyste mohli uvolnit jejich úložiště a vyhnout se opětovnému vysokému využití disku. I když jej lze stáhnout na Windows, jeho funkce je ve srovnání s Androidem omezená. To je další důvod, proč uživatelé volí toto poslední.
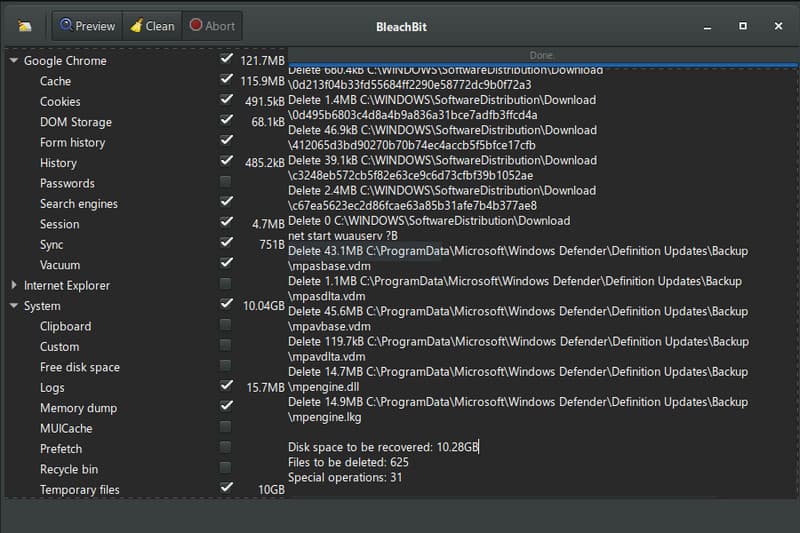
BleachBit je open-source čistič dat, který si můžete stáhnout, když dojde ve Windows 10 k velkému využití disku. Navíc tato aplikace bude vyhovovat vašim potřebám, pokud upřednostňujete zabezpečení a soukromí. Stejně jako předchozí může zcela zdarma odstranit další soubory a data uložená ve vašem počítači. Nabízí mnoho možností čištění, ale jeho uživatelské rozhraní by mohlo být transparentnější a lépe ovladatelné pro méně pokročilé uživatele. Ale pokud to zvládnete, budete mít skvělý nástroj na vyčištění zařízení Windows.
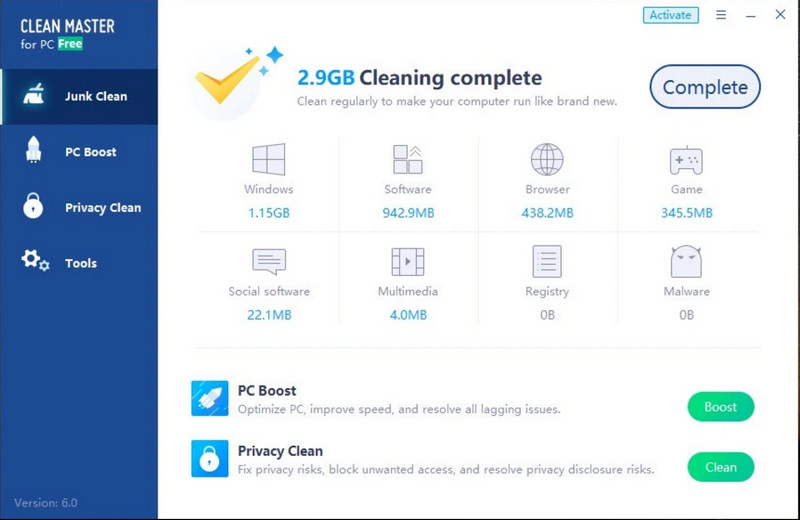
Aiseesoft Obnova dat lze použít k obnovení těchto omylem smazaných dat. Tato aplikace dokáže důkladně prohledat celý váš systém a načíst všechna data, která lze obnovit. Vzhledem k tomu, že je váš pevný disk připojen k vašemu PC nebo macOS, skenování a obnova souborů zde je hračkou.
100% bezpečné. Žádné reklamy.
100% bezpečné. Žádné reklamy.
Kromě provádění několika rychlých a hlubokých skenů lze před exportem zobrazit náhled všech obnovitelných souborů. Chceš to mít obnova dat ve Windows nebo Mac? Pokud ano, klikněte na tlačítko stažení níže a obnovte všechna data na ploše.
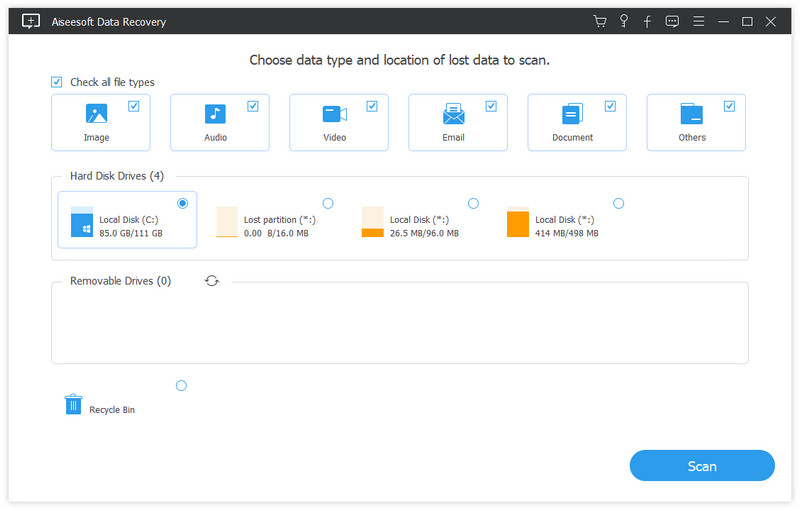
Pomůže změna pevného disku na SSD se 100% využití disku?
Celkový výkon počítače můžete zlepšit pomocí upgradované verze pevného disku. Je známo, že SSD jsou rychlejší a efektivnější než tradiční pevné disky, a protože mohou číst a zapisovat data rychleji, mnoho uživatelů to miluje. Výměna disku je však složitý úkol a jsou potřebné specifikace, takže je lepší požádat o odbornou pomoc.
Mohu zkontrolovat diskové úložiště na Macu?
O tomto Macu můžete použít, protože jde o vestavěný program pro přístup a zobrazení vašeho úložiště macOS na obrazovce. Navíc můžete vidět, které soubory spotřebují více, na základě jejich legend s různými barvami. Kontrola diskového úložiště na Macu je zásadní a umožňuje vám vidět aktivitu vašeho macOS a jaká akce můžete provést, abyste jej uvolnili.
Sníží restart počítače 100% využití disku?
Když restartujete PC, můžete snížit využití disku; pokud však existuje mnoho spouštěcích aplikací, 100% využití disku bude znovu. I když restartování příliš nepřispívá ke zrychlení počítače, je to stále dobrá volba, pokud jej chcete alespoň zrychlit, protože automaticky ukončí ostatní běžící software.
Proč investovat do čističky vzduchu?
100 diskové úložiště je problém, který lze vyřešit pomocí tutoriálu a různých přístupů, které jsme zmínili. Doufáme, že váš počítač nebo Linux po provedení kroků, které vás naučíme, bude fungovat rychleji. Pokud jste své soubory omylem smazali a nemáte je žádný způsob, jak je obnovit, doporučujeme vám k obnovení smazaných souborů použít aplikaci, kterou jsme zde zmínili.

Aiseesoft Záchrana dat je nejlepší software pro obnovu dat pro obnovu smazaných / ztracených fotografií, dokumentů, e-mailů, zvuku, videa atd. Z vašeho PC / Mac.
100% bezpečné. Žádné reklamy.
100% bezpečné. Žádné reklamy.