Na vašem pevném disku se mohou objevit různé chyby. Už jste někdy narazili na chybu, která říká, že Invalid System Disk po zavedení nebo restartování počítače? Pokud ano, víte, jak tento problém vyřešit?
Nebojte se, když se s takovou chybou setkáte, neznamená to, že musíte hned vyměnit systémový disk. Neplatný systémový disk může mít různé příčiny a v tomto článku budeme diskutovat o důvodech chyby Neplatný systémový disk a jak ji opravit, stejně jako o obnovení dat pro neplatný systémový disk.
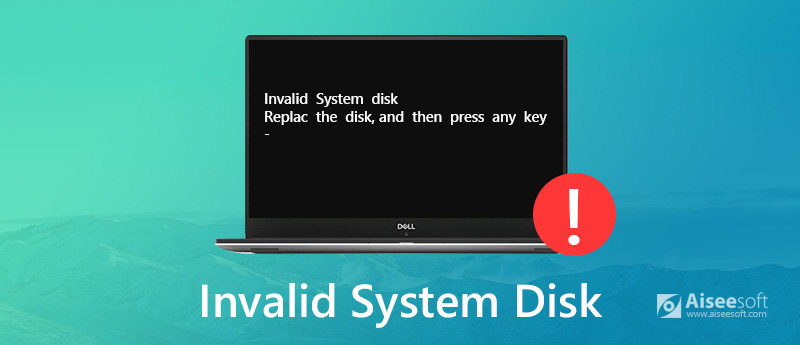
Opravit neplatný systémový disk
Před opravou chyby Neplatný systémový disk může být nutné uvést důvody, které tuto chybu způsobují v počítači. Zde uvádíme 6 důvodů, které mohou pro vaši informaci způsobit neplatný systémový disk.
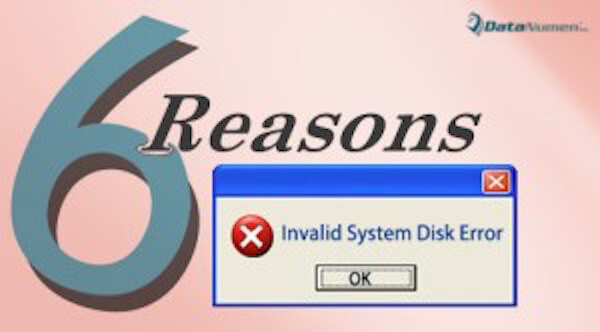
Když nastavíte nedostupný pevný disk jako první spouštěcí disketu, může dojít k chybě Neplatný systémový disk. Chcete-li tento problém vyřešit, můžete podle následujících kroků nastavit spouštěcí disketu jako první spouštěcí disketu.
Můžete také provést automatickou opravu a opravit tak neplatný systémový disk. Zde jsou kroky, které můžete provést.

Pokud je neplatný systémový disk způsoben poškozeným operačním systémem, můžete přeinstalovat operační systém a opravit jej. Pokud jste ztratili data kvůli přeinstalaci operačního systému, můžete si přečíst část 3 a obnovit data.
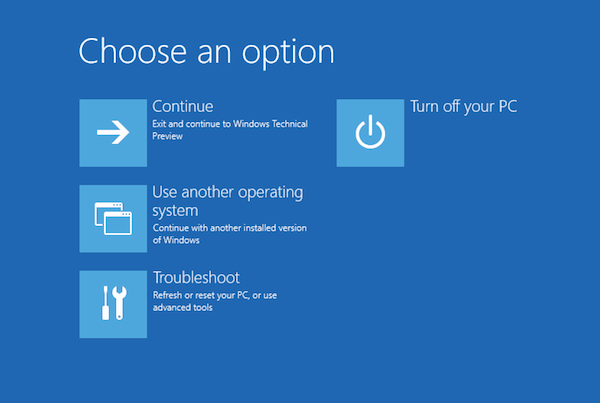
Někteří lidé, kteří mají na pevném disku počítače uloženo mnoho důležitých souborů, se obávají ztráty těchto souborů při opravě neplatného systémového disku. Ve skutečnosti je můžete získat zpět pomocí Aiseesoft Obnova dat v případě, že dojde ke ztrátě dat, když se pokoušíte opravit neplatný systémový disk.
Aiseesoft Záchrana dat je jedním z nejlepších software pro obnovu dat, který vám pomůže obnovit téměř všechny smazané nebo ztracené soubory, jako jsou fotografie, dokumenty, e-maily a další. Je to výkonný a bezpečný software pro obnovu, který vám pomůže obnovit data z počítače, pevného disku, flash disku, paměťové karty atd. Díky vysoké rychlosti skenování a spolehlivé obnově dat se stává populárnější.
100% bezpečné. Žádné reklamy.
100% bezpečné. Žádné reklamy.
Níže jsou uvedeny podrobné kroky, které se můžete naučit obnovit data pro neplatný systémový disk.


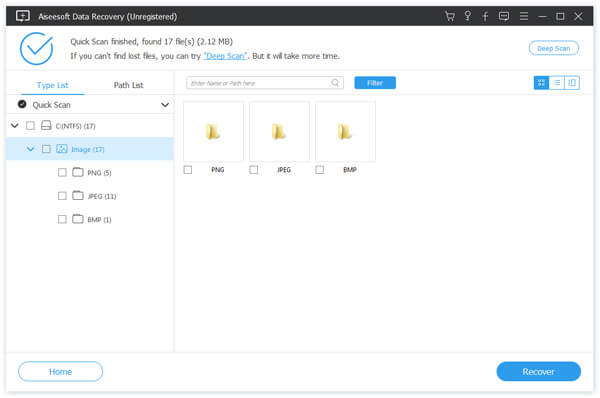

Proč investovat do čističky vzduchu?
Nyní můžete jasně vědět, jaké důvody způsobují neplatný systémový disk a jak tuto chybu opravit. A co víc, můžete také vědět, jak obnovit ztracená data pro neplatný systémový disk. Pokud se s touto chybou setkáte příště, můžete ji jednoduše opravit. Doufám, že z tohoto článku můžete získat něco užitečného.

Aiseesoft Záchrana dat je nejlepší software pro obnovu dat pro obnovu smazaných / ztracených fotografií, dokumentů, e-mailů, zvuku, videa atd. Z vašeho PC / Mac.
100% bezpečné. Žádné reklamy.
100% bezpečné. Žádné reklamy.