Když jsem byl na vysoké škole, můj nejlepší způsob, jak se učit, bylo zaznamenávat přednášky ve třídě a poslouchat zpět po hodině. Nemám ponětí o tom, kolik lidí dělá totéž jako já. Chtěl jsem ve třídě věnovat více pozornosti a pak jsem šel domů přepsat přednášku. Možná to bylo časově náročné, myslel jsem si, že je pro mě dobré absorbovat co nejvíce tím, že jsem to dvakrát slyšel a psal.
Psaní poznámek je skvělé, ale místo toho nahrávám přednášku.
Nebo se možná nacházíte v níže uvedených situacích, kdy potřebujete zaznamenat přednášky:
• Kurz je složitý a obtížný, chcete ho několikrát poslouchat.
• Profesor mluví tak rychle, že ho ve třídě nemůžete dohonit.
• Musíte vynechat třídu z důvodu nouze nebo nemoci.
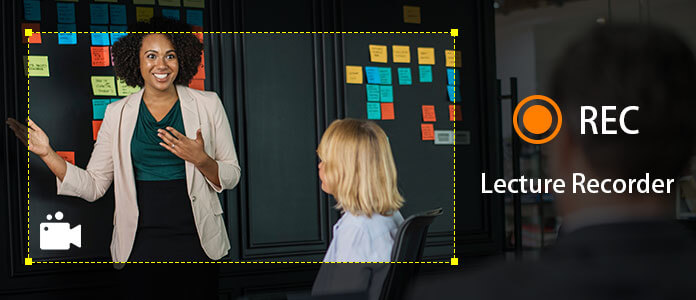
Tento článek vám ukáže nejlepší rekordéry pro přednášky, včetně zařízení pro přednášky a aplikací. Budete vědět, jaký druh rekordéru skutečně potřebujete.
Než začnete, zde je několik tipů, jak nahrávat přednášky:
• Proveďte test se zařízením, bez ohledu na to, jaké zařízení to je. Digitální záznamník nebo aplikace v telefonu je v pořádku.
• Zkontrolujte, zda je zařízení provozováno s dostatkem paměti a baterie.
• Posaďte se poblíž místa, kde profesor stojí, pokud je to možné.
Digitální hlasový záznamník je profesionální nástroj pro záznam, který je vyvinut pro hlasový záznam. Pokud chcete ve třídě nahrát přednášku s vysoce kvalitním zvukem nebo pronásledovat obsah schůzky, je nejlepší volbou použití digitálního hlasového záznamníku.
Níže jsou uvedeny informace o horním 3 přednáškovém zařízení.
Kamkoli jdeme, téměř jdeme s chytrým telefonem. Na smartphonu musí být zabudovaná aplikace pro nahrávání, která usnadňuje nahrávání přednášek - stačí klepnout jedním tlačítkem na tlačítko nahrávání.
Mimochodem, jsou to Hlasové poznámky na iPhone. Nyní si vezmeme například Hlasové poznámky.
Krok 1 Spusťte hlasové poznámky.
Krok 2 Klepněte na červené tlačítko záznamu, když se červené tlačítko záznamu změní na čtverec, znamená to, že nahráváte.
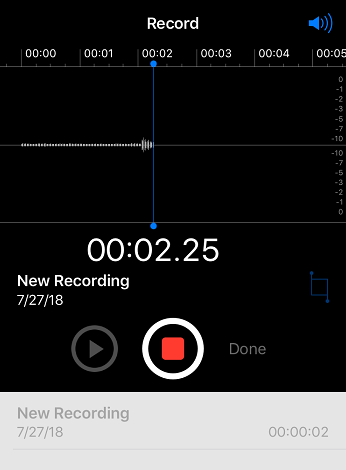
Krok 3 Pokud chcete nahrávání ukončit, znovu klepněte na tlačítko záznamu a potom klepněte na Hotovo. K dispozici je vyskakovací okno, které umožňuje pojmenovat soubor.
Pokud chcete upravit nahraný zvuk, stačí na něj klepnout a uvidíte položku Upravit v dolní části zvuku, klepněte na něj a poté můžete zvuk zkrátit.
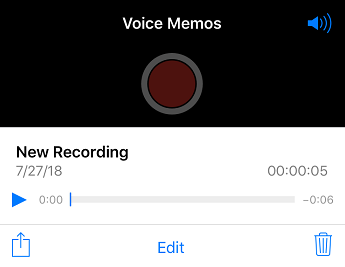
Pokud jste již dříve používali hlasové poznámky, zjistili byste, že chybí funkce, jako je zrychlení nebo zpomalení zvuku, a uložení zvuku v jiných formátech, jako jsou MP3, M4A, WAV, AAC atd. S funkcí úprav můžete může pouze oříznout zvuk. Lidé mají rádi něco silnějšího, proto doporučujeme hlasový záznamník.
Pomocí Hlasového záznamníku můžete nejen sloučit, smíchat nebo oříznout nahraný zvuk, ale před nahráváním si vybrat mono nebo stereo kanál. A nahranou přednášku lze uložit v jiných formátech. Při přehrávání nahrané přednášky můžete přehrávání zrychlit nebo zpomalit. Kromě toho budou zaznamenané přednášky tříděny podle data, názvu a velikosti, umožňuje také převádět zaznamenané audio do jiných formátů, jako jsou M4A, WAV, MP3 atd.
Ukážeme vám, jak jej používat na iPhone.
Krok 1 Přejděte do App Store, vyhledejte „hlasový záznamník“ a stáhněte si první.
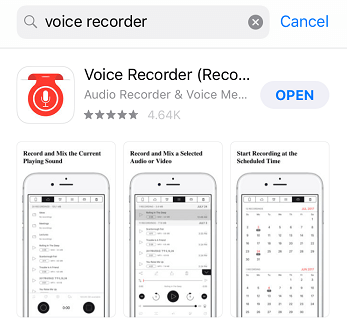
Krok 2 Spusťte aplikaci Záznamník.
Krok 3 Klepnutím na tlačítko černého kruhu v levé dolní části softwaru zahájíte nahrávání. Během záznamu se tlačítko změní na červené.
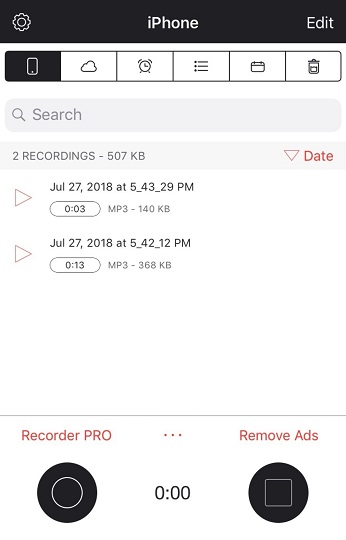
Tipy pro úpravy:
Přestože aplikace pro záznam hlasu odvádějí na vašem telefonu dobrou práci, nejsou tak vhodné pro lidi, kteří mají internetovou třídu. Lidé, kteří navštěvují kurzy na internetu, mohou chtít nahrávat zvuk i video, aby mohli přehrávat nahrané video, když není k dispozici připojení k internetu.
Půjdeme vám tedy ukázat, jak Screen Recorder funguje na nahrávání přednášek.
Záznamník obrazovky je výkonný software pro nahrávání obrazovky. Umožňuje vám nahrávat online videa, hry a podcasty. Můžete nahrávat na celou obrazovku nebo v požadované velikosti.
Pokud chcete nahrávat video i zvuk online přednášek, Screen Recorder může být skvělou volbou.
Zaznamenané video lze také snadno uložit do MP4, WMV, MOV, AVI, GIF, TS atd.
Krok 1 Spusťte Screen Recorder.
Krok 2 Klepnutím na tlačítko REC zahájíte nahrávání po nastavení všech nastavení.

Krok 3 Pokud chcete nahrávání ukončit, stačí kliknout na bílé čtvercové tlačítko.
Po přečtení tohoto článku doufám, že konečně zjistíte, jaký druh přednášejícího skutečně potřebujete.