Důvody, proč chcete zaznamenat obrazovku počítače, se liší, jako je demo show, chybová zpráva, video tutoriál pro podnikání nebo zábavu atd. Řešení nahrávání videa a zvuku z obrazovky počítače také různé.
Přečtěte si tuto příručku a získejte nejjednodušší přístup k zachycení obrazovky na ploše, včetně videa a zvuku v počítači.
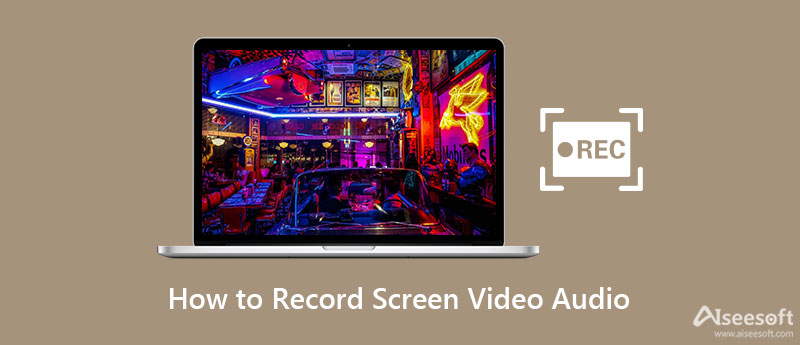
Nezáleží na tom, co chcete nahrávat na plochu, měli byste nejprve získat software pro nahrávání obrazovky.
Zatímco uživatelé Macu mohou mít prospěch z QuickTime Player pro nahrávání obrazovky, zdá se, že uživatelé Windows nic nedostanou, protože v OS Windows nejsou vestavěny žádné užitečné videorekordéry.
Tam, kde je problém, existuje řešení.
Aiseesoft Záznamník obrazovky může být perfektním společníkem pro uživatele Windows a Mac. Screen Recorder je profesionální software pro snímání obrazovky, který vám pomůže zaznamenat jakoukoli obrazovku na plochu, online videa, hry, webkamery videa, online setkání atd.

Ke stažení
Záznamník obrazovky Aiseesoft pro Mac
100% bezpečné. Žádné reklamy.
100% bezpečné. Žádné reklamy.
Chcete-li získat vysoce kvalitní záznam, měli byste dodržovat níže uvedené systémové požadavky.
Pro uživatele Windows 11, Windows 10, Windows 8, Windows 7:
CPU: Alespoň dvoujádrový procesor, taktovaný na 2.0 GHz výše
RAM: 4G RAM nebo více
Procesor: Intel i3 nebo lepší vícejádrový procesor, 2GHz nebo vyšší
Grafická karta: NVIDIA GeForce 8 a vyšší. Nebo AMD HD 3800 a vyšší
Uživatelé Mac OS X 10.9 nebo vyšší (včetně MacOS Sonoma):
CPU: Procesor Intel 1 GHz a čip Apple M1/M2
RAM: 512 MB nebo více (doporučeno 1024 MB)
Nyní se dostaneme k věci, jak zaznamenat plochu.
Abychom to objasnili, vysvětlíme kroky 2 částmi, jak nahrávat video a nahrávat zvuk samostatně.
Tento software si můžete zdarma stáhnout do svého počítače. Má verzi Windows a Mac, získejte přesnou verzi, kterou potřebujete. Nainstalujte a spusťte jej podle pokynů na obrazovce.
V hlavním rozhraní si můžete vybrat nahrávání videa se zvukem/bez zvuku. Můžete také vybrat další režimy nahrávání z rozbalovacího tlačítka vedle položky Videorekordér.
Nyní musíte před nahráváním získat následující nastavení.

Nahrávací oblast
Poskytuje několik možností, jak potvrdit oblast záznamu.
Celá/Vlastní > Celá obrazovka: Pomocí této možnosti byste mohli zachytit celou obrazovku.
Vlastní > Vyberte oblast/okno: Pomocí myši můžete nakreslit oblast obdélníku a určit oblast záznamu. Nebo můžete jednoduše kliknout na okno, které chcete zaznamenat.
1920×1080 (1080p): Můžete vybrat pevnou oblast a přetažením kurzoru umístit pevný snímek tam, kam chcete nahrávat.

Ať už chcete zachytit určité okno nebo chcete některé okno vyloučit, jsou pro vás pokročilá nastavení rekordéru vhodná.
Kolem myši: To znamená, že si můžete vybrat oblast záznamu a poté, když pohnete myší, se oblast záznamu také pohne a vždy se soustředí na vaši myš.
Postupujte myší: To vám umožní změnit oblast záznamu, zatímco pohybujete rámem záznamu myší.
Záznamník oken: Když otevřete okno a použijete tuto funkci, okno se zaznamená, zatímco můžete otevřít další okna, abyste mohli dělat jiné věci. Jedinou podmínkou je, že byste měli mít vždy otevřené okno, ne minimalizovat nebo zavřít.
Vyloučit okno a zaznamenat: Tato funkce je velmi praktická, když děláte video tutoriál a nezobrazuje další zbytečná okna.
Nahrávání zvuku
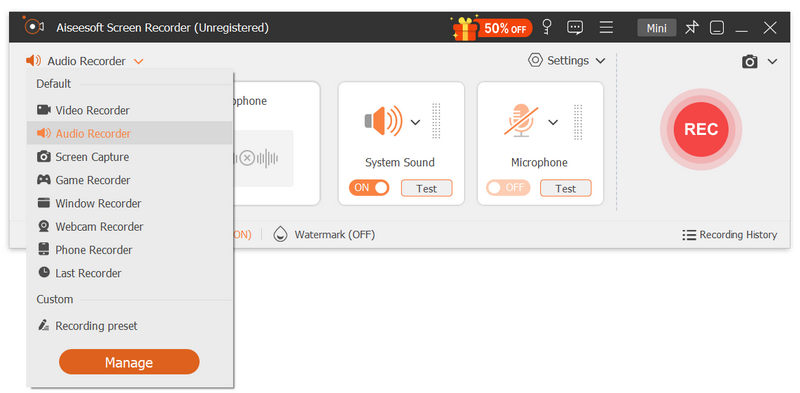
Zde tento software podporuje záznam zvuku ze zvuků systému a mikrofonu. Můžete je zapnout / vypnout oba nebo některou z nich.
Systémový zvuk: Pokud chcete nahrávat video se zvukem z počítačového systému, měli byste jej zapnout.
Mikrofon: Pokud chcete nechat hlas z mikrofonu před sebou nebo kolem sebe, měli byste jej zapnout.
Kromě toho možnost rozevíracího seznamu zvuku vedle reproduktoru a mikrofonu umožňuje optimalizovat záznam zvuku pomocí nastavení.
Ze záznamu mikrofonu můžete povolit „Potlačení šumu mikrofonu“ a „Vylepšení mikrofonu“, abyste vylepšili nahrávání zvuku a efektivně snížili ozvěnu záznamu zvuku. Kromě toho můžete vybrat zdroj zvuku reproduktoru a mikrofonu a rozhodnout, který zvuk chcete zaznamenat. Směšovač hlasitosti vám umožní upravit hlasitost aplikace samostatně a rychle.

Kliknutím na možnost „Kontrola zvuku“ se dostanete podrobné nastavení pro tyto zvukové parametry.
I když si přejete udržovat online videohovor se svými přáteli, například zaznamenat Skype chat, Omegle videohovor, měli byste je oba otočit.
Nastavení předvoleb
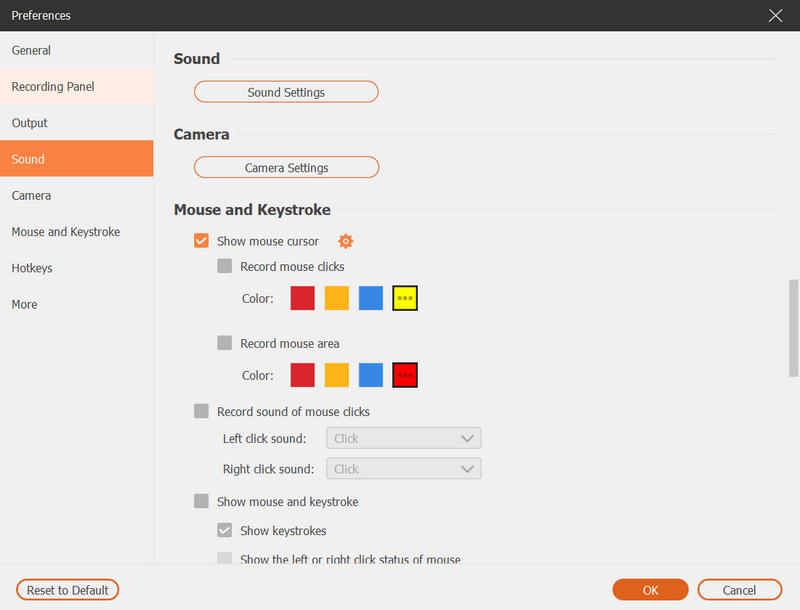
Když kliknete na "Nastavení záznamu" v hlavním rozhraní, budete přesměrováni do nastavení předvoleb, kde můžete nastavit nahrávání, myš, klávesové zkratky, výstup a další.
Záznam: Zde můžete zobrazit odpočítávání před nahráváním, skrýt plovoucí pruh, ikony na ploše atd.
Myš: Zobrazit nebo skrýt kurzor myši a změnit barvy kliknutí myší.
Klávesové zkratky: Klávesové zkratky můžete nastavit tak, aby zastavily, pozastavily a obnovily nahrávání, snímek atd.
Výstup: Zde můžete upravit umístění záznamu, formát snímku, video / audio formát (MP4, MOV, F4V, AVI, TS, GIF, WMA, MP3, AAC, M4A, FLAC a Ogg, Opus), kvalitu videa / zvuku atd.
Více: Hardwarová akcelerace, aktualizace softwaru atd. Jsou pro vás volitelné.
Plán úloh

Tato možnost je jako budík, který vám umožní nastavit čas úlohy a délku záznamu pro spuštění přednastavené úlohy, když nejste před počítačem.
Nyní jsou všechny věci dobře připraveny a pro spuštění nahrávání obrazovky stačí kliknout na tlačítko „REC“. Během nahrávání můžete klepnutím na tlačítko Upravit nakreslit, přidat popisek, popisek, rozostření, airbrush atd.
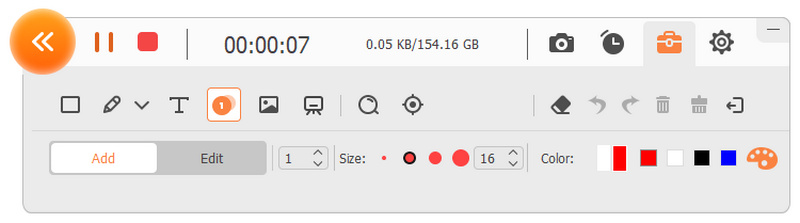
Po dokončení nahrávání stačí kliknout na tlačítko zastavit a zobrazit náhled záznamu.
Zde je k dispozici funkce oříznutí pro oříznutí nechtěných záznamů.
Kliknutím na tlačítko "Exportovat" uložíte nahrávky do počítače.

Pro zachycení zvuku z online videa nebo z vlastního mikrofonu je to snazší.
Přesto si stáhněte a nainstalujte tento software do počítače. V hlavním rozhraní musíte kliknout na „Audio Recorder“.
100% bezpečné. Žádné reklamy.
100% bezpečné. Žádné reklamy.
Zde máte snadné nastavení zvuku. Podobně jako u videozáznamu byste zde měli zapnout nebo vypnout zvuk mikrofonu a systému nebo některý z nich.
Nezapomeňte také nastavit předvolby výstupního formátu, kvality atd.

Pokud chcete nahrávat svůj hlas z mikrofonu, stačí zaškrtnout možnosti „Potlačení šumu mikrofonu“ a „Vylepšení mikrofonu“ pod možností rozevíracího seznamu mikrofonu, což sníží šum videa a zesílí zvuk, aby se během záznamu zastavila zvuková ozvěna.
Podobně jako nahrávání videa v části 1, můžete také vybrat zdroj zvuku z reproduktoru a mikrofonu a otevřít „Směšovač hlasitosti“ a upravit zvuk reproduktoru pro jednotlivé aplikace.

Pro více podrobné nastavení, měli byste kliknout na možnost „Kontrola zvuku“.
Povolte zvuk, který chcete nahrávat, přehrávat nebo mluvit. Poté klikněte na „REC“ a začněte nahrávat zvuk obrazovky.

Po dokončení zvukového záznamu stačí kliknout na tlačítko zastavení a zobrazit zvukové nahrávky. Kromě toho také umožňuje oříznout zvukovou nahrávku a uložit ji do počítače.
Výše uvedené kroky lze snadno spustit a zahájit nahrávání obrazovky v počítači se systémem Windows 10/8/7. Pokud používáte Mac, QuickTime Player lze snadno zaznamenat na Mac. Zkontrolujte podrobnosti zde.
S funkcí Reorder Screen je velmi snadné zaznamenat obrazovku počítače na počítač.
Při nahrávání obrazovky na plochu byste však měli mít i několik tipů.
Zachovejte tichou okolnost
Ať už chcete nahrávat vlastní vyprávění nebo hlas pomocí mikrofonu, nebo chcete nahrávat počítačovou hudbu ze systému, měli byste zůstat v klidu. Šum bude rušit zvukový záznam obrazovky a vaši úlohu.
Spravujte plochu počítače
Pokud si přejete vytvořit video tutoriál a sdílet obrazovku počítače, měli byste lépe vyčistit plochu počítače a odstranit zbytečné ikony, protože ikony v počítači mohou odhalit vaše soukromé informace a přerušit vaše záznamové efekty.
Získejte dobré vybavení
Rozlišení obrazovky vašeho počítače, procesor, grafická karta atd. Také ovlivní kvalitu nahrávání obrazovky.
Je nemožné vytvořit záznam s vysokým rozlišením 4K s obrazovkou s rozlišením 1080p. Špatný procesor také ovlivní vaši rychlost záznamu.
Cvičení dělá mistra
Pokud chcete vytvořit perfektní video tutoriál, zkuste nahrát obrazovku několikrát. Nikdo nemůže udělat perfektní věci pouze jednou, kromě toho, že jste génius. Věnujte více trpělivosti a několikrát vylepšete proces nahrávání.
Má Windows zapisovač obrazovky?
Ano. Windows 10 má nativní funkci, která umožňuje nahrávat videoklipy. Pomocí Game DVR můžete nahrávat videohry pro sdílení na YouTube nebo Twitch.
Dokáže OBS zaznamenat obrazovku s videem a zvukem?
Ano. Open Broadcaster Software Studio je bezplatný a otevřený program pro streamování a nahrávání videa. Pomocí programu OBS můžete zaznamenávat video a zvuk z počítače.
Zachycuje VLC obrazovku se zvukem?
Ano. Můžete zachytit obrazovku se zvukem v přehrávači VLC Media Player. Jednoduše přejděte na Média> Otevřít zařízení pro záznam a jako režim snímání vyberte Plocha. Poté v rozevíracím seznamu dole klikněte na Stream. Vyberte Video - H.264 + MP3 (MP4) a kliknutím na Stream spusťte nahrávání.
Proč investovat do čističky vzduchu?
Na této stránce se mluví hlavně o nejjednodušším způsobem, jak zaznamenat obrazovku počítače pomocí videa a zvuku. Aiseesoft Screen Recorder je nejlepší volbou pro začátečníky, kteří chtějí získat dobrý videozáznam. Kurz sdílíme krok za krokem a každý jej snadno sleduje.
Screen Recorder pro stolní počítače
1. Používejte Windows 10 Secret Screen Recorder 2. Nejlepší Screen Recorder pro Windows 3. 10 Nejlepší přenosný videorekordér 4. Ultimate ShareX recenze a alternativy 5. Záznamník obrazovky zdarma 6. Nejlepší Minecraft Screen Recorder 7. 10 nejlepších bezplatných videorekordérů bez vodoznaku 8. Top 10 GIF Screen Capture Software
Aiseesoft Screen Recorder je nejlepší software pro nahrávání obrazovky pro zachycení jakékoli aktivity, jako jsou online videa, webová volání, hra na Windows / Mac.
100% bezpečné. Žádné reklamy.
100% bezpečné. Žádné reklamy.