Shrnutí: Pokud chcete nahrávat streamované video / audio v prohlížeči, ať už v prohlížeči Chrome, Firefox, IE nebo Safari, najdete zde nejlepší nástroje pro nahrávání obrazovky. Ukážeme vám některé skvělé videorekordéry Chrome, které vám pomohou zachytit jakoukoli aktivitu v oblíbených prohlížečích.
Z různých důvodů můžete mít potřebu zaznamenávat některé aktivity ve vašem prohlížeči. Můžete například chtít vytvářet výukové videonávody, nahrávat přehrávání videoher a tak dále.
Mnoho nástrojů pro snímání obrazovky nebo zvukových záznamů na trhu ve skutečnosti tvrdí, že vám mohou pomoci zaznamenat streamované video / audio v prohlížeči, jako je Chrome, Firefox, IE, Safari a další. S tolika softwarem pro nahrávání obrazovky na internetu, pokud chcete zachytit obrazovku Chrome, možná nevíte, který z nich byste si měli vybrat.

Abychom vám pomohli snadno zachytit jakoukoli aktivitu na vašem počítači, doporučujeme vám vybrat si z nejlepších Chrome rekordérů Chrome. Na této stránce najdete také online záznamník prohlížeče.
Screen Recorder je profesionální nástroj pro nahrávání videa a zvuku, který vám pomůže zaznamenat obrazovku Chrome a pořizovat snímky. Má schopnost zachytit jakoukoli aktivitu na vašem PC se systémem Windows nebo Mac. Zaznamenané video a zvukový soubor si zachovají přesně původní kvalitu obrazu a zvuku. Můžete jej tedy použít k výuce výukového videa, nahrávání videoher, ukládání online videa / zvuku atd.
S doporučeným Chrome Screen Recorder můžete snadno zachytit cokoli, co se ve vašem počítači stalo. Nyní si můžete vzít následujícího průvodce k záznamu streamovaného videa a zvuku z prohlížeče Chrome.
Krok 1 Spusťte Chrome Screen Recorder
Tento výkonný software pro nahrávání obrazovky Chrome si můžete zdarma stáhnout, nainstalovat a spustit v počítači. Zde uvádíme příklad nahrávání obrazovky Chrome na PC.
Krok 2 Vyberte si pro nahrávání videa nebo zvuku z Chromu
Klikněte na rozevírací seznam vedle položky Videorekordér, zobrazí se osm možností, ze kterých si můžete vybrat. Pokud chcete zaznamenat obrazovku v prohlížeči Chrome, klikněte na Videorekordér. Pokud je zvuková stopa vše, co potřebujete, můžete vybrat druhou možnost, Záznamník zvuku. Třetí volba, Screen capture vám pomůže pořídit snímky obrazovky v počítači.

Krok 3 Nastavte různá nastavení
Před zachycením streamovaného videa/audia z Chromu můžete kliknout na Předvolby z tlačítka nabídky a upravit různá nastavení. Můžete si vybrat místo pro uložení zachyceného videa a snímku obrazovky obecně. A můžete nastavit výstupní formát jako MP4 or WMV podle vašich potřeb. Existuje celá řada dalších nastavení, která vám umožní snadno zaznamenat obrazovku Chrome, můžete je vyzkoušet sami.

Krok 4 Upravte oblast záznamu
Před zaznamenáním obrazovky v prohlížeči Chrome je také třeba upravit oblast snímání. Kromě toho si můžete zvolit nahrávání zvuku ze systémového zvuku nebo mikrofonu.
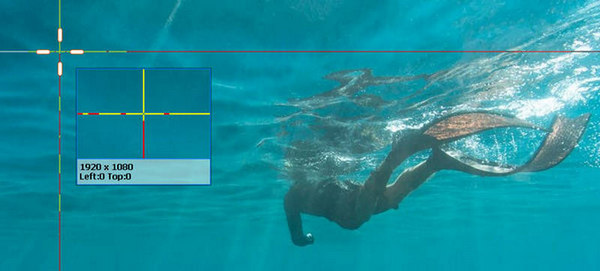
Krok 5 Nahrávejte streamované video v prohlížeči Chrome
Po dokončení všech nastavení můžete kliknout na ikonu REC pro zahájení nahrávání v prohlížeči Chrome. Klikněte na ikonu Stop po dokončení snímání. Můžete také nastavit čas ukončení snímání kliknutím na ikonu podobnou kliknutí.
Na níže uvedeném videu se dozvíte, jak zaznamenat obrazovku Chrome:


S výše uvedeným doporučeným videorekordérem Chrome můžete snadno zaznamenávat jakékoli video a audio v počítači. Pokud chcete vyzkoušet více zapisovačů a poté se rozhodnout, můžete zkontrolovat tuto část a získat další tři skvělé zapisovače obrazovky pro Chrome.
Videokamera Camtasia je skvělou volbou, pokud chcete nahrávat obrazovku v prohlížeči Chrome. Můžete snadno zachytit jakoukoli aktivitu v počítači a uložit ji jako soubor AVI, MOV, WMV nebo MP4.
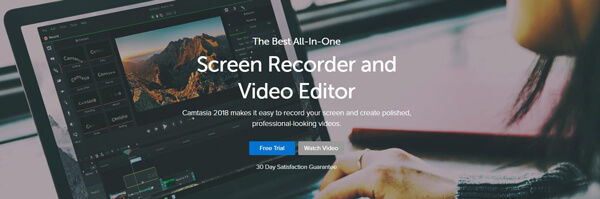
Kromě profesionálního rekordéru obrazovky Chrome může také fungovat jako výkonný editor videa pro úpravu videa. Můžete přidávat zvýraznění, animace, titulky, přechody a další, jednoduše přetáhněte efekty na časovou osu a tak dále.
Ale jedna věc, kterou byste měli vědět, Camtasia je velmi drahý videorekordér Chrome. Cena je až 249 $ za jednu licenci.
Vidyard GoVideo nabízí jednoduchý a pohodlný způsob záznamu webové kamery nebo snímání obrazovky Chrome. Přestože se jedná o zcela bezplatný rekordér obrazovky, může poskytovat záznam videa v HD kvalitě. Po pořízení obrazovky Chrome můžete snadno sdílet zaznamenané video prostřednictvím e-mailu. (Najděte další rekordér obrazovky Záznam kroků systému Windows zde)
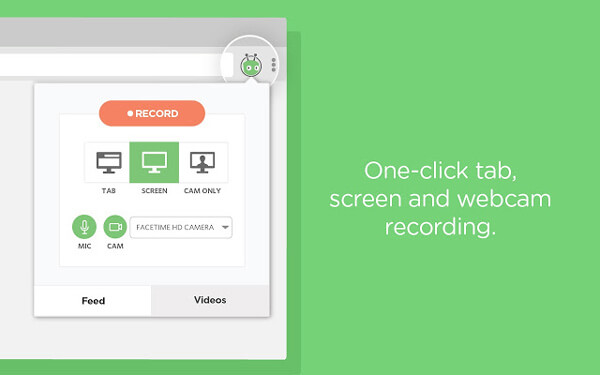
Podpora maximální doby záznamu se zvyšuje až na jednu hodinu. Můžete jej tedy použít k nahrávání krátkých filmů, videohovorů, videonávodů a dalších. Ale díky našim testům jsme si všimli, že Vidyard GoVideo při nahrávání často selhává.
HYFY Screen Video Recorder je jedno velmi populární rozšíření Google Chrome, které vám pomůže zaznamenat obrazovku a zvuk. Poskytuje bezplatné a placené verze, které můžete použít. Bezplatná verze vám umožňuje nahrávat pouze 4minutové video. Placená verze umožňuje zachytit 60minite video na celou obrazovku. Po dokončení snímání tento videorekordér HYFY Screen vytvoří a odešle odkaz na video pro snadné sdílení.
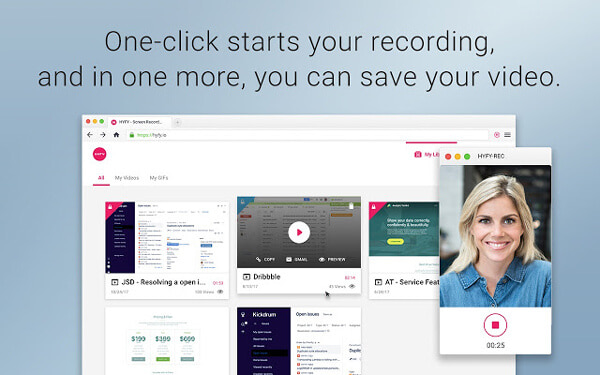
V případě, že chcete nahrávat streamované video nebo audio online bez instalace nového softwaru, zde v této části vám ukážeme, jak nahrávat obrazovku pomocí online nástroje. ziggeo je doporučený videorekordér Chrome, který tuto práci zvládne.
Krok 1 V prohlížeči Chrome přejděte na web ziggeo.
https://ziggeo.com/features/screen-recording
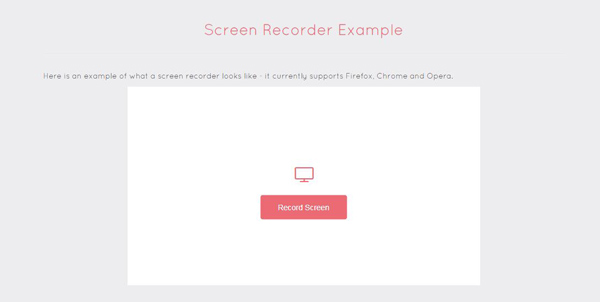
Krok 2 klikněte Obrazovka záznamu připravit nahrávání obrazovky Chrome. Během tohoto kroku musíte nainstalovat rozšíření Chrome pro videorekordér.
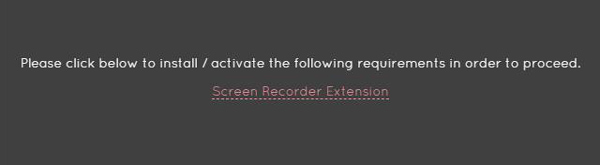
Krok 3 klikněte Obrazovka záznamu znovu vyberte konkrétní okno pro záznam. Poté se spustí proces nahrávání obrazovky Chrome.
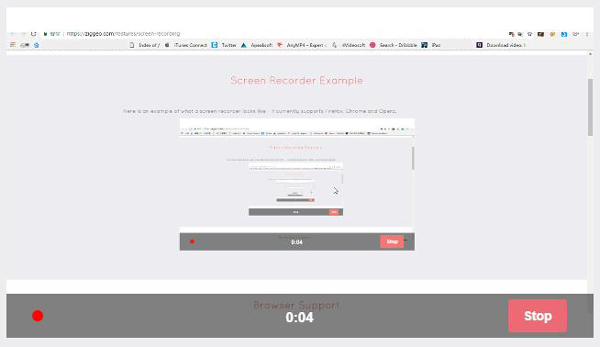
Na této stránce mluvíme hlavně o videorekordéru Chrome. Doporučujeme vám některé nejlepší nástroje pro nahrávání obrazovky a zvuku, které vám pomohou nahrávat streamované video / audio v prohlížeči Chrome. Pokud chcete zachytit jakoukoli aktivitu na vašem počítači online způsobem, najdete zde také to, co potřebujete. Pokud máte nějaké hádanky, zanechte nám zprávu.