Když potřebujete odstranit pozadí z fotografií, zejména pro dávkové zpracování, automatický odstraňovač pozadí by měl být jedinou volbou. Ať už potřebujete dávkový proces pro více fotografií nebo získat ty nejúžasnější efekty, zde jsou 2 účinné metody. Stačí si přečíst článek a vybrat požadovaný aplikace pro automatické odstranění pozadí odpovídajícím způsobem.
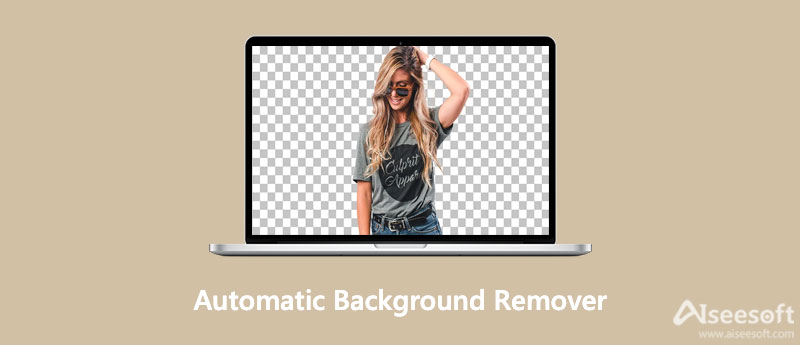
Aiseesoft bezplatný odstraňovač pozadí online je automatický odstraňovač pozadí s pokročilou technologií rozpoznávání portrétů AI. Celý proces můžete dokončit automaticky, nevyžaduje žádné zvláštní dovednosti. Jednoduše nahrajte obrázky a počkejte na transparentní obrázek vytvořený zdarma. Navíc existují některé editační funkce pro úpravu fotografií nebo změnu pozadí.
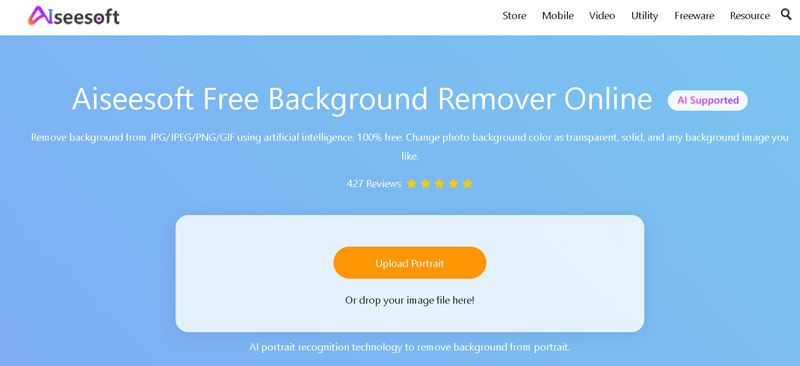
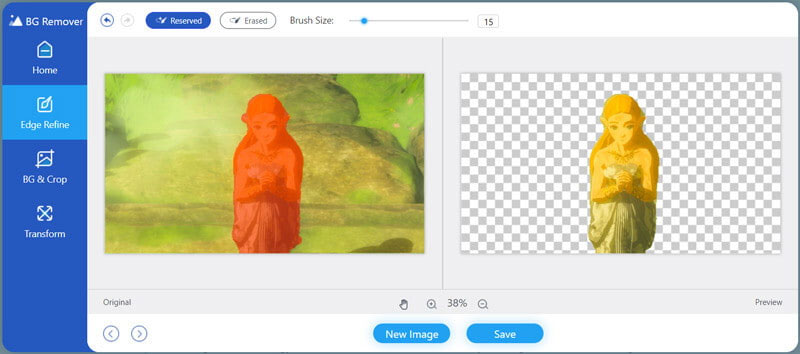
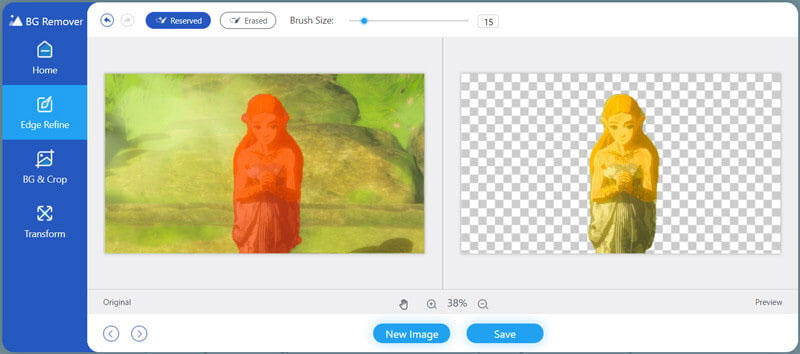
Akce Photoshopu jsou sekvence na jedno kliknutí, které umožňují vytvářet a ukládat obrázky bez znalosti programování. Složité úpravy lze provádět automaticky, včetně automatického odstranění pozadí. Navíc můžete také použít Photoshop k další úpravě fotografií, jako je např změna pozadí, leštění fotografií a další.
Stáhněte si akce Photoshopu z Transparentní kanály Akce Photoshopu webová stránka. Poté můžete nainstalovat akce Photoshopu, abyste z Photoshopu udělali automatický odstraňovač pozadí. Kromě toho můžete také najít další pluginy Photoshopu pro dávkové zpracování pozadí.
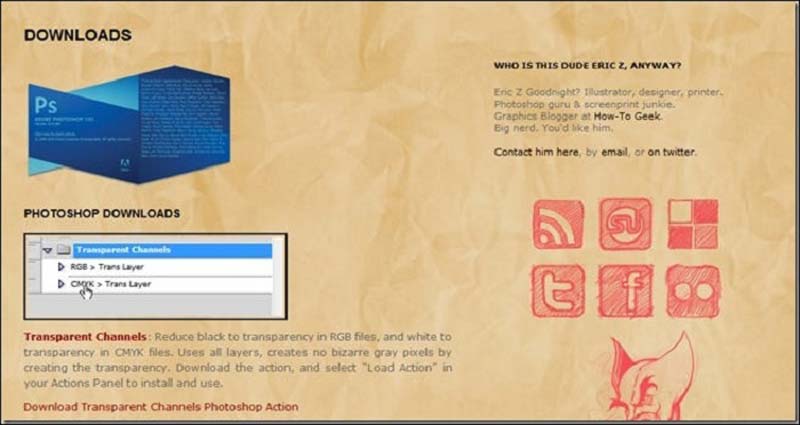
Metoda 1: Složku souborů můžete otevřít pomocí vyhledávače souborů v počítači a kliknutím na soubor akce ji nainstalovat. Soubor bude mít .atn rozšíření. Stačí přejít na soubor ATN a dvakrát na něj kliknout. Poté se automaticky otevře Photoshop a načte se akce. Případně můžete soubor ATN po otevření přetáhnout do Photoshopu a zobrazí se na panelu Akce.
Poznámka: Akce může po restartování počítače zmizet, takže ji budete muset znovu nainstalovat.
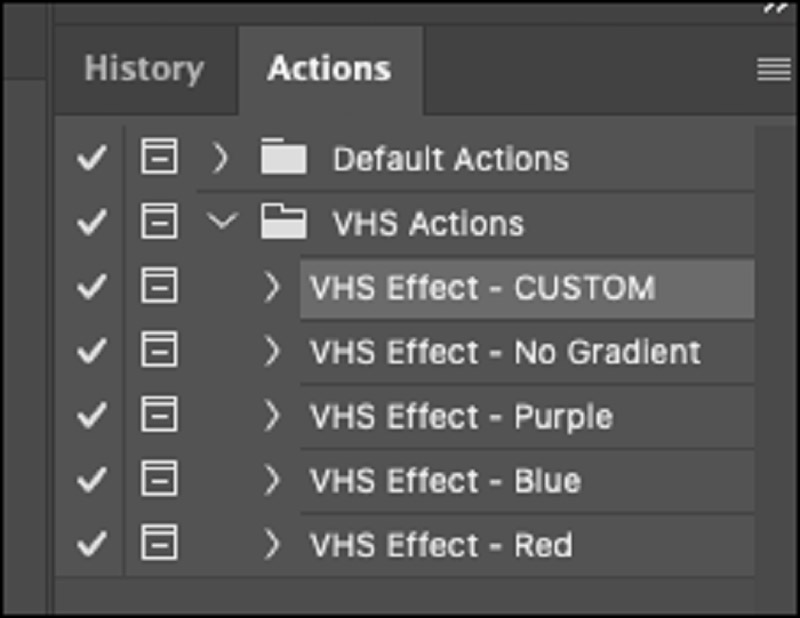
Uložte akce do počítače. Poté otevřete svůj Photoshop a přejděte na Akce panel. Klikněte na tlačítko nabídky v pravém horním rohu panelu. Zobrazí se rozbalovací nabídka. Vybrat Načtěte Akce a najděte svůj uložený soubor akce v počítači. Klikněte na Otevřená tlačítko pro načtení automatického odstraňovače pozadí.
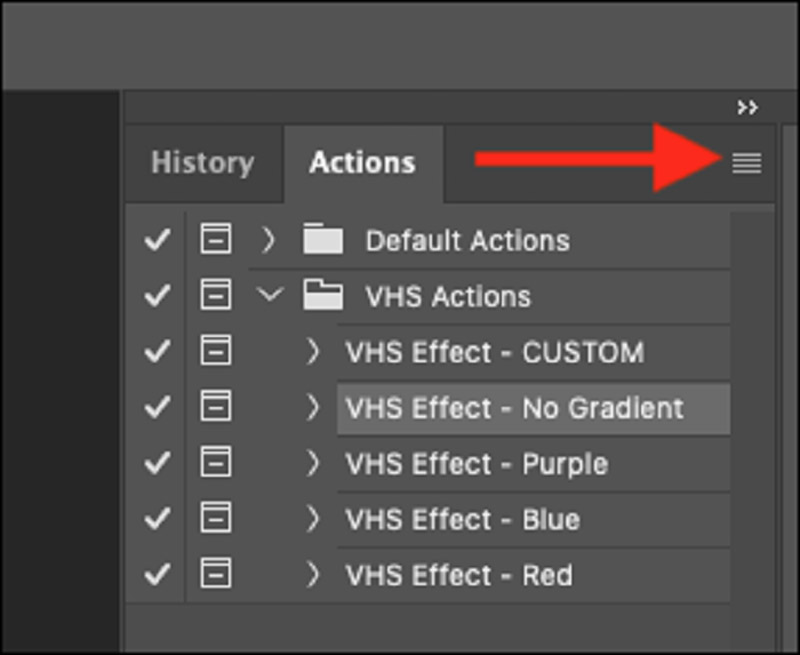
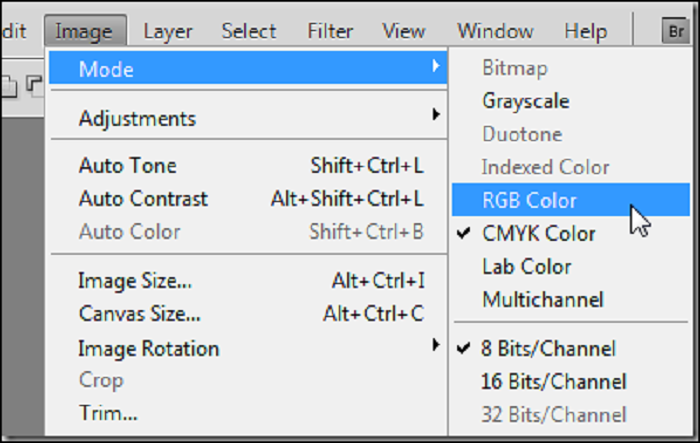
Pro tmavé pozadí přejděte na Obraz a přejděte do nabídky režim možnost a vyberte možnost Možnost barev RGB. Nesrovnávejte obrázek, protože tato akce funguje se souborem s vrstvami nebo s plochým souborem. Vyberte možnost RGB a vyberte Trans vrstva možnost odstranit z obrázku všechna tmavá pozadí. Poté stiskněte tlačítko Přehrát výběr .
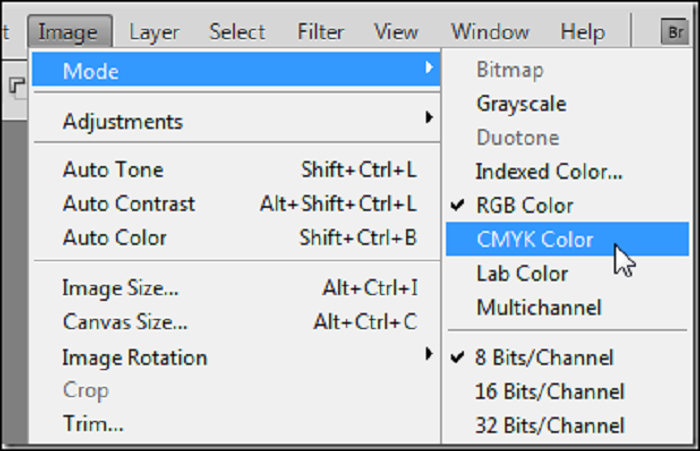
1. Jak odstraním pozadí z obrázku ve Photoshopu?
Otevřete v počítači svůj Photoshop a nahrajte fotografii, kterou chcete odstranit. Vytvořte novou vrstvu v VrstvyPanel vrstev. Zrušte výběr Vrstva 1 a vyberte vrstvu Pozadí s vaší fotografií jako obrázek ikony v části Vrstvy. Když vyberete vrstvu, můžete na ni kliknout Možnost Odebrat pozadí pod Rychlé akce panelu pro odstranění pozadí.
2. Jak mohu odstranit falešné průhledné pozadí?
Existuje mnoho obrázků s falešnou průhledností, jako je JPG nebo dokonce PNG bez skutečné průhlednosti. Je mnohem snazší automaticky odstranit pozadí. Stejným způsobem nahrajte fotografie s bílým pozadím online. Online program dokáže odstranit pozadí a poskytnout požadované fotografie.
3. Jak zdarma odstraním bílé pozadí z loga?
Vyberte režimy odstranění pozadí s odstraněným online pozadím. Automaticky odstraní bílé pozadí a extrahuje logo zdarma. Okraj hlavního objektu můžete také zpřesnit pomocí Vyhrazeno nástroj nebo Vymazáno nářadí. Nakonec klikněte na ikonu Uložit tlačítko pro uložení do počítače. Získáte logo s průhledným pozadím.
Proč investovat do čističky vzduchu?
Pokud hledáte dobré automatický odstraňovač pozadí, zde jsou dvě nejlepší možnosti, které byste měli znát. Aiseesoft Free Background Remover Online lze použít zdarma bez jakéhokoli stahování, ať už pro Mac nebo PC. Pro Photoshop Actions je musíte použít ve vašem softwaru Photoshop. Pokud máte nějaké dotazy, zanechte nám komentář.
Upravit pozadí fotografie
Změnit pozadí obrázku Rozostření pozadí fotografie Udělejte pozadí černé Přidat pozadí k fotografii Změňte barvu pozadí v Ps Transparentní z JPG na PNG Umístěte obrázek na jiný obrázek Přidat lidi k fotografii Make Photo Vintage Odebrat osobu z fotografie Upřesněte Photo Edge ve Photoshopu Změňte barvu pozadí v aplikaci Illustrator
Video Converter Ultimate je vynikající video konvertor, editor a vylepšovač pro převod, vylepšení a úpravu videí a hudby v 1000 formátech a dalších.
100% bezpečné. Žádné reklamy.
100% bezpečné. Žádné reklamy.