Nejlepší 3 způsoby, jak umístit obrázek na jiný obrázek
Hledáte jednoduchý způsob, jak vložit a obrázek nad jiným obrázkem?
Při úpravách obrázků často potřebujete zkopírovat obrázek a poté jej vložit do jiného. Tento příspěvek pokrývá 3 bezplatné způsoby vložení obrázku do jiného obrázku. Můžete pokračovat ve čtení a použít k tomu svůj preferovaný způsob.
Část 1. Jak zdarma umístit obrázek na jiný obrázek online
Chcete-li snadno umístit obrázek na jiný obrázek online, můžete zkusit populární Zdarma odstraňovač pozadí online. Je speciálně navržen pro odstranění pozadí fotografií. Kromě toho obsahuje mnoho základních funkcí pro úpravu obrázků. Umožňuje vám snadno vložit fotografii do jiného souboru obrázku. Navíc dokáže přesně extrahovat užitečný obsah z vašeho obrázku pomocí pokročilé technologie AI a poté jej vložit do jiného obrázku podle vašich potřeb.
Krok 1:
Tento bezplatný online editor obrázků je kompatibilní se všemi často používanými webovými prohlížeči včetně Chrome, Safari, Microsoft IE, Edge, Safari, Yahoo a Firefox. Můžete otevřít prohlížeč a přejít na Zdarma odstraňovač pozadí online stránky.
Krok 2:
Když se dostanete na web, můžete kliknout na Nahrajte portrét tlačítko pro procházení a výběr obrázku, který chcete umístit na jiný obrázek. Vysoce podporuje všechny populární obrazové formáty jako JPG, JPEG, PNG a další.

Krok 3:
Free Background Remover Online automaticky odstraní nežádoucí pozadí za vás. Pokud potřebujete vložit celý obrázek do jiného obrázku, můžete použít Udržet or Vymazat způsob, jak to upravit.
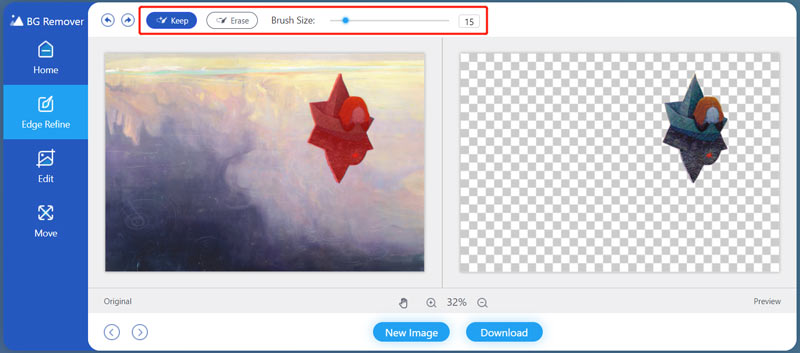
Krok 4:
klikněte
Změnit na levém panelu pro přístup k dalším funkcím úprav. Zde můžete kliknout na
Obraz tlačítko pro načtení dalšího obrázku. Můžete přidat obrázek z místního pevného disku nebo online. Během tohoto kroku můžete použít jeho
Plodina funkce pro
odstranit nežádoucí objekty z fotografií jak chceš.
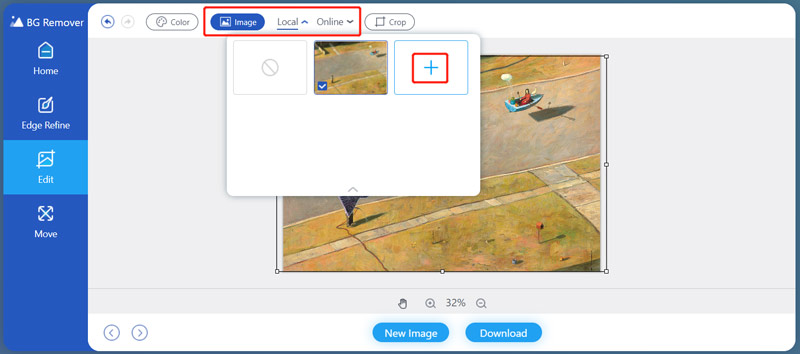
Krok 5:
Obrázek můžete libovolně přetáhnout, abyste jej umístili na správné místo. Také si můžete upravit jeho velikost podle svých potřeb. Když jste s výsledkem úprav spokojeni, můžete jednoduše kliknout na Ke stažení tlačítko pro uložení tohoto upraveného souboru obrázku do počítače ve formátu PNG.
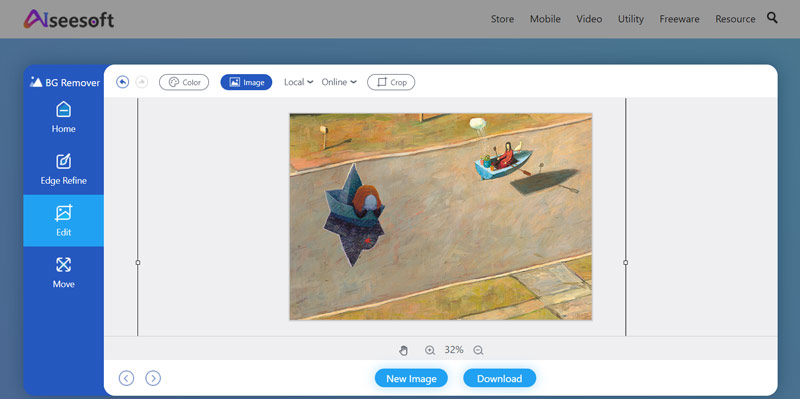
Část 2. Jak umístit obrázek na jiný obrázek v programu Microsoft Paint
Chcete-li překrýt obrázek na jiném obrázku na počítači se systémem Windows, můžete se spolehnout na jeho předinstalovaný malířský software, Microsoft Paint. Tato část vám ukáže, jak pomocí něj umístit obrázek na jiný obrázek.
Krok 1:
Najděte obrázek, který chcete nastavit jako pozadí, a klikněte na něj pravým tlačítkem. Zvolte jej otevřít pomocí Malování. Poté se Microsoft Paint spustí s tímto obrázkem.
Krok 2:
Klepněte na tlačítko Pasta tlačítko v levém horním rohu a poté vyberte Vložit z možnost z její rozbalovací nabídky. Z vyskakovacího okna můžete vybrat jiný obrázek, který chcete umístit nad zdrojový obrázek.
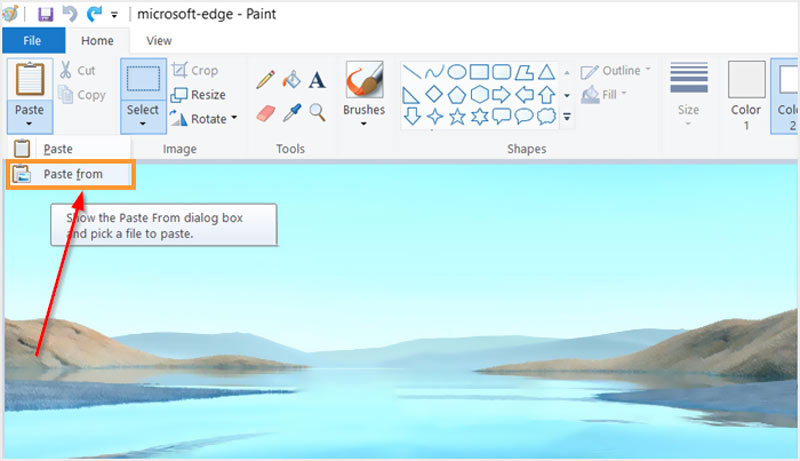
Krok 3:
Velikost a polohu přidaného obrázku můžete libovolně upravit, dokud nebude vyhovovat vašim potřebám. Poté můžete kliknout na horní část Soubor a poté vyberte preferovanou možnost pro uložení do počítače.
Část 3. Jak vložit obrázek do jiného obrázku na vašem Macu
Jako uživatel Mac se můžete spolehnout na Náhled pro umístění obrázku na jiný obrázek. Chcete-li spojit dva obrázky, postupujte podle níže uvedených kroků.
Krok 1:
Klikněte pravým tlačítkem na obrázek, který chcete umístit na jiný obrázek, klikněte na Otevřít z rozbalovací nabídky a poté zvolte použití Náhled pro otevření obrázku.
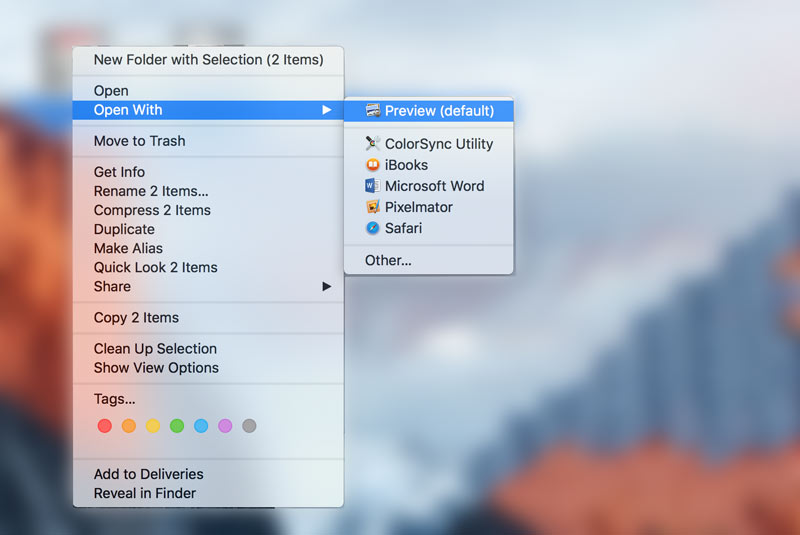
Krok 2:
Pokud chcete obrázek oříznout a
odstranit pozadí, můžete kliknout na nabídku Nástroje a poté zvolit možnost Oříznout. Můžete také použít
Obdélníkový výběr vyberte část, kterou potřebujete, a zkopírujte ji. Chcete-li vybrat celý soubor obrázku, můžete jednoduše stisknout Command + A a poté stisknutím kláves Command + C vytvořit kopii.
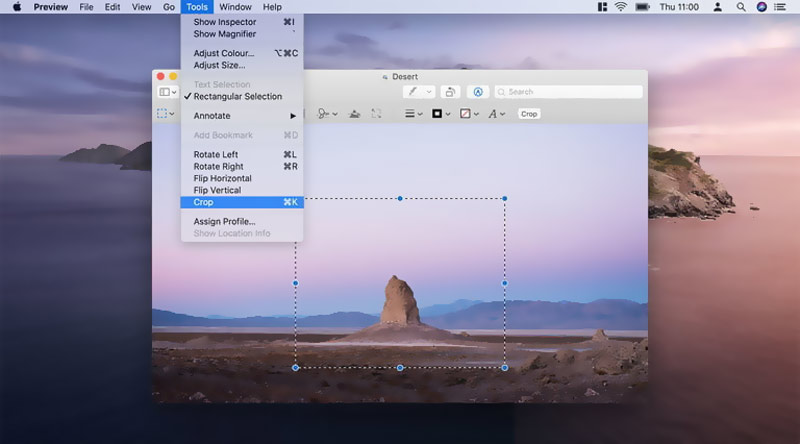
Krok 2:
Otevřete další obrázek v náhledu a poté stisknutím kláves Command + V vložte zkopírovaný obrázek. Tímto způsobem můžete na Macu pohodlně překrýt jeden obrázek na jiný obrázek. Poté můžete kliknout na horní část Soubor a použijte buď Uložit nebo možnost Exportovat pro uložení do počítače.
Část 4. Často kladené otázky o tom, jak překrýt jeden obrázek na jiném obrázku
1. Mohu přímo umístit fotografii na jinou fotografii na iPhone?
Ne, výchozí funkce pro úpravu obrázků v aplikaci Fotky neumožňují přímo upravit dvě fotografie a vložit obrázek do jiné. Chcete-li to provést, musíte v App Store najít aplikaci pro úpravu obrázků třetí strany.
2. Jak umístit obrázek na jiný obrázek pomocí Photoshopu?
Pokud si do počítače nainstalujete Adobe Photoshop, můžete snadno umístit jeden obrázek na druhý a kombinovat je. Otevřete jeden obrázek ve Photoshopu a poté přetáhněte druhý obrázek do okna úprav pro přidání. Poté můžete jednoduše změnit velikost přidaného obrázku a upravit jeho polohu.
3. Jak oříznout fotku na iPhonu?
Fotografii, kterou chcete oříznout, můžete otevřít v aplikaci Fotky, klepnout na tlačítko Upravit a poté pomocí funkce Oříznout změnit velikost obrázku podle potřeby.
Proč investovat do čističky vzduchu?
Můžeš se učit jak umístit obrázek na jiný obrázek se 3 bezplatnými nástroji z tohoto příspěvku. Pokud máte nějaký lepší způsob, jak to udělat, můžete se o něj také podělit v komentáři s ostatními čtenáři.
Co si myslíte o tomto příspěvku?
vynikající
Hodnocení: 4.8 / 5 (na základě hlasování 286)Následuj nás na
 Zanechte svůj komentář a připojte se k naší diskusi
Zanechte svůj komentář a připojte se k naší diskusi
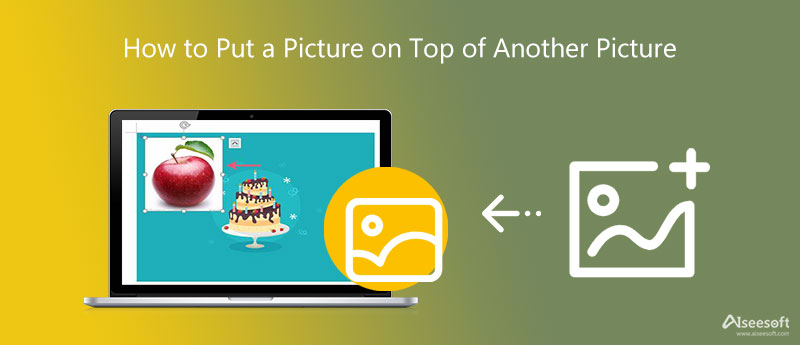

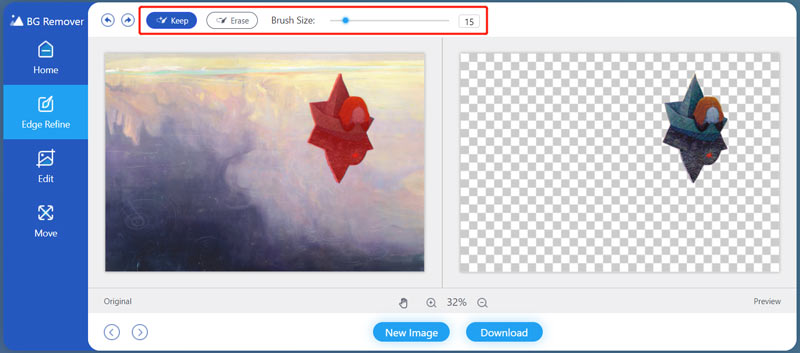
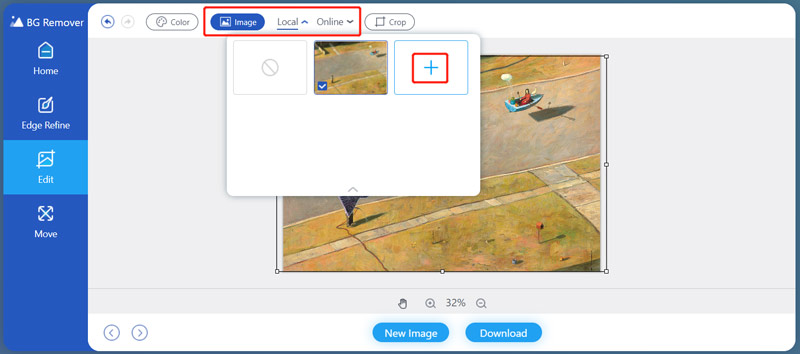
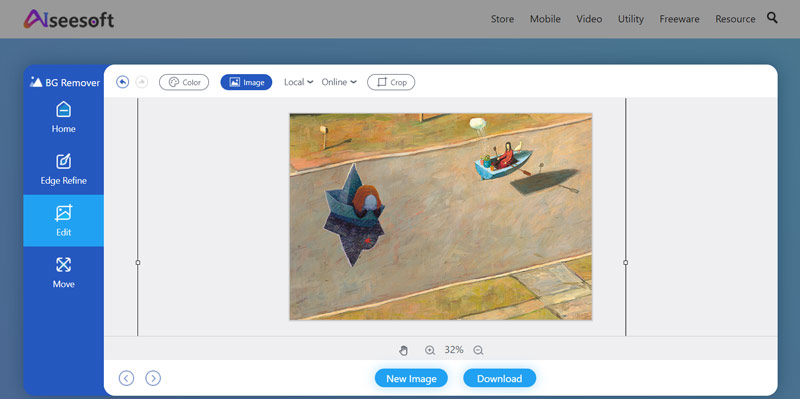
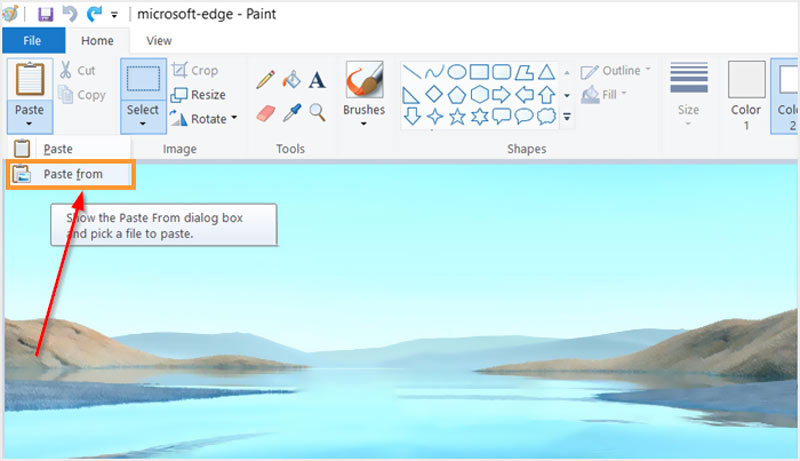
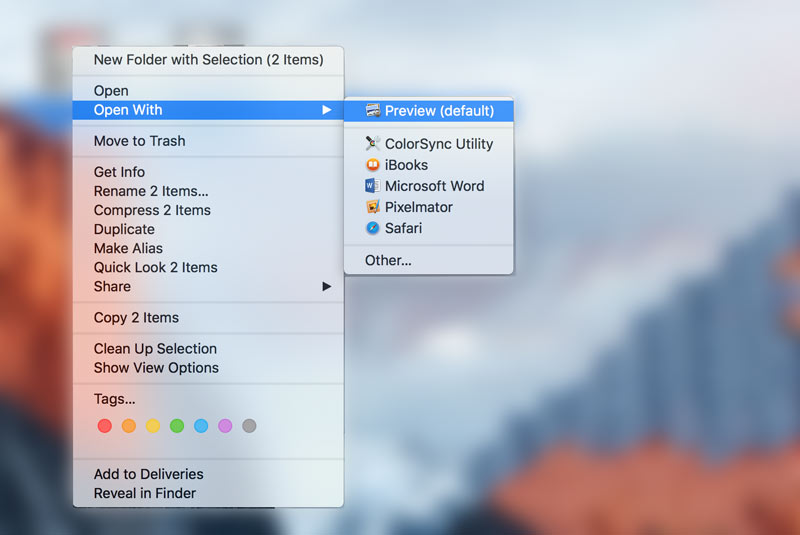
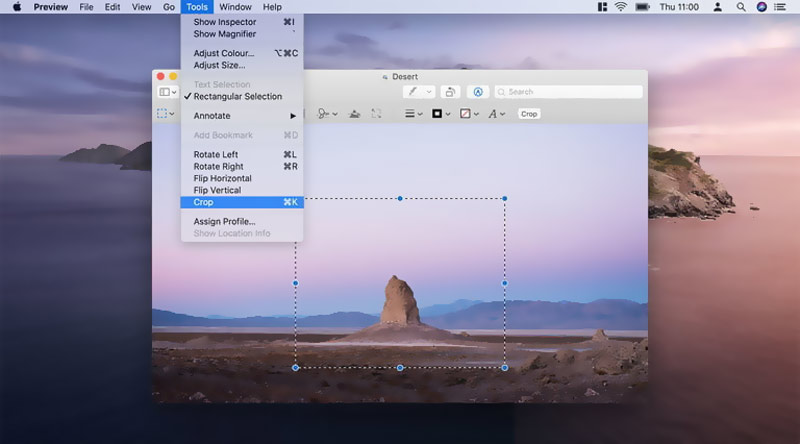

100% bezpečné. Žádné reklamy.
100% bezpečné. Žádné reklamy.