Po pořízení fotografie je často nutné upravit, abyste dosáhli lepšího efektu. V některých případech chcete z fotografie odstranit nežádoucí objekty. Můžete například chtít z obrázku odstranit stíny nebo některé lidi. Víte, jak odstranit objekt z fotografie?
Při úpravách obrázků si snadno vzpomenete na Adobe PhotoShop. Určitě můžete PhotoShop někoho z obrázku nebo odstranit stíny ve PhotoShopu. PhotoShop ale není bezplatný editor fotografií, to byste měli vědět. A co víc, PhotoShop je pro začátečníky trochu složitý.
Vzhledem k vaší potřebě vám rádi poskytneme podrobného průvodce odstraněním objektu PhotoShop. Také vám představíme a bezplatná aplikace pro odstranění nežádoucích předmětů z fotografie.
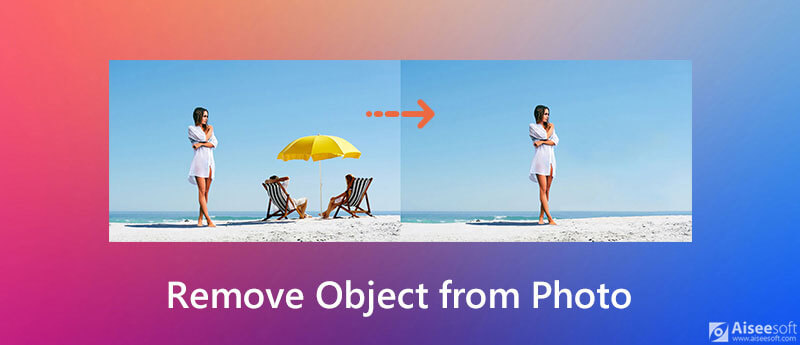
Jak vytáhnout pozadí z obrázku? Ve skutečnosti kromě Adobe PhotoShopu stále existují způsoby, jak objekt z fotografie odebrat. V první části bychom rádi sdíleli bezplatnou aplikaci pro odstranění nežádoucích objektů z fotografie.
Ať už chcete z obrázku vymazat nechtěnou část nebo změnit pozadí obrázku, můžete se spolehnout na populární Aiseesoft bezplatný odstraňovač pozadí online. Nabízí automatický a jedním kliknutím způsob, jak něco z obrázku odstranit. Následující průvodce vám ukáže, jak s ním zdarma odstranit nežádoucí objekty z fotografie.
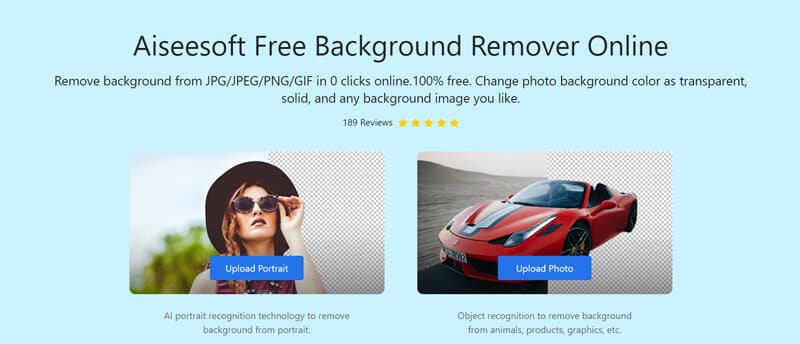
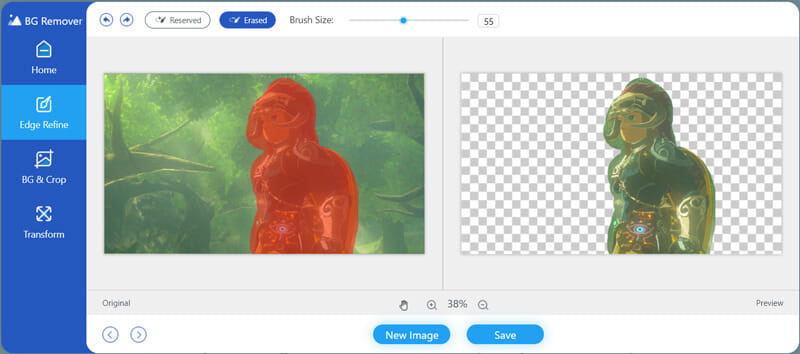
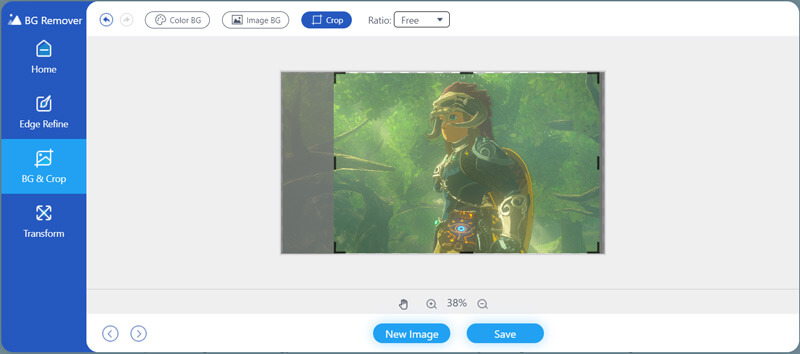
Během tohoto kroku můžete změnit barvu pozadí obrázku nebo nahradit pozadí jiným obrázkem.
Tento bezplatný odstraňovač pozadí online je navržen s funkcí náhledu. Můžete přímo zkontrolovat rozdíl před a po úpravách. Umožňuje také otočit fotografii do libovolného úhlu, který potřebujete. Pokud potřebujete odstranit objekt z fotografie nebo provést jiné úpravy, můžete jít do tohoto bezplatného online editoru fotografií a vyzkoušet si to.
Pokud máte v počítači nainstalovaný Adobe PhotoShop, můžete se také spolehnout, že odstraní stíny nebo někoho z PhotoShopu odstraní z obrázku. PhotoShop je jedním z nejpopulárnějších a nejúčinnějších nástrojů pro úpravu fotografií, který vám umožňuje něco z obrázku odstranit. Není to bezplatný editor fotografií. Poskytuje vám pouze 30denní bezplatnou zkušební verzi. Nyní můžete podle pokynů níže odstranit nežádoucí objekty z fotografie.
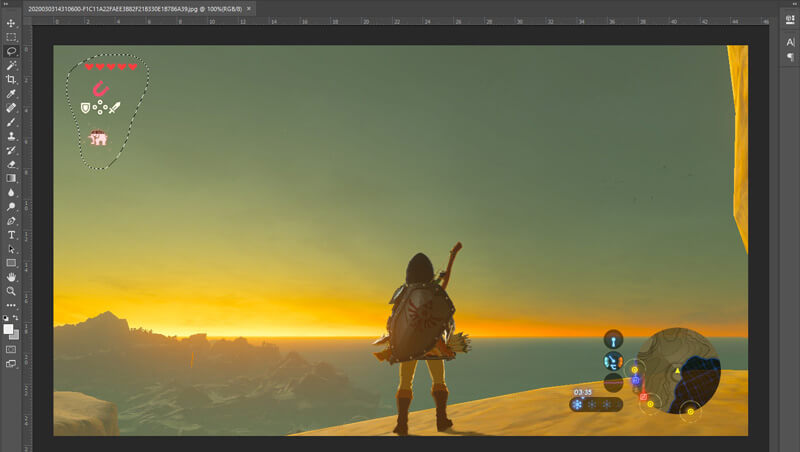
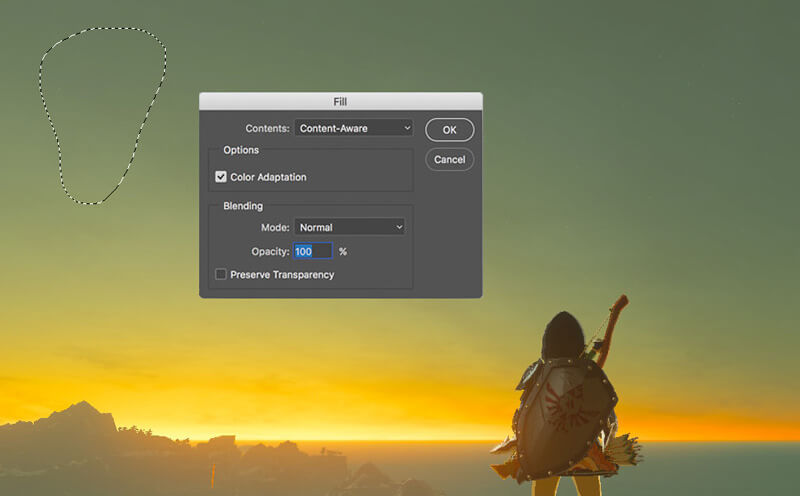
Otázka 1. Jak upravit fotografii na iPhone?
V systému iOS je navrženo několik základních funkcí pro úpravy, pomocí kterých můžete své fotografie přizpůsobit na iPhonu, iPadu a iPodu touch. Můžete přejít do aplikace Fotografie, najít fotografii, kterou chcete upravit, a poté klepnutím na možnost Upravit v pravém horním rohu zobrazit další editační funkce. Poté se na ně můžete spolehnout, že váš obrázek upraví, jak se vám líbí. Kromě toho můžete také použít třetí stranu aplikace editoru fotografií přímo upravovat fotografie na iPhone.
Otázka 2. Jak přenášet fotografie z iPhone do počítače bez iTunes?
Pokud chcete přenášet fotografie z iPhone do počítače bez iTunes, můžete se spolehnout na nějaký profesionální přenos dat iOS FoneTrans. Kromě fotografií vám také umožňuje přenášet další soubory iOS, včetně hudby, kontaktů, zpráv, protokolů hovorů, videí a dalších, mezi iPhone, iPad, iPod a PC / Mac.
Otázka 3. Jak oříznout fotografii a odstranit nechtěnou část?
Můžete se spolehnout na doporučené Zdarma odstraňovač pozadí online snadno oříznete obrazový soubor. Další informace o jak oříznout obrázky z tohoto příspěvku.
Proč investovat do čističky vzduchu?
jak na to odebrat objekt z fotografie? Po přečtení této stránky můžete získat 2 způsoby, jak z fotografie odstranit nežádoucí objekty. Pokud máte lepší způsob, jak vynést pozadí z obrázku, sdílejte jej v komentáři s ostatními čtenáři.
Video a obrázek vodoznak
Co je vodoznak Odstranit vodoznak Přidat vodoznak do videa Video vodoznak App Odebrat vodoznak z videa Odstraňte vodoznak Filmora Odstraňte vodoznak Getty Images Odstraňte vodoznak pomocí Gimpu Odstraňte vodoznak pomocí Inpaint Odebrat vodoznak v PowerPointu Odeberte vodoznak ve Photoshopu Nejlepší aplikace pro odstraňování vodoznaků Recenze odstraňovače vodoznaků Apowersoft Odeberte vodoznaky z fotografií FaceApp Odstraňte vodotisk TikTok Odebrat vodoznak z fotografie Odstraňte vodoznak Shutterstock Odebrat vodoznak z PNG/JPG Odeberte nežádoucí fotografie z fotografie Odebrat text z obrázků Odebrat razítko z fotografie Odebrat Emoji z fotek Odstraňte nežádoucí objekty Odebrat logo z obrázku Odebrat vodoznak z PDF
Video Converter Ultimate je vynikající video konvertor, editor a vylepšovač pro převod, vylepšení a úpravu videí a hudby v 1000 formátech a dalších.
100% bezpečné. Žádné reklamy.
100% bezpečné. Žádné reklamy.