Podívejte se na efektivní editor fotografií změnit pozadí obrázku?
Po pořízení obrázku budete možná muset vyčistit obrázek projektu, abyste změnili pozadí na bílé nebo nahradili pozadí jinými. Víte, jak změnit barvu pozadí obrázku?
Rádi vám to ukážeme jak změnit pozadí obrázku s 3 účinnými řešeními. Fotografické pozadí můžete snadno změnit ve PhotoShopu. Ukážeme vám, jak to udělat podrobně. Kromě toho jsou zavedeny další 2 editory obrázků, které vám pomohou změnit nebo nahradit pozadí obrázku.
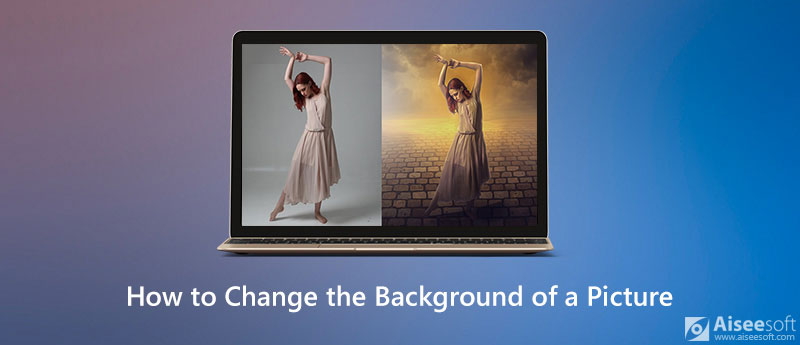
Chcete-li změnit pozadí obrázku, měli byste nejprve zvolit nejlepší editor pozadí, Aiseesoft bezplatný odstraňovač pozadí online. Je speciálně navržen pro různé úlohy úpravy obrázků. Pomůže vám snadno odstranit a změnit pozadí obrázku.
Zdarma odstraňovač pozadí online vám umožní změnit pozadí obrázku na libovolnou barvu, kterou potřebujete. Kromě toho vám umožňuje změnit pozadí na jiný obrazový soubor. Následující průvodce vám ukáže, jak můžete bezplatně změnit pozadí obrázku.
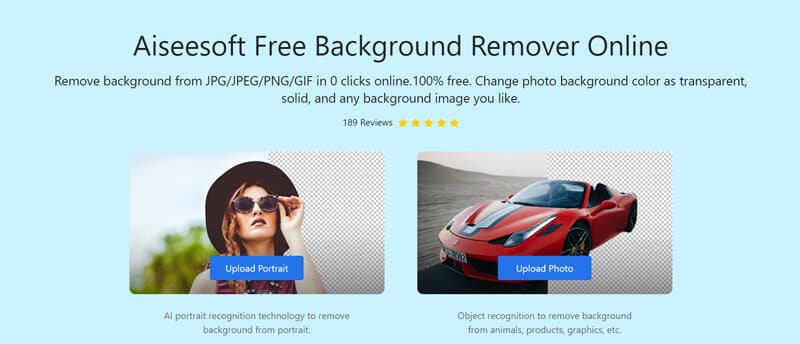
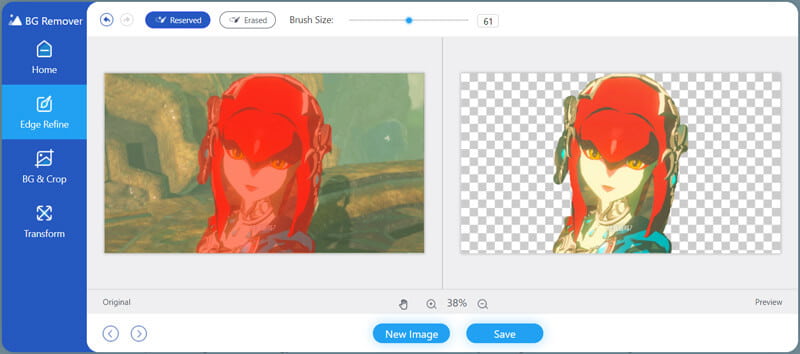
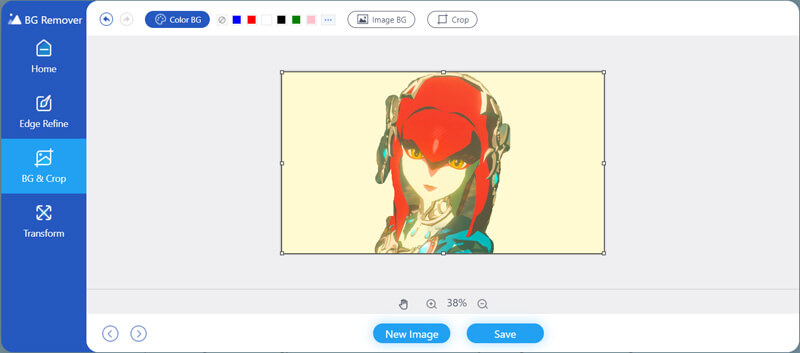
Adobe photoshop je jedním z nejpopulárnějších a nejúčinnějších nástrojů pro úpravy obrázků, který umožňuje změnit barvu pozadí obrázku nebo přímo nahradit jeho pozadí. Pokud si do svého počítače nainstalujete PhotoShop, můžete podle následujícího průvodce upravit soubor obrázku a změnit pozadí.
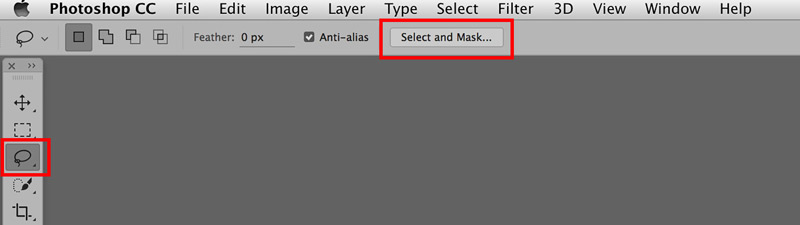
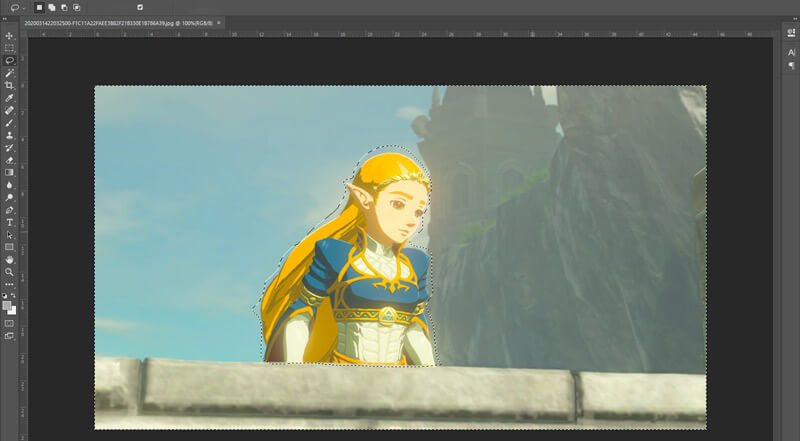
Kromě první metody můžete pozadí obrázku změnit také pomocí jiného populárního online nástroje, Nůžky na fotografie. Umožňuje vám nahradit pozadí obrázku, aniž byste potřebovali důkladné dovednosti ve PhotoShopu. V následující příručce se dozvíte, jak změnit pozadí obrázku.
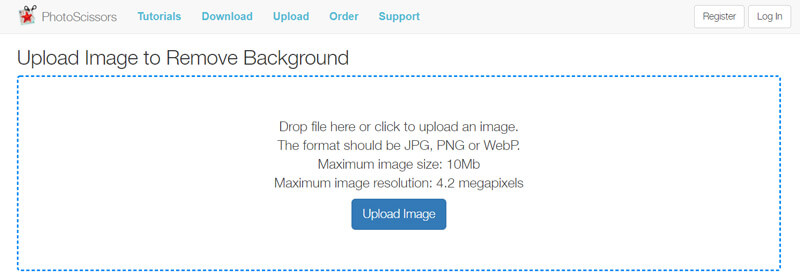
Poznámka: Maximální velikost obrázku, pokud je 10 MB, a maximální rozlišení obrázku je 4.2 megapixelu. Můžeš komprimovat obrázek JPEG pro velký obrázek před nahráním.
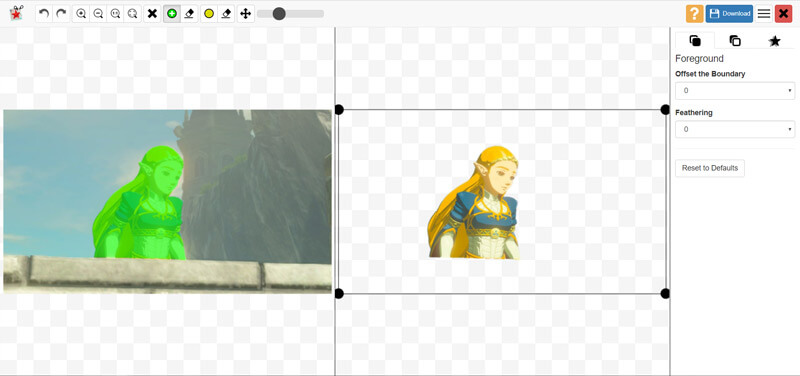
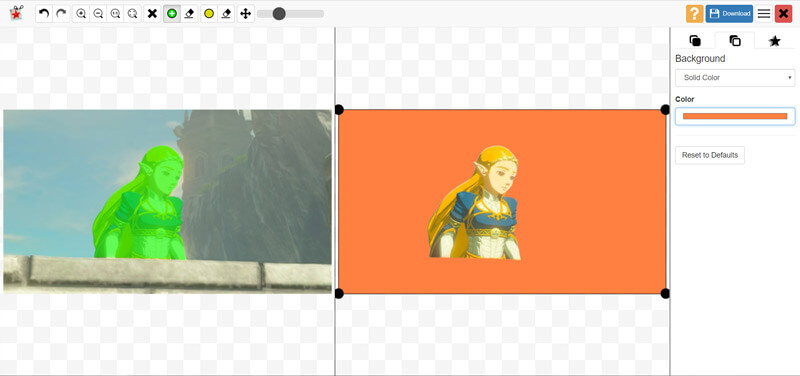
Otázka 1. Jak změnit pozadí obrázku na iPhone?
Chcete-li změnit pozadí své fotografie na iPhone, musíte se spolehnout na nějakou aplikaci pro úpravu obrázků třetí strany. Pokud nevíte, kterou aplikaci byste si měli vybrat, můžete zkusit oblíbený Bg Remover.
Otázka 2. Jak rozostřit pozadí fotografie na iPhone?
Chcete-li rozmazat fotografii na iPhonu nebo iPadu, můžete ji přímo upravit a rozmazat pomocí editačních funkcí v systému iOS. Můžete otevřít aplikaci Fotografie a poté v ní upravit obrazový soubor.
Otázka 3. Jak oříznout obrázek a odstranit nežádoucí část?
Můžete se spolehnout na doporučené Aiseesoft odstraňovač pozadí zdarma oříznout fotografii. Další informace o jak oříznout obrázky z tohoto příspěvku.
Proč investovat do čističky vzduchu?
Po přečtení této stránky získáte jednoduché způsoby 3 změnit pozadí obrázku. Ať už chcete změnit barvu pozadí obrázku nebo nahradit pozadí obrázku jiným obsahem, můžete se spolehnout na doporučené nástroje. Pokud máte nějaké dotazy, zanechte nám zprávu.
Změnit pozadí obrázku
Zprůhledněte pozadí obrázku Odstraňte bílé pozadí Změnit pozadí fotografie na bílou Odebrat pozadí z obrázku Změňte pozadí obrázků Aplikace pro rozostření pozadí Rozostření pozadí fotografie Aplikace pro změnu pozadí Udělejte pozadí obrázku černé Přidat pozadí k fotografii
Video Converter Ultimate je vynikající video konvertor, editor a vylepšovač pro převod, vylepšení a úpravu videí a hudby v 1000 formátech a dalších.
100% bezpečné. Žádné reklamy.
100% bezpečné. Žádné reklamy.