Začínáme
Úvod
„Přeneste všechna data iPhone jediným kliknutím“, což pro vás může FoneTrans udělat. Ať už chcete zálohovat iPhone nebo synchronizovat iPad do iTunes nebo přenášet soubory ze starého iPodu do nového iPodu, FoneTrans vám může být pomocníkem.
FoneTrans umožňuje pohodlný přenos multimediálních souborů, SMS, kontaktů a dalších souborů bez iTunes. Můžete jej použít k importu místních souborů do iPhone, iPad a iPod nebo exportu souborů iPhone do PC nebo dokonce k přenosu souborů mezi různými zařízeními iDevices.
Kromě základní funkce přenosu lze snadno spravovat data na vašem iPhone, iPad a iPod. V tomto tutoriálu vám řekneme, jak používat FoneTrans ve třech částech.
Teplé tipy:
1. Aktualizace iOS 13 a vyšší posílila zabezpečení dat pro zařízení iOS. Chcete-li pomocí tohoto softwaru skenovat a přistupovat k datům ze zařízení iOS, zobrazí se vyskakovací okno, které vyžaduje potvrzení přístupového kódu pro iPhone. Během celého procesu skenování budete možná muset dvakrát zadat heslo do svého zařízení.
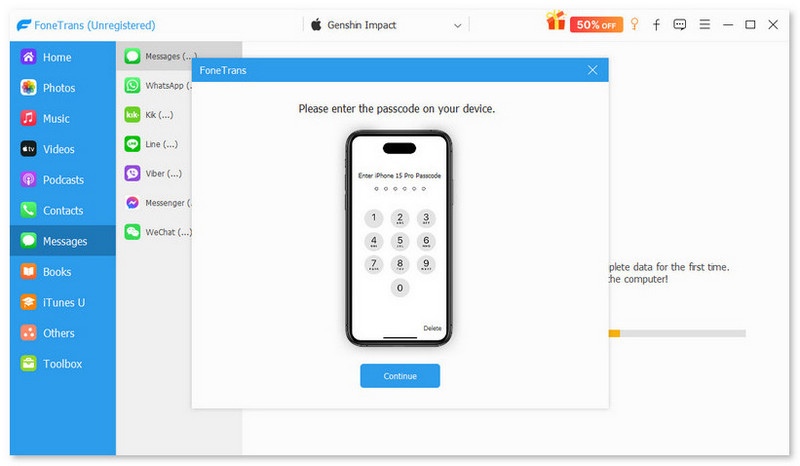
2. Pokud jste vytvořili zálohu pomocí iTunes pro zařízení iOS se šifrovaným heslem, je třeba do tohoto softwaru také zadat šifrovací heslo iTunes, abyste jej odemkli, a potvrďte to zadáním hesla pro iPhone na zařízení iOS.
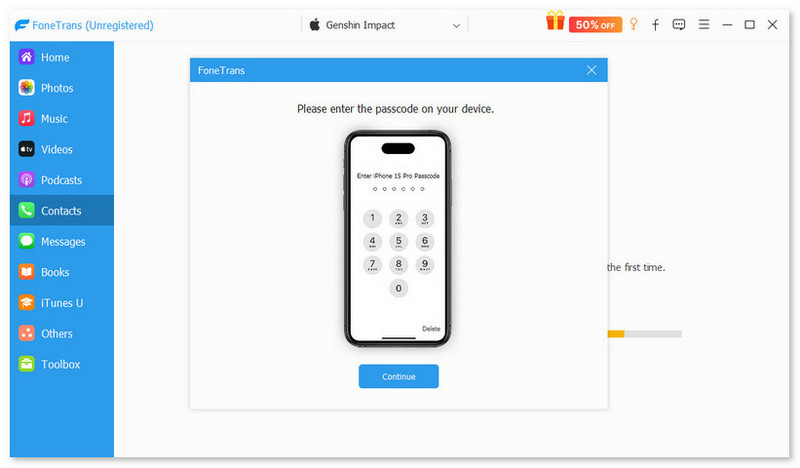
Část 1. Jak importovat multimediální soubory do iDevice?
Krok 1 Stáhněte a nainstalujte FoneTrans do svého počítače. Připojte své zařízení k počítači pomocí kabelu USB.

Krok 2 klikněte Fotky na levé straně hlavního rozhraní. Počkejte několik sekund a všechny fotografie se zobrazí v programu. V horní části rozhraní můžete vidět, že všechny fotografie byly zařazeny do různých skupin.

Krok 3 klikněte Hudba na levé straně hlavního rozhraní, počkejte několik sekund a všechny hudební soubory se načtou do programu. V horní části rozhraní můžete vidět, že veškerá hudba byla zařazena do různých skupin.

Krok 4 klikněte Videa na levé straně hlavního rozhraní. Počkejte několik sekund a všechny multimediální soubory se načtou do programu. V horní části rozhraní můžete vidět, že všechny multimediální soubory byly zařazeny do různých skupin.

Krok 5 Klepněte na tlačítko přidat a vyhledejte soubor, který chcete importovat. Zkontrolujte to a klikněte Otevřená. (Vzhledem k omezení systému iOS aplikace Camera Roll nepodporuje přidávání obrázků. Všechny obrázky lze importovat pouze do knihovny fotografií.)

Tímto způsobem můžete přenášet hudbu, filmy, hudební videa, televizní pořady, fotografie a další multimediální soubory do zařízení iPhone, iPad nebo iPod. Pokud jde o hudbu a fotografie, můžete je přidat do seznamů skladeb a alb, abyste je mohli lépe spravovat.
Část 2. Jak exportovat soubory na vašem iDevice do PC, iTunes a jiného iDevice
Krok 1 V hlavním rozhraní klikněte na název zařízení, ze kterého chcete exportovat soubory. Poté vyberte a klikněte na typ souboru vlevo.
Krok 2 Po kliknutí na typ souboru se vpravo zobrazí všechny soubory tohoto typu. Zaškrtněte soubor nebo soubory a klikněte na rozevírací nabídku Exportovat do. Pro kontakty klikněte na Import / Export .

Krok 3 Vyberte cíl a cílovou složku, kam bude soubor exportován.
Počkejte několik sekund a vaše soubory budou úspěšně exportovány.
Část 3. Jak exportovat soubory jedním kliknutím
Krok 1 klikněte Toolbox na levém rozhraní vyberte Telefon do telefonunebo Zařízení k PC.

Krok 2 Byly vybrány soubory jako Fotky, Hudba, Videa, Kontakty, SMS, Knihy, zaškrtněte ten, který chcete exportovat.

Krok 3 Vyberte cíl a cílovou složku, kam bude soubor exportován.
Krok 4 Stiskněte Home tlačítko pro export všech těchto souborů.
Počkejte několik sekund a vaše soubory budou úspěšně exportovány.
Část 4. Jak spravovat kontakty na vašem iPhone
Krok 1 Stáhněte a nainstalujte FoneTrans, připojte svůj iPhone k PC.
Krok 2 klikněte Kontakty. Počkejte několik sekund a všechny kontakty se načtou.
Krok 3 Pokud jsou ve vašem iPhone nějaké duplicitní, můžete kliknout na De-duplicate a ve vyskakovacím okně vybrat typ shody a kliknout Spojit.

Krok 4 Chcete-li upravit informace o kontaktu, zaškrtněte kontakt a klikněte Změnit. V rozhraní úprav můžete ke kontaktu přidat fotografii, seskupit, změnit, odstranit nebo přidat kontaktní informace. Po úpravě klikněte Uložit.
Krok 5 Chcete-li exportovat kontakty do počítače nebo je přenést do jiného zařízení iDevice, zaškrtněte a zkontrolujte kontakty a klikněte Import / Export a vyberte si cíl.
Část 5. Jak zálohovat a obnovit kontakty
Krok 1 Stáhněte a nainstalujte FoneTrans. Připojte iDevice (zařízení) k počítači.
Krok 2 klikněte Toolbox na levém rozhraní a zaškrtněte Zálohování Kontakty .
Krok 3 Klepněte na tlačítko Zálohovat nyní .

Krok 4 Počkejte několik sekund a vaše kontakty budou úspěšně zálohovány. Klikněte na zavřít .
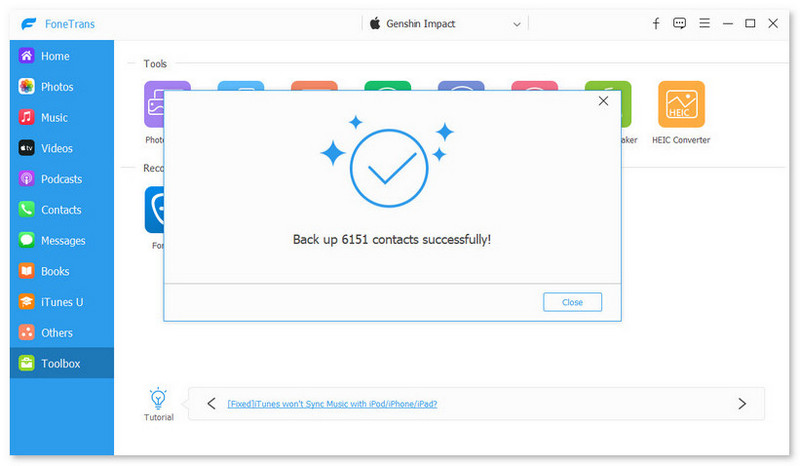
Krok 5 Po zálohování kontaktů klikněte na Obnovení kontaktů .
Krok 6 Vyberte kontakty, které jste zálohovali, a klepněte na Obnovit .
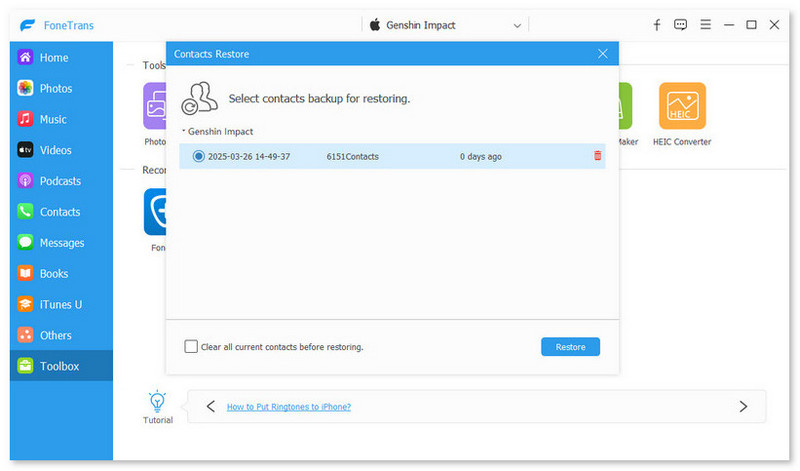
Část 6. Jak vytvářet a synchronizovat vyzváněcí tóny na zařízeních iOS
Krok 1 Stáhněte a nainstalujte FoneTrans. Připojte iDevice (zařízení) k počítači.
Krok 2 klikněte Toolbox vlevo a vyberte Vyzvánění Maker na pravé straně.
Krok 3 Dvě možnosti, jak vytvořit vyzváněcí tóny, Přidat soubor ze zařízení or Přidat soubor z PC. Vyberte požadovanou hudbu ze seznamu a klikněte na vybrat .
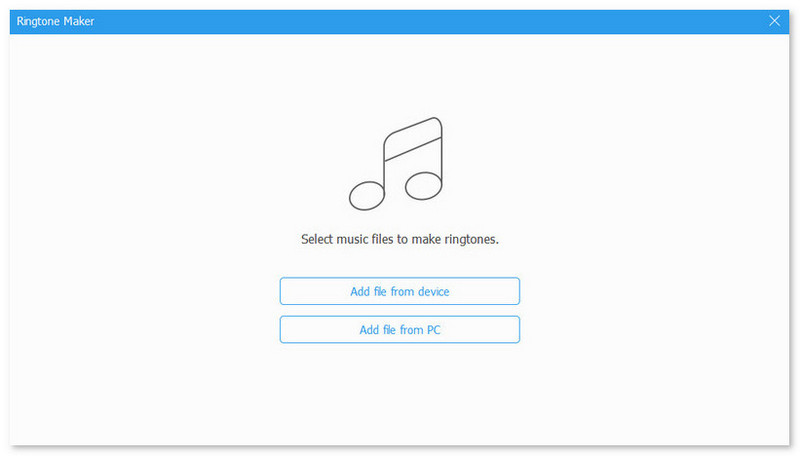
Krok 4 Upravte vyzváněcí tón a uložte potřebné části. Nastavte počáteční a koncový bod, přehrajte hudbu a upravte hlasitost.

Krok 5 Vyberte cíl a cílovou složku, kam bude vyzváněcí tón uložen.
Počkejte několik sekund a vyzváněcí tón bude úspěšně vygenerován.
-
Vytvářejte a spravujte skupiny kontaktů pro iPhone v počítači
Chcete-li v počítači vytvořit, upravit, sloučit nebo odstranit skupiny kontaktů pro iPhone, můžete je snadno použít ke správci kontaktů pro iPhone.
 Přidal Louisa Whiteová | 27.06.2018
Přidal Louisa Whiteová | 27.06.2018 -
Jak synchronizovat Facebook kontakty s iPhone a Android telefonem
Tento článek se zaměřuje na způsoby synchronizace kontaktů Facebooku s iPhone a telefonem Android.
 Přidal Louisa Whiteová | 03.04.2018
Přidal Louisa Whiteová | 03.04.2018 -
Tři způsoby, jak stáhnout Instagram fotografie, obrázky nebo obrázky
Chcete si stáhnout fotografie na Instagramu? Jak uložit fotografie Instagramu? Tento článek je připraven o tom, jak uložit obrázky Instagramu.
 Přidal Amanda Brownová | 06.06.2018
Přidal Amanda Brownová | 06.06.2018 -
Jak převést hlasovou poznámku na vyzváněcí tón v iPhone
Mohu mít nahrávku jako vyzváněcí tóny na svém iPhone? Odpověď je ano. Postupujte podle tohoto příspěvku a proměňte hlasovou poznámku na vyzváněcí tón na vašem iPhone 15/14/13/12/11/XS/XR/X/8/7 a dalších.
 Přidal Louisa Whiteová | 23.11.2017
Přidal Louisa Whiteová | 23.11.2017 -
5 snadných způsobů, jak přenést fotografie z iPhone do PC bez iTunes
Jak přenášet fotografie z iPhone do Windows PC? Tento článek vám ukáže nejlepší způsoby, jak snadno přejít z iPhone X / 8/7/6/5 na PC (včetně Windows 10/8/7).
 Přidal Louisa Whiteová | 20.04.2017
Přidal Louisa Whiteová | 20.04.2017 -
Jak přenést iPhone videa do PC za 5 jednoduchých způsobů
Zkuste přenést svá videa z iPhone do PC? Přečtěte si tento článek a zjistěte nejlepší způsoby importu videí do PC z iPhone 15/14/13/12/11/XS/XR/X/8/7/6/5/4.
 Přidal Louisa Whiteová | 19.10.2017
Přidal Louisa Whiteová | 19.10.2017 -
3 jednoduché způsoby, jak stahovat fotografie z Instagramu ve vysoké kvalitě
Chcete si stáhnout fotografie na Instagramu? Jak uložit fotografie Instagramu? Tento článek je připraven o tom, jak uložit obrázky Instagramu.
 Přidal Amanda Brownová | 25.05.2018
Přidal Amanda Brownová | 25.05.2018 -
3 způsoby přenosu videa z iPhone do počítače (PC / Mac)
Jak přenášet videa z iPhone do počítače? Zde se můžete naučit, jak přenášet videa z iPhone do počítače, třemi způsoby.
 Přidal Louisa Whiteová | 19.10.2017
Přidal Louisa Whiteová | 19.10.2017 -
3 jednoduché způsoby, jak stahovat fotografie z Instagramu ve vysoké kvalitě
Chcete si stáhnout fotografie na Instagramu? Jak uložit fotografie Instagramu? Tento článek je připraven o tom, jak uložit obrázky Instagramu.
 Přidal Amanda Brownová | 25.05.2018
Přidal Amanda Brownová | 25.05.2018 -
3 rychlé způsoby přenosu hlasových poznámek z iPhone do počítače
Jak přenášet hlasové poznámky z iPhone X / 8/7/6/5/4 do počítače? Přečtěte si tento příspěvek a získejte 3 způsoby stahování hlasových poznámek z iPhone do PC.
 Přidal Louisa Whiteová | 20.10.2017
Přidal Louisa Whiteová | 20.10.2017 -
Jak přenášet data z iPhone do iPhone X / 8/7/6/5/4
Jak přenášet všechna data z iPhone do iPhone X / 8/7/6/5/4? Tato stránka shromažďuje 4 způsoby, jak přesunout vše z iPhone na jiný s / bez iTunes / iCloud.
 Přidal Louisa Whiteová | 16.11.2017
Přidal Louisa Whiteová | 16.11.2017 -
Jak snadno přenést kontakty z iPhone do iPhone
Chcete přenést kontakty ze starého iPhone do nového iPhone? Tento článek vám ukáže, jak exportovat kontakty z iPhone do jiného iPhone 4 způsoby.
 Přidal Louisa Whiteová | 11.05.2015
Přidal Louisa Whiteová | 11.05.2015 -
Jak přenést zprávy z iPhone do iPhone
Získejte nový iPhone 15/14/13/12/11 a chcete přenést některé důležité zprávy do nového iPhone? V tomto příspěvku se můžete dozvědět, jak přenášet zprávy z iPhone do iPhone.
 Přidal Louisa Whiteová | 06.06.2017
Přidal Louisa Whiteová | 06.06.2017 -
[Snadno] Jak přenášet hlasové zprávy z iPhone do iPhone
Mohu uložit hlasové zprávy ze svého iPhone? Jak přenášet hlasové zprávy z iPhone do iPhone? Přečtěte si tento příspěvek a získejte snadno přenos hlasových zpráv z iPhone do iPhone.
 Přidal Louisa Whiteová | 17.11.2017
Přidal Louisa Whiteová | 17.11.2017 -
Nejlepších 5 způsobů přenosu zpráv WhatsApp z iPhone na iPhone
Chcete, aby se vaše zprávy WhatsApp přenášely ze starého iPhone do nového? Přijďte se naučit, jak z této stránky přenášet data WhatsApp mezi zařízeními iOS.
 Přidal Louisa Whiteová | 17.11.2017
Přidal Louisa Whiteová | 17.11.2017 -
Jak přenést videa z iPhone do iPhone
Chcete přenést videa z iPhone? Na této stránce se můžete naučit, jak kopírovat videa z iPhone do iPhone / iPad / PC / Mac.
 Přidal Louisa Whiteová | 17.11.2017
Přidal Louisa Whiteová | 17.11.2017 -
Co jsou audioknihy na iPhone a jak je používat
Tento článek vysvětluje, co je to audiokniha na iPhone. A řekne vám, jak poslouchat audioknihy přímo, a 2 způsoby, jak přidat audioknihy do vašeho iPhone.
 Přidal Ashley Mae | 06.05.2023
Přidal Ashley Mae | 06.05.2023 -
Vložení nebo vyjmutí SIM karty v iPhone snadno pomocí tipů a triků
Chcete-li vložit nebo vyjmout SIM kartu do iPhone, budete muset nejprve identifikovat typ SIM karty, nástroje, které se mají použít, a způsoby, jak zabránit ztrátě dat, když ji zde měníte.
 Přidal Ashley Mae | 02.06.2023
Přidal Ashley Mae | 02.06.2023

