Na svém iPhonu 5 jsem si ponechal mnoho hlasových zpráv. Nyní mám nový iPhone 8. Mohu si hlasové zprávy uložit do svého nového iPhone?
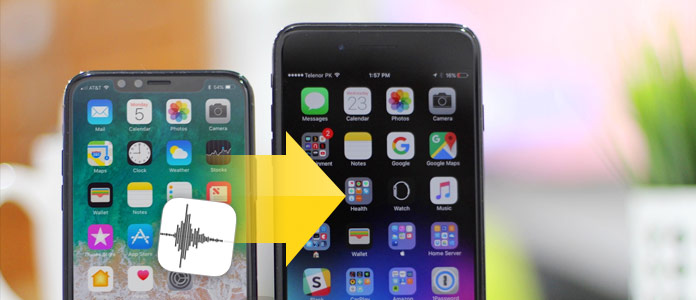
Hlasové zprávy, také pojmenované jako hlasové zprávy, jsou velmi důležité jako zprávy ve vašem iPhonu (iOS 9 nebo novější). Když přepnete na jiný nový iPhone, můžete uvíznout při řešení starých hlasových zpráv starého iPhone, zejména ty hlasové zprávy jsou pro vás velmi důležité. Tento příspěvek vám přesně ukazuje tři způsoby, jak bezpečně uložit hlasové zprávy z jednoho iPhone do iPhone pro zálohování bez ztráty dat.
Řešení 1. Přeneste hlasové zprávy z iPhone do iPhone přes AirDrop
Řešení 2. Pošlete hlasové zprávy z iPhone do iPhone se zprávami / poštou
Řešení 3. Uložte hlasové zprávy na iPhone do jiného iPhone / počítače
První způsob, jak odeslat hlasové zprávy z iPhone do iPhone, je žalovat AirDrop. Airdrop je nástroj pro bezdrátový přenos dat, který funguje na iOS 7 / Mac OS X Lion (OS X 10.7) nebo novější. Pokud je vaše verze pro iPhone iOS součástí, můžete snadno přenášet hlasové zprávy prostřednictvím AirDrop.
Poznámka: měli byste mít obě zařízení ve vzdálenosti do 30 metrů.
Chcete-li přenést hlasové zprávy, zkontrolujte následující kroky.
1 Zapněte AirDrop
Na obou zařízeních iPhone přejeďte prstem zdola nahoru a přejděte do části „Control Center“ a zapněte „AirDrop“. Mezitím zapněte bezdrátové připojení a Bluetooth.
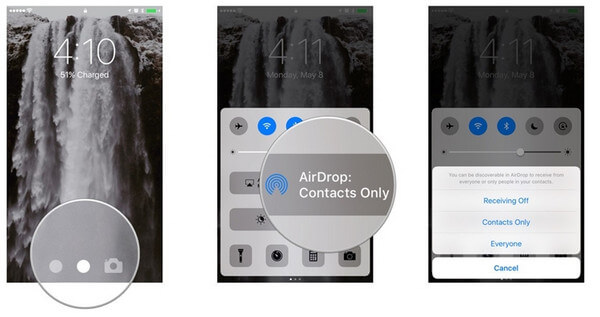
2 Navigace v hlasových schránkách
Ve zdrojovém zařízení iPhone přejděte do aplikace Telefon a v dolním rohu obrazovky přejděte do části Hlasová schránka.
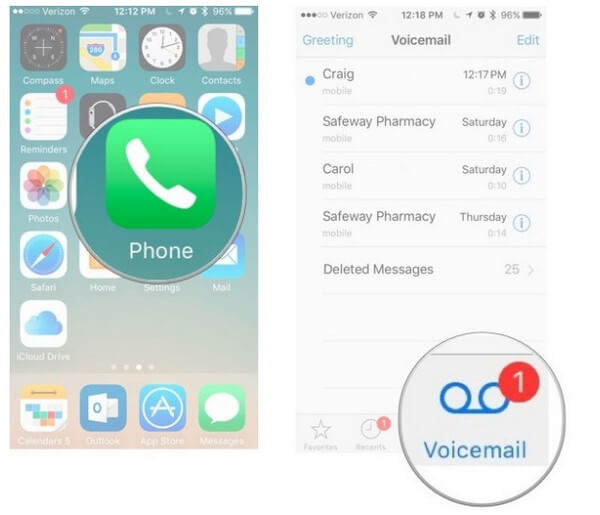
3Hlasové zprávy AirDrop do jiného iPhone
Na vyskakovací obrazovce hlasových zpráv se zobrazí seznam hlasových zpráv, sdílení, odstranění nebo zpětného volání. Zde musíte klepnout na tlačítko Sdílet> Klepnutím na kontakt „AirDrop“ (jiný iPhone) přenést hlasové zprávy do jiného iPhone.
Mezitím na jiném iPhonu budete dostávat zprávy AirDrop přijímající zprávy, stačí přijmout hlasové zprávy.
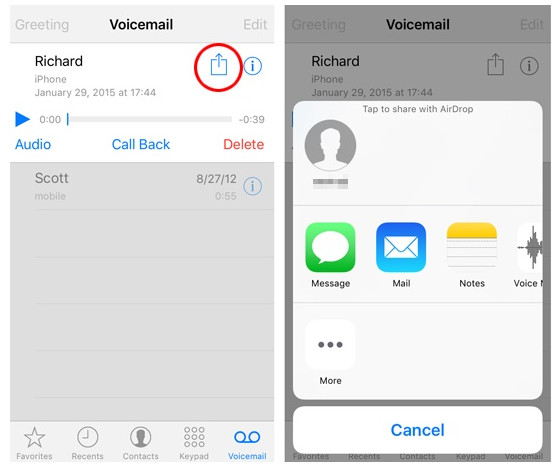
Pokud chcete přenést hlasové zprávy z vašeho iPhone na přátele, ale není vám poblíž, možná budete potřebovat druhou metodu pro uložení hlasových zpráv z iPhone do iPhone pomocí zpráv nebo pošty. Tato metoda je časově náročná, ale můžete to také zkusit.
1 Vyberte hlasové zprávy pro iPhone
Ve svém zdrojovém iPhone přejděte do aplikace Telefon a procházejte hlasové zprávy, které chcete přenést jako krok 1 řešení 1. Klikněte na tlačítko Sdílet.
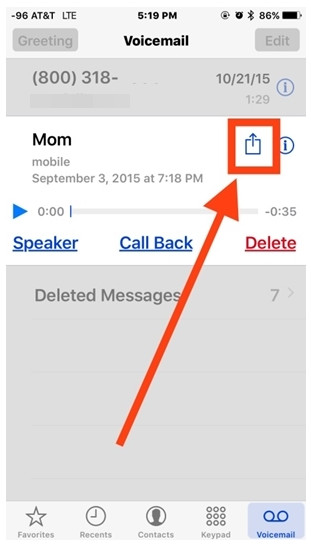
2 Odeslat hlasové zprávy
Na obrazovce sdílení můžete klepnout na „Zpráva“ nebo „Pošta“, vybrat kontakt nebo upravit e-mailovou adresu a poté odeslat hlasové zprávy jinému iPhone, na který chcete zprávy nebo e-maily poslat.
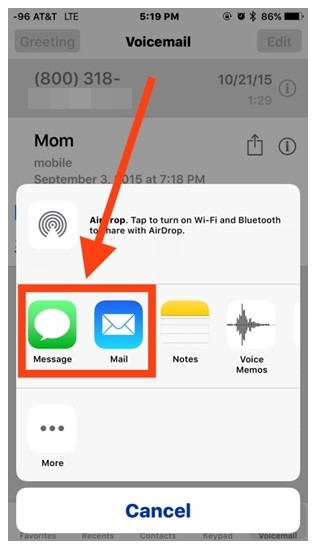
Třetí způsob přenosu hlasových zpráv bude zaměřen na žádné připojení Wi-Fi. Tímto způsobem také pomůžete zálohovat hlasové zprávy do počítače, aby nedošlo ke ztrátě dat. FoneTrans je nástroj, který vám pomůže tento proces přesunout.
Protože tento nástroj podporuje přenos hlasových poznámek, je třeba nejprve uložit další hlasové poznámky do hlasových poznámek.
1Uložte hlasové zprávy do hlasových poznámek
Přesto v aplikaci „Telefon“ vyhledejte „Hlasové zprávy“> Vyberte hlasovou schránku, kterou chcete přenést, stiskněte tlačítko Sdílet> Vyberte „Hlasové poznámky“ a poté můžete hlasovou schránku uložit do hlasových poznámek na vašem iPhone.
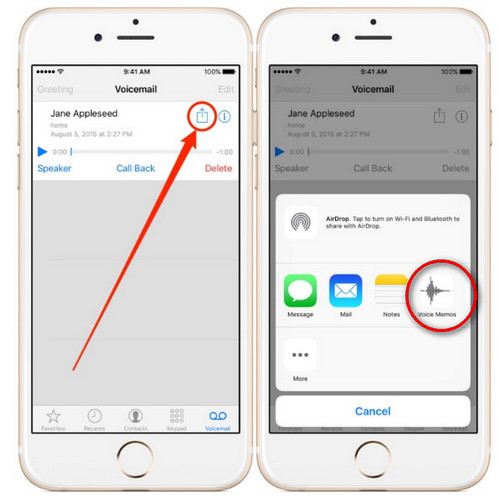
2 Přenos hlasových zpráv z iPhone do PC
Spusťte FoneTrans na počítači a připojte obě zařízení iPhone k počítači. Na zdrojovém iPhonu klikněte na „Média“, kliknutím na „Hlasové poznámky“ zobrazíte a zaškrtnete hlasové zprávy, které chcete přesunout, kliknutím na „Exportovat do“> „Exportovat do PC“ uložíte hlasové poznámky do počítače.
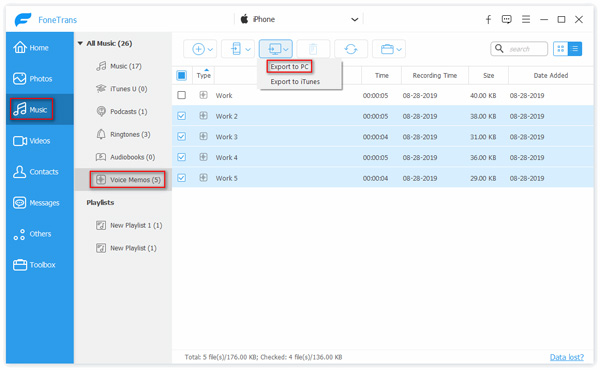
3Přenos hlasových zpráv z počítače do jiného iPhone
Po přenesení hlasových poznámek z iPhone do PC můžete vybrat „Media“> „Voice Memos“> „Add“> „Add File (s)“ a importovat hlasové poznámky, které jste právě odeslali do počítače, do cílový iPhone.
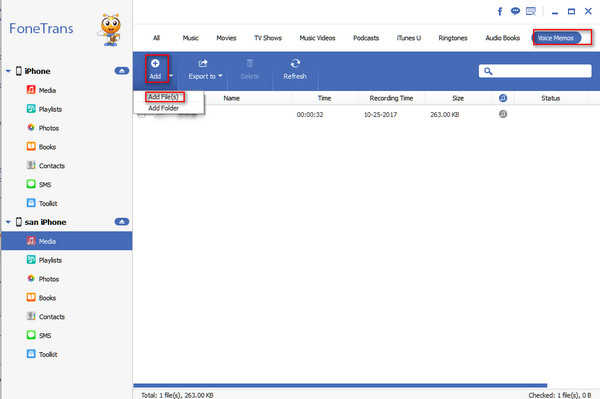
Tímto způsobem můžete migrovat převedené hlasové zprávy z jednoho iPhone do jiného iPhone.
Snadné, že? Tři způsoby přenosu hlasových zpráv z jednoho iPhone do jiného iPhone lze dosáhnout pomocí výše uvedených tří metod.