Shrnutí: Chcete vědět, jak přenést fotografie z iPhone do počítače? Tento článek vám ukáže 6 snadných a rychlých způsobů stahování fotografií z iPhone X / 8/7/6/5/4 do počítače nebo Mac.
Protože iPhone přináší vyšší kvalitu obrazu, lidé mají tendenci používat iPhone jako alternativu k fotoaparátu pro fotografování. Když najdete nějaké krásné scenérie, můžete fotografovat. Když uvidíte některé zajímavé obrázky prostřednictvím Safari nebo e-mailu, můžete si je stáhnout pomocí jednoduchých karet. S postupem času však bude jeden den, kdy zjistíte, že vaše fotografie a obrázky téměř zabraly veškeré úložiště vašeho iPhone, co uděláte? Smazat je? Ne, jsou tak vzácní. A co přenos fotografií z iPhone do počítače pro zálohování? Zní to jako dobrý nápad.
Poté, jak přenášet fotografie z iPhone do počítače? Ve skutečnosti existuje mnoho způsobů, jak vám s tím pomoci. V tomto článku vám ukážeme 6 jednoduchých a rychlých metod pro export fotografií z iPhone do počítače (PC / Mac). Pokračujte ve čtení tohoto článku najít ten, který vám vyhovuje.
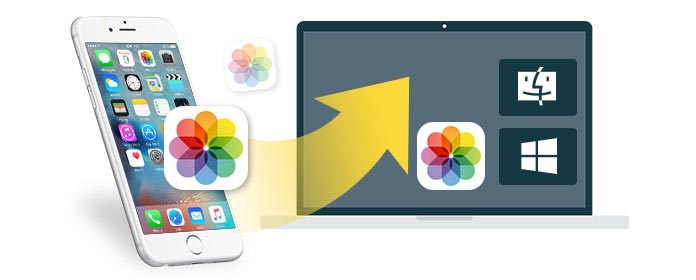
Jak přenášet fotografie z iPhone do počítače?
Než vám doporučíme jiné způsoby přenosu fotografií z iPhone do počítače, je důležité vědět, že většina z nich se vztahuje pouze na fotografie v Camera Roll, pokud chcete exportovat všechny fotografie pro iPhone, včetně fotografií zálohovaných do iCloudu a synchronizovaných obrázků. z počítače byste raději měli použít nástroj pro přenos fotografií třetích stran. Zde bychom vám rádi doporučili FoneTrans, což je nejprofesionálnější nástroj pro přenos iOS, který přenáší všechny druhy fotografií z iPhone do počítače během několika kliknutí.
Klíčové vlastnosti:
◆ Přeneste všechny své fotografie z vašeho iPhone do PC / Mac, včetně fotografií v Camera Roll, Photo Library a Album.
◆ Podpora sdílení populárních datových typů iOS do počítače, včetně textových zpráv, kontaktů, poznámek, videí atd.
◆ Zobrazte náhled a jednotlivé fotografie z iPhonu do počítače.
◆ Kompatibilní se všemi zařízeními iOS, včetně iPhone X / 8/7 (Plus) / 6s (Plus) / 6 (Plus) / SE / 5s / 5c / 5 / 4S / 4, iPad, iPod touch atd.
Nyní si zdarma stáhněte program do svého počítače PC nebo Mac a podle níže uvedených pokynů proveďte selektivní přenos všech nebo více fotografií z iPhone do počítače.
Krok 1Spusťte tento program v počítači, připojte iPhone pomocí USB kabelu, počkejte, až bude váš iPhone automaticky detekován.
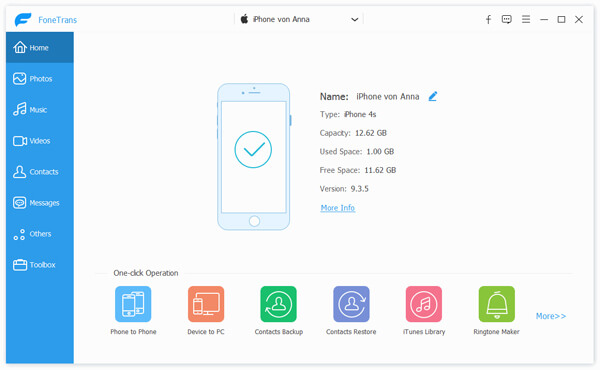
Jak přenést fotografie z iPhone do počítače - Krok 1
Krok 2Všechna data iPhone se zobrazí jako kategorie uvedené na levém panelu. Klikněte na Fotky, v rozevíracím seznamu uvidíte několik různých typů fotografií, jako je Camera Roll, Panoramas, Videos, Photo Library atd. Preview a vyberte fotografie, které chcete stáhnout.
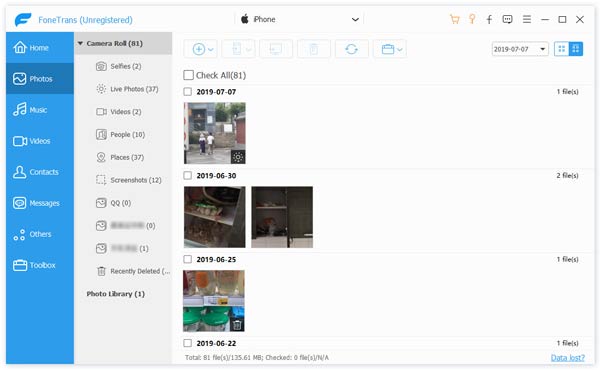
Jak přenést obrázky z iPhone do počítače - Krok 2
Krok 3klikněte Exportovat do > Export do počítače možnost na horním panelu nabídek. Poté můžete přenést všechny nebo vybrané fotografie z iPhone do počítače.

Jak přenést fotografie z iPhone X / 8/7/6/5/4 do počítače - Krok 3
Průzkumník Windows zobrazuje hierarchickou strukturu souborů, složek a jednotek v počítači se systémem Windows (10/8/7 / Vista / XP). Umožňuje vám kopírovat, přesouvat, přejmenovávat a hledat soubory a složky na vašem iPhone, včetně fotografií v Camera Roll. S AutoPlay v systému Windows PC můžete snadno importovat fotografie z iPhone do počítače. Nyní se podívejme, jak to funguje.
Krok 1Připojte svůj iPhone k PC pomocí kabelu USB; a počkejte, až zjistí váš iPhone. (Počítač nemůže připojit váš iPhone? opravit USB ovladač diabled.)
Krok 2Potvrďte v telefonu iPhone oznámení „Důvěra“. AutoPlay automaticky se objeví okno.
Krok 3klikněte Importujte obrázky a videa a zadejte DCIM složku. Poté můžete vybrat fotografie nebo složky iPhone a vložit je na požadované místo v počítači.

Jak importovat obrázky z iPhone do počítače pomocí automatického přehrávání
Poznámka: Pokud se okno „Automatické přehrávání“ nezobrazí automaticky, můžete otevřít „Tento počítač“ a najít svůj iPhone pod „Přenosným zařízením“. Pak můžete importovat fotografie z iPhone do počítače podle očekávání.
Jako oficiální nástroj pro správu fotografií od společnosti Apple by iTunes byla skvělou volbou, pokud chcete přenést fotografie z iPhone do počítače, a to může fungovat na PC nebo Mac.
Krok 1Stáhněte si a otevřete nejnovější verzi iTunes v počítači. Připojte svůj iPhone k počítači pomocí kabelu USB.
Krok 2Po automatickém rozpoznání iPhonu se v levé horní nabídce zobrazí ikona zařízení.
Krok 3Klikněte na ikonu iPhone a poté zvolte Fotky pod Shrnutí. Současně ve svém iPhone vypněte iCloud Sync.
Krok 4Teď uvidíte synchronizovat fotografie možnost v hlavním rozhraní iTunes. Zkontrolujte ji a vyberte složku, do které chcete přenést fotografie, a klikněte na Podat žádost stáhnout a synchronizovat fotografie na iPhone a PC / Mac.

Jak přenášet fotografie z iPhone do počítače pomocí iTunes
iPhoto je široce používaný nástroj pro správu fotografií a obrázků z depozitů iOS (iPhone, iPad a iPod). Poskytuje vám pohodlný způsob, jak získat fotografie z iPhone do Mac. Měli byste však vědět, že to umožňuje pouze synchronizovat fotografie aplikace Camera Roll z iPhone do Mac. Pokud máte v knihovně fotografií další fotografie a obrázky, doporučujeme vám vrátit se zpět k metodě 1.
Připojte svůj iPhone k Mac pomocí kabelu USB> Spusťte iPhoto, pokud se nespouští automaticky> Vyberte ty fotografie, které chcete přenést do Mac> Klepnutím na „Importovat“ přenesete obrázky a fotografie z iPhone do Mac. Pokud si vyberete některou z fotografií, klikněte na „Importovat vybrané“ a fotografie se přenesou z iPhone do Mac.
Fotografie na iPhoto jsou omylem smazány? Zkontrolujte to obnovit fotografie z iPhoto zde.
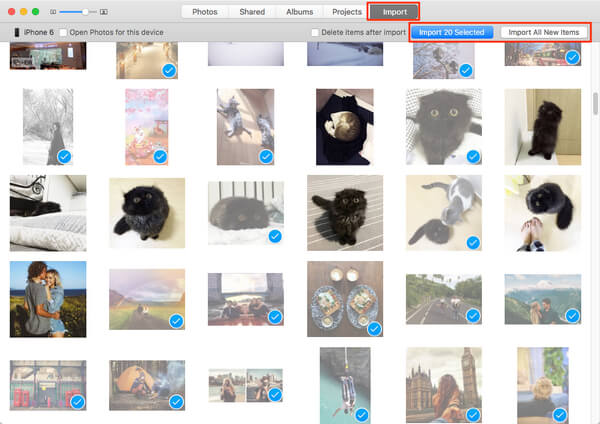
Jak přenášet fotografie z iPhone do Mac přes iPhoto
Pokud se chystáte nahrát několik fotografií z iPhone do počítače, můžete použít svůj e-mail přenést fotografie z iPhone a obrázky s Wi-Fi.
Na vašem iPhone klikněte na Fotografie> Hit „Alba“ a vyberte fotografie, které chcete zkopírovat z iPhone do Mac> Stiskněte tlačítko „Sdílet“ v levém dolním rohu> Pošta> Zadejte svou e-mailovou adresu a heslo> Klikněte na „Odeslat“ > Přihlaste se k e-mailu v počítači Mac a získejte přístup k fotografiím iPhone a stahujte je.
Tímto způsobem je vhodný pro několik vašich fotografií. Musíte se připojit k síti Wi-Fi, abyste mohli e-mailem přenášet fotografie z iPhone do Macu.
Možná vás bude zajímat: Jak snadno synchronizovat fotografie z iPhone
Předtím, než začnete přenášet fotografie iPhone do Macu, musíte se ujistit, že váš iPhone běží na iOS 6 nebo novějším a Mac běží na OS X 10.5 nebo novějším Airdrop.
Krok 1 Na vašem iPhone přetáhněte „AirDrop“ z dolního okraje> Klikněte na „Pouze kontakty“.
Krok 2 V počítači Mac klikněte na „Go“> „AirDrop“. V tomto rozhraní najdete přehlídky Apple ID vašeho iPhone.
Krok 3 Ve vašem iPhone přejděte na fotografii, kterou chcete přenést, klikněte na tlačítko nahrát - ![]() > Vyberte více fotografií, které chcete přenést, pokud potřebujete> Najděte Mac ID a klikněte na "Odeslat" pro zkopírování fotografií iPhone do Mac.
> Vyberte více fotografií, které chcete přenést, pokud potřebujete> Najděte Mac ID a klikněte na "Odeslat" pro zkopírování fotografií iPhone do Mac.
Krok 4Ve vašem počítači Mac je připomenutí, které říká, že je vám zaslán soubor. Otevřete jej a stáhněte si fotky a obrázky iPhone do Macu pro zálohování.
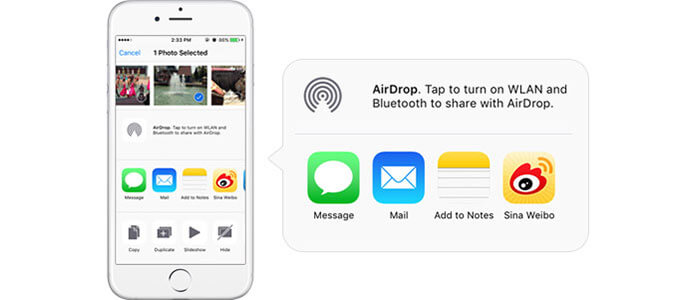
Jak přenášet fotografie z iPhone do počítače přes AirDrop
Tuto metodu lze použít pouze v počítačích Mac. Pokud používáte počítač se systémem Windows, měli byste zvolit jiné způsoby.
klikněte zde zkontrolovat, jak přenést fotografie iCloud do Androidu.
V tomto článku jsme vám ukázali, jak přenášet fotografie z iPhone do počítače 6 způsoby. Máte další otázky? Nebojte se zanechat své komentáře níže.