Před konáním schůzky Zoom, webináře nebo virtuálního setkání musíte rozumět jak nastavit schůzku Zoom v konkrétním rozvrhu a nastavení. Jako hostitelé jim musíme poskytnout to nejlepší ze schůzek Zoom, které se budou konat. Příprava všeho je věc, takže před zahájením schůzky si přečtěte tento článek a proveďte nastavení, které představíme, aby měli účastníci nebo účastníci ten nejlepší zážitek. Navíc zahrnujeme způsob, jak zaznamenat schůzku Zoom, abyste měli kopii a mohli ji sdílet s nimi.
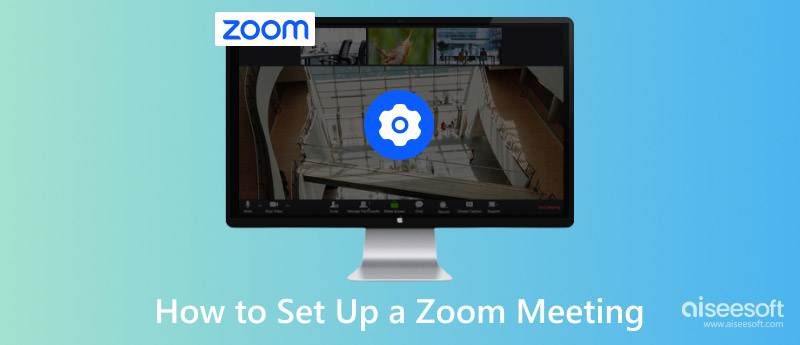
Pochopení toho, jak nastavit hovor Zoom, je životně důležité pro ty, kteří chtějí zahájit schůzku na Zoomu. V následujících informacích se chystáme diskutovat o jednom z nejlepších způsobů, jak můžete naplánovat schůzku a nastavit ji podle vašich potřeb.
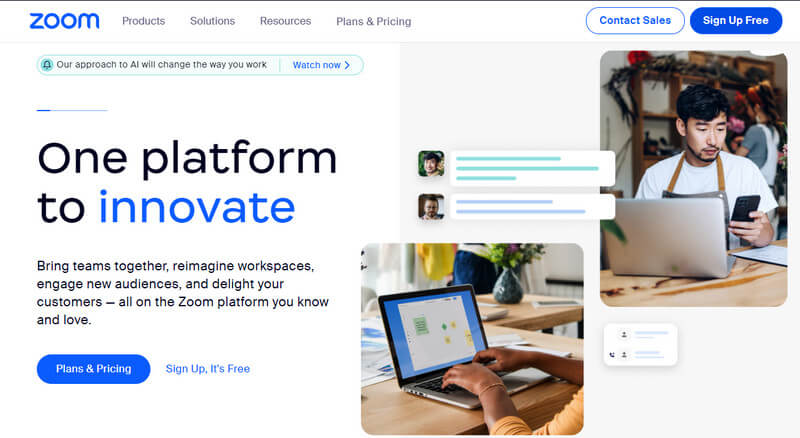
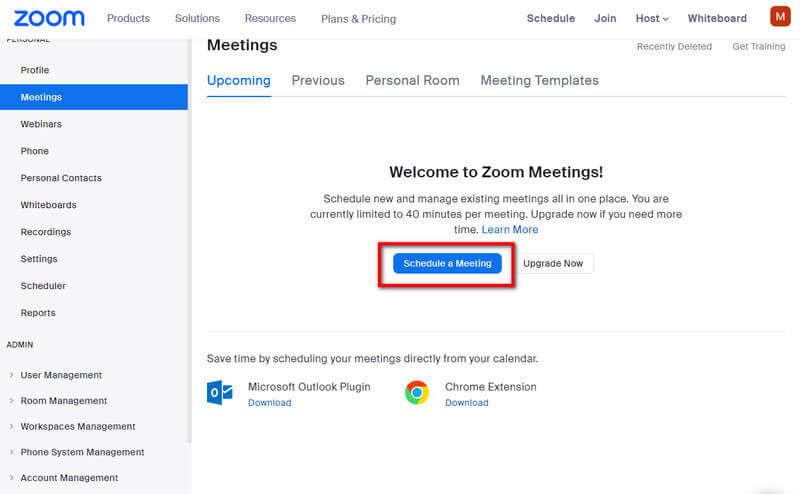
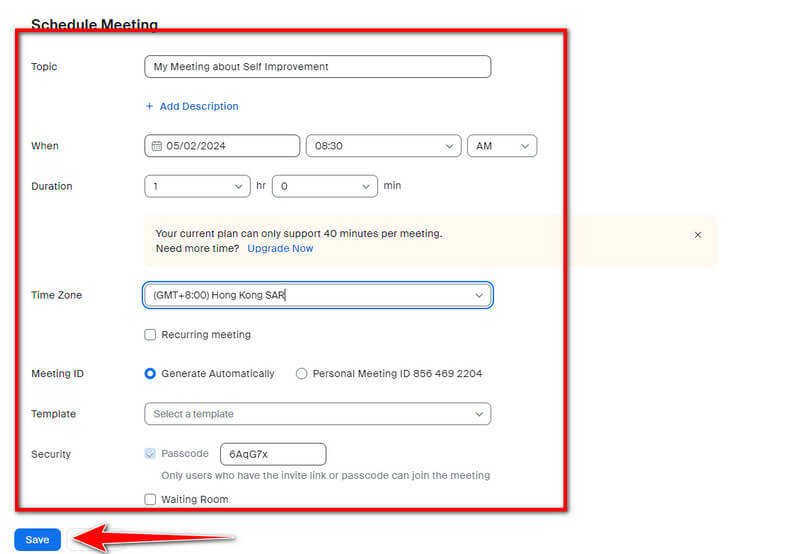
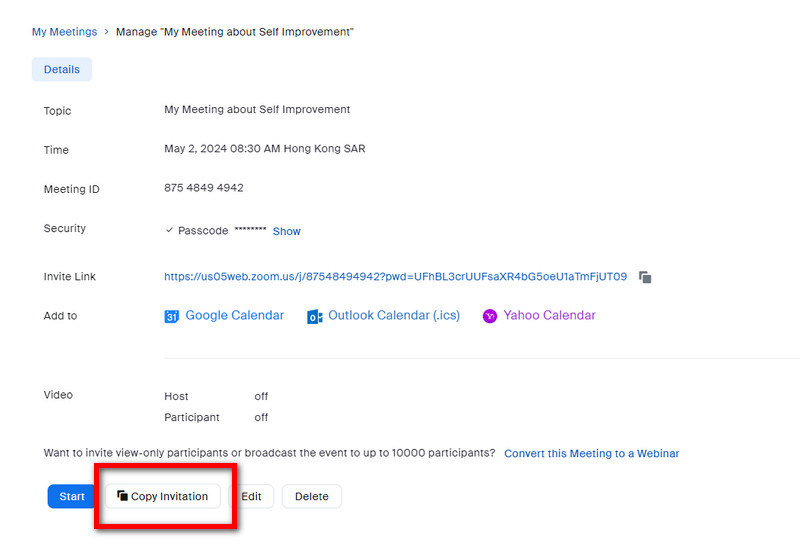
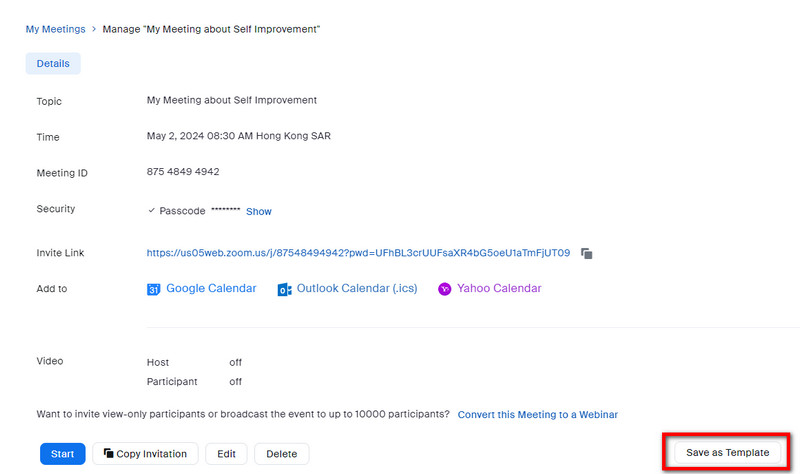
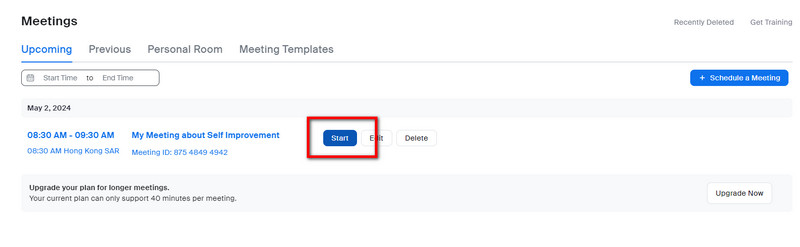
Během hovorů je váš mikrofon stejně důležitý jako webová kamera, takže musíte nastavit zvukový profil, který odpovídá vašim preferencím. Uvnitř Zoomu jsou k dispozici dva profily: Zoom Optimized Audio a Original Sound for Musicians, ale podívejme se v hlubším kontextu, jaké jsou jejich rozdíly jako nastavení zvuku Zoom.
Zvuk optimalizovaný pro zoom:
Původní píseň pro hudebníky:
Nastavení videa je dalším základním nastavením přiblížení, které musíte nastavit, aby byla vaše tvář na jejich konci zřetelnější. S vynikajícím připojením k internetu a nejlepším fotoaparátem musíte v nastavení povolit HD video. Chcete vylepšit svůj vzhled a udělat ho hladší? Poté v nastavení povolte Retušovat můj vzhled a upravte posuvník. Podle potřeby upravte slabé osvětlení nastavením na Auto a Manual.
Čekárna a zabezpečení je funkce, která vám pomůže omezit počet účastníků, kteří se mohou ke schůzce připojit. Uvnitř čekárny má hostitel právo vybrat, kdo jsou lidé, kteří se mohou připojit ke konferenčnímu setkání. Hesla zároveň přidávají další vrstvu zabezpečení, takže k nim nikdo nemá přístup. Maximalizujte obě tyto funkce, kdykoli je potřebujete použít.
Jak nastavit pozadí v Zoomu? S fotoaparátem můžete použít pozadí dostupné na Zoom a jedním z nejčastěji používaných pozadí je rozmazané pozadí. Existuje více možností a dokonce můžete přidat své přizpůsobené pozadí.
Kromě Zabezpečení a čekárny můžete při pořádání schůzky zaškrtnutím políčka zablokovat další region nebo země na schůzce, což přidává omezení a chrání vás před ostatními, kteří ji chtějí obejít.
Sdílení obrazovky na Zoomu je k němu přidána užitečná funkce; nejen, že hostitel může sdílet obrazovku, ale také účastníci budou potřebovat potvrzení od hostitelů. Při diskuzi na sdílené obrazovce můžete také přidávat poznámky a kreslit na obrazovku, abyste rychle poukázali na to, o čem diskutujete.
Zoom má vestavěnou funkci nahrávání, která vám pomůže zaznamenat schůzku odpovídajícím způsobem. Když jej zastavíte, nahrávání se nezpracuje okamžitě, protože schůzka musí nejprve skončit a teprve potom dojde k procesu. Protože se jedná o vestavěnou funkci, tato funkce spotřebovává velkou šířku pásma, což vede ke zpoždění a nízké kvalitě záznamu, zvláště pokud by vaše připojení mohlo být asertivnější.
Využití funkce aplikace je skvělou volbou nahrávání schůzek Zoom; nahrávání vysoce kvalitního videa však bude záviset na rychlosti vašeho internetu. Doporučujeme vám použít Aiseesoft Screen Recorder pro záznam jednání ve vysoké kvalitě zvuku a videa. Záznamník obrazovky vám umožňuje nahrávat schůzku se zoomem na celou obrazovku, kdykoli budete chtít. Přidejte mikrofon, webovou kameru a systémový zvuk a zaznamenejte, co říkají účastníci schůzky. Při nahrávání s tímto můžete také komentovat, kdykoli chcete. Nastavení této aplikace je snadné a pokud se rozhodnete uspořádat schůzku Zoom, je to nutnost.
100% bezpečné. Žádné reklamy.
100% bezpečné. Žádné reklamy.
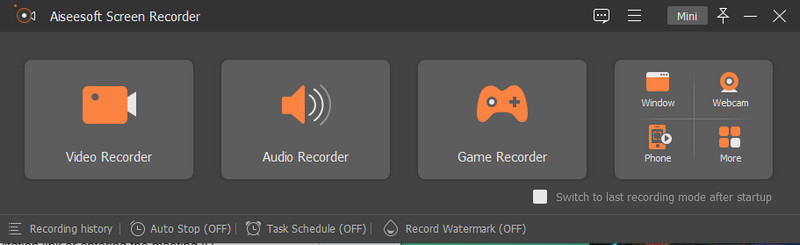
Jak se může účastník připojit ke schůzce?
Účastníci se mohou ke schůzce připojit pouze kliknutím na odkaz s pozvánkou nebo zadáním ID schůzky a hesla nastaveného hostitelem na webu nebo v aplikaci Zoom.
Může se účastník připojit ke schůzce Zoom bez aplikace?
Zoom má webovou verzi, která je přístupná ve všech moderních verzích prohlížečů zdarma, a pokud nemáte účet, budete se muset přihlásit nebo vytvořit účet.
Přiblížit splnit limit účastníků?
Bezplatná a profesionální verze Zoom pojmou až 100 účastníků, firemní účty až 300 a doplňky pro podniky a velké schůzky mohou mít až 500 nebo 1000 účastníků na jedné schůzce.
Proč investovat do čističky vzduchu?
S tím jste se naučili jak nastavit schůzku Zoom aby účastníci zažili nejlepší setkání se Zoomem vůbec. Využijte tipy a průvodce, které jsme přidali, aby vám pomohly vytvořit a naplánovat schůzku efektivně.

Aiseesoft Screen Recorder je nejlepší software pro nahrávání obrazovky pro zachycení jakékoli aktivity, jako jsou online videa, webová volání, hra na Windows / Mac.
100% bezpečné. Žádné reklamy.
100% bezpečné. Žádné reklamy.