Je možné mít pro Zoom kreslené animované pozadí? Ano. Pokud chcete mít videohovor se svým dítětem k narozeninám, měli byste změnit statické pozadí v Zoomu. Služba pro videokonference však nepodporuje soubory GIF. Místo toho podporuje pouze PNG, JPG a BMP. Když potřebujete použijte animované GIFy jako pozadí v Zoomu, zde je nejlepší řešení, které byste měli znát.
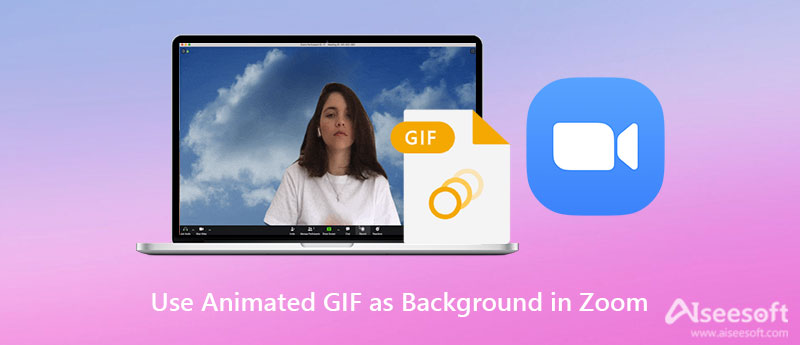
Kromě formátů fotografií Zoom akceptuje také video pozadí. To znamená, že můžete najít možnost použít vlastní virtuální video pozadí. Stačí převést animovaný GIF do formátu videa jako pozadí Zoom, což není obtížný úkol. Zde jsou některé základní požadavky na používání animovaných GIFů jako pozadí v Zoomu.
1. Video ve formátu MP4 nebo MOV s minimálním rozlišením 360P (480 × 360 pixelů) a maximálním rozlišením 1080P (1920 x 1080 pixelů).
2. Virtuální pozadí funguje nejlépe s fyzickou zelenou obrazovkou a jednotným osvětlením, aby Zoom mohl detekovat rozdíl mezi vámi a vaším pozadím.
Pokud jste již našli nějaké animované GIFy z GIPHY nebo jiných webů, jak uděláte anime GIF pro Zoom v nejlepší kvalitě? Zoom nemá omezení velikosti videa. Aiseesoft Video Converter Ultimate je all-in-one řešení pro vytváření souborů GIF. Umožňuje zvýšit rozlišení videa souborů GIF, přidat zvukové soubory do anime GIF, obrácený GIFa dokonce vyřízněte pouze požadovanou část.

Ke stažení
Aiseesoft Video Converter Ultimate
100% bezpečné. Žádné reklamy.
100% bezpečné. Žádné reklamy.

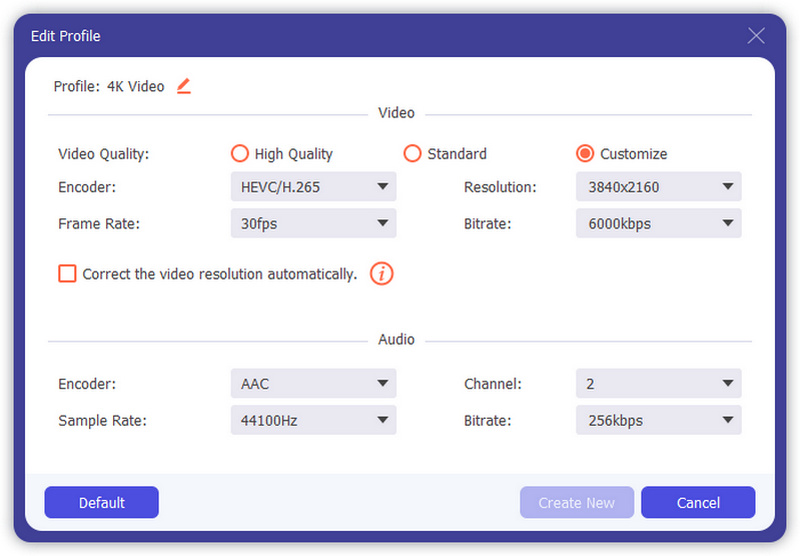

Chcete-li zvýšit rozlišení videa, můžete také přejít do nabídky Toolbox a vybrat Video Enhancer možnost získat lepší video.
Jakmile si stáhnete hotové video z GIF, můžete jednoduše postupovat podle kroků a změnit animovaný GIF na virtuální pozadí Zoom. Ale musíte se předem ujistit, že máte povolení. Navíc můžete nahrávat schůzky Zoom poté.
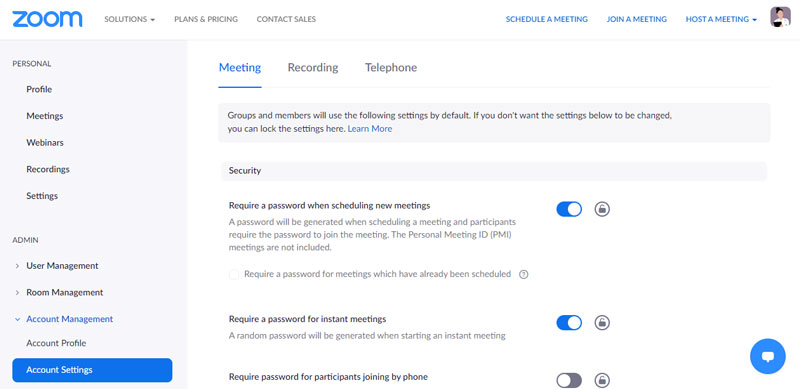
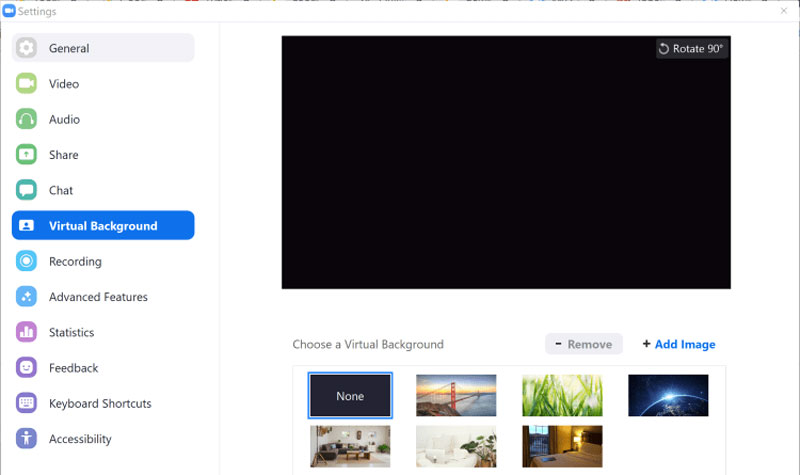
Proč nemohu přímo aktivovat virtuální pozadí GIF Zoom?
Virtuální pozadí můžete povolit během videokonferencí na úrovni účtu, skupiny a jednotlivých uživatelů. Ale musíte se odhlásit z desktopového klienta Zoom a znovu se přihlásit k Virtuálním pozadím programu Zoom, aby se projevily pro animovaný GIF.
Kde mohu získat animované GIFy pro Zoom pozadí?
Existuje mnoho webů, které poskytují animované GIFy, které můžete použít jako pozadí Zoom, jako jsou Giphy, Tenor, Gfycat, Tumblr a Reddit. Pokud jste si již stáhli nějaké soubory, postupujte podle výše uvedeného postupu a použijte anime GIF jako virtuální pozadí Zoomu.
Jak dosáhnout lepšího zvětšení virtuálního pozadí s animovaným GIFem?
Pro dosažení nejlepšího efektu virtuálního pozadí s GIF doporučuje Zoom použít jednobarevné pozadí, nejlépe zelené. Použití kvalitnějších kamer má za následek lepší virtuální pozadí a nenoste oblečení, které má stejnou barvu jako virtuální pozadí.
Proč investovat do čističky vzduchu?
Když potřebujete použijte animovaný GIF jako virtuální pozadí Zoomu, musíte předem převést GIF na MOV nebo MP4. Aiseesoft Video Converter Ultimate je požadované řešení pro získání optimálního videa ze souborů GIF. Kromě toho se můžete dozvědět více o procesu změny virtuálního pozadí zoomu a také nejlepší tipy.

Video Converter Ultimate je vynikající video konvertor, editor a vylepšovač pro převod, vylepšení a úpravu videí a hudby v 1000 formátech a dalších.
100% bezpečné. Žádné reklamy.
100% bezpečné. Žádné reklamy.