Jak mohu vyfotografovat obrazovku na iPadu?
Kde jsou screenshoty uloženy na iPadu?
Můžete použít iPad pro čtení, prohlížení, vyhledávání a další online a offline aktivity. Když vidíte něco užitečného, můžete místo iPadu psát pomocí obrazovky obrazovku. Je tedy docela snadné zaznamenat skvělé okamžiky a uložit důležité poznámky pomocí iPad obrazovky.
Jak tedy pořídit snímek obrazovky na zařízení iPad? Je možné upravovat a dokonce sdílet screenshot iPadu pro další správu? No, v tomto článku najdete podrobná řešení. Nyní si pojďme společně přečíst, abychom zjistili všechny otázky týkající se promítání snímků na iPadu.

Screenshot pro iPad
Pokud jste iPad aktualizovali na iOS 11, můžete získat dva různé způsoby, jak zachytit obrazovku iPadu. Tyto dvě metody fungují pro modely iPad Pro, iPad Air a iPad mini.
Toto je často používaný způsob pořizování snímků obrazovky pro iPad a iPhone. Pokud na obrazovce iPadu uvidíte bílý blesk, znamená to, že jste úspěšně pořídili snímek obrazovky. Pokud je zvuková funkce zapnutá, můžete navíc slyšet zvuk závěrky fotoaparátu současně.
Krok 1 Vydejte se na místo, kam chcete na iPadu snímek obrazovky.
Krok 2 Nejprve podržte a stiskněte tlačítko "Sleep/Wake". Rychle stiskněte tlačítko "Domů". Dříve můžete uvolnit tlačítko "Spánek/Probuzení".
Krok 3 Klepněte na zachycený snímek obrazovky iPadu v levém dolním rohu obrazovky.
Krok 4 Vyberte možnost "Hotovo" v pravém horním rohu.
Krok 5 Chcete-li uložit nebo odstranit snímek obrazovky iPadu, vyberte „Uložit do fotografií“ nebo „Odstranit snímek obrazovky“.
Poznámka: Nemačkejte tlačítka "Sleep/Wake" a "Home" po dlouhou dobu. V opačném případě bude váš iPad násilně vypnut.
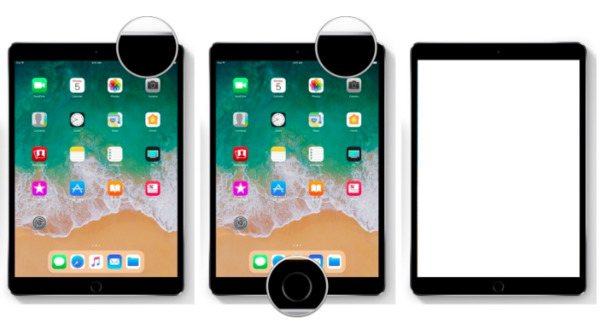
Můžete však omylem uzamknout obrazovku iPadu namísto pořízení snímku stisknutím kombinace kláves. Může to také snadno spustit funkci Safari. Pokud tedy chcete tyto problémy obejít, můžete iPad namísto obrazovky iOS 11 zobrazit pomocí aplikace Assistive Touch.
Krok 1 Otevřete aplikaci „Nastavení“ na iPadu a v seznamu vyberte „Obecné“.
Krok 2 Vyberte "Assistive Touch" v části "Accessibility" pro aktivaci funkce screenshotu.
Krok 3 Klepněte na „Přizpůsobit nabídku nejvyšší úrovně…“ a vyberte tlačítko „+“.
Krok 4 Přejděte dolů a povolte „Snímek obrazovky“. Poté zvolte „Hotovo“ a přidejte snímek obrazovky do Assistive Touch Menu.
Krok 5 Spusťte funkci pomocného dotyku na okně nebo obrazovce, kterou chcete snímek obrazovky.
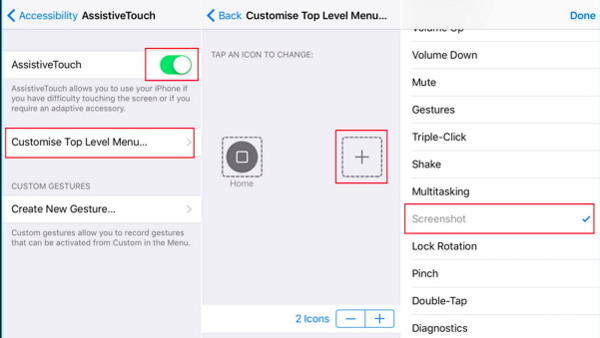
Poté můžete na screenshot iPadu použít některé základní editační efekty. Ve skutečnosti, když pořídíte snímek obrazovky, objeví se okamžitě ve spodní části iPadu. Můžete na něj klepnout a povolit režim okamžitého značení, než zmizí.
Krok 1 Použijte zvýrazňovač, tužku, gumu, značku nebo kouzelné lano na vaší obrazovce iPadu.
Krok 2 V případě potřeby ji ořízněte klepnutím a podržením na okraji obrazovky.
Krok 3 Klepnutím na ikonu "Více" získáte přístup k dalším funkcím úprav.
Krok 4 Vyberte si z možností „Text“, „Podpis“, „Lupa“ a další.
Krok 5 Vrácení nebo opakování jakékoli změny volně.
Poznámka: Pokud chcete upravit předchozí snímek obrazovky na iPadu, můžete přejít do aplikace Fotky a najít tento obrázek. Otevřete "Alba" a vyberte "Snímky obrazovky" z různých položek. Pokud se jedná o nově pořízený snímek obrazovky, najdete jej přímo v hlavních albech Fotografie a Fotoaparát.
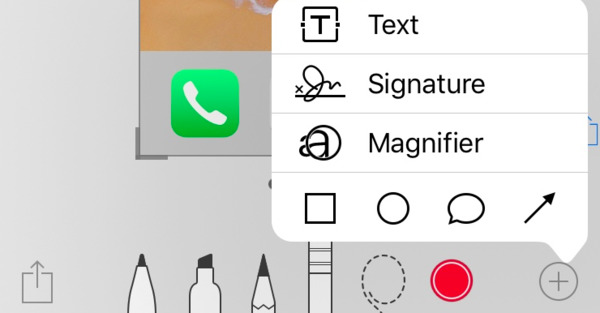
Chcete sdílet iPad screenshot se svým přítelem nebo sociálními médii přímo? Ve skutečnosti můžete screenshoty rychle sdílet prostřednictvím e-mailu, AirDrop, Facebooku, Twitteru a dalších aplikací.
Krok 1 Klepněte a zvětšete snímek obrazovky vašeho iPadu.
Krok 2 Vyberte tlačítko "Sdílet" v pravém dolním rohu obrazovky.
Krok 3 Sdílejte nebo přeneste svůj snímek obrazovky na iPad pomocí zpráv, pošty a dalších.
Poznámka: Je podporováno společné sdílení několika snímků obrazovky. Pokud nemůžete najít svou cílovou metodu sdílení, můžete zvolit "Více" pro přístup ke všem možnostem.
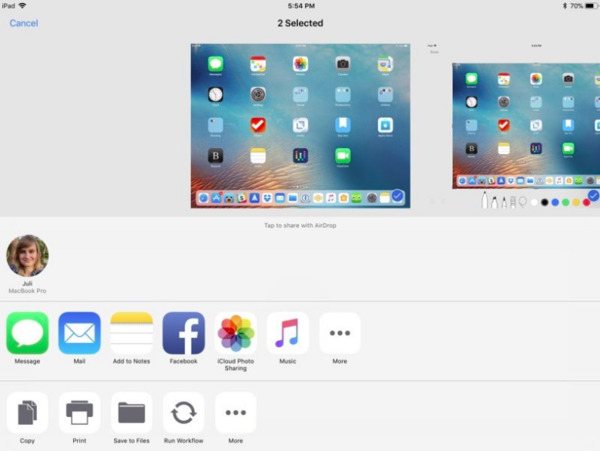
Nenechte si ujít: Co můžete dělat, když screenshot nefunguje na Mac.
Co když narazíte na chybu obrazovky iPadu? Je tam něco špatně s vaším zařízením se systémem iOS, nebo si jen dělal špatné operace? V této části se dozvíte několik užitečných tipů, jak opravit, že snímek obrazovky nefunguje nebo neodpovídá na chybu iPadu.
Nyní můžete snímek iPadu úspěšně a snadno snímat. Pokud chcete pořídit snímek obrazovky v systému Windows nebo Mac PC, neměli byste nechat ujít Aiseesoft Screen Recorder. Tento software pro zachytávání obrazovky umožňuje uživatelům snímek a zaznamenávat veškeré činnosti na obrazovce v jednoduché způsoby. No, prostě ke stažení zdarma a mají zkusit hned teď. Nebudete litovat za váš výběr.