Zachycení a sdílení vašich nejnapínavějších okamžiků se stalo nedílnou součástí zážitku. Steam, herní platforma, která je synonymem inovací, nabízí rozsáhlou knihovnu her a poskytuje hráčům robustní nástroje, aby zvěčnili své triumfy. Už jste někdy žasli nad úžasnými herními videi a přemýšleli jste, jak to dělají? No, už se nedivte.
Přidejte se k nám, když prozkoumáváme nástroje ve službě Steam a odemykáme potenciál k vytvoření podmanivých herních záběrů, které uchvátí vaše publikum. Ať už sníte o tom, že se stanete proslulým streamerem, budete sdílet svou hru s přáteli nebo uchovat své nejepičtější okamžiky pro potomky, tento článek vám to umožní. Učit se jak zaznamenat hru na Steamu pomocí nejlepšího rekordéru obrazovky pro hraní her a další.
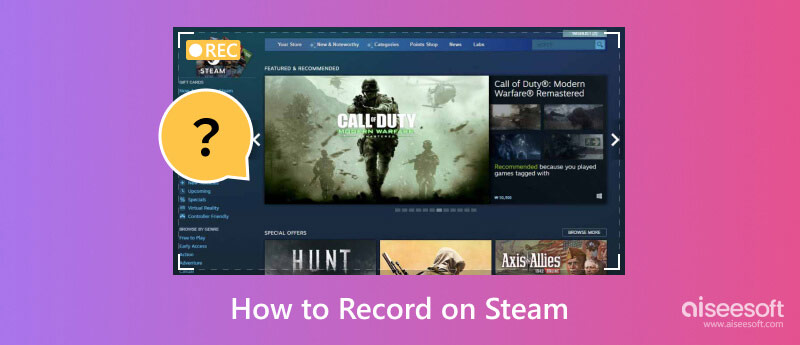
Aiseesoft Screen Recorder je všestranný herní software pro snímání obrazovky, který umožňuje uživatelům zaznamenávat jakoukoli aktivitu na obrazovkách jejich počítače spolu se systémovým zvukem nebo zvukem mikrofonu. Dokáže také zachytit celou obrazovku, konkrétní okna nebo vlastní vybrané oblasti na obrazovce. Navíc nabízí základní editační nástroje pro úpravu nahraného videa po zachycení. Pokud se tedy chcete naučit nahrávat video na Steamu, postupujte podle pokynů.
100% bezpečné. Žádné reklamy.
100% bezpečné. Žádné reklamy.
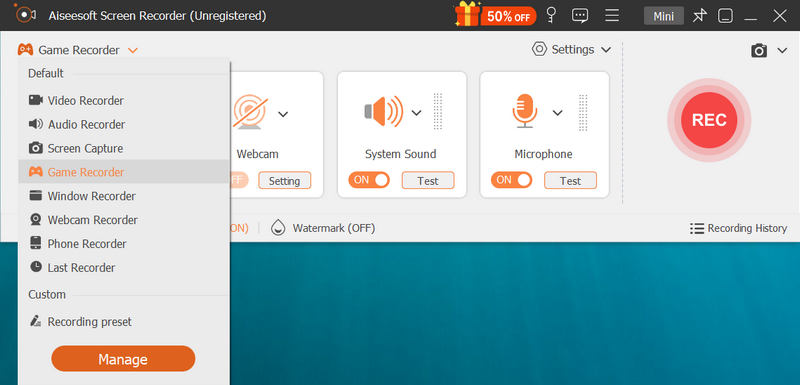
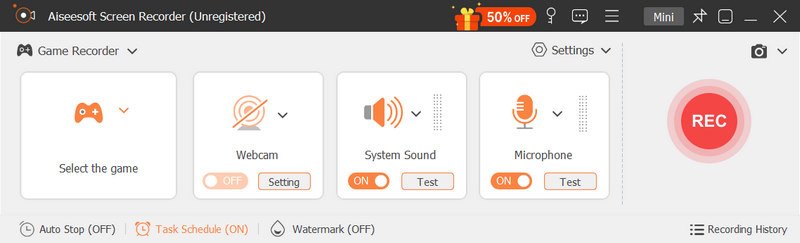

Aiseesoft Free Screen Recorder online je webový záznamník obrazovky, který kdy budete potřebovat. Webový nástroj dokáže zaznamenat další aktivitu mimo prohlížeč, což znamená, že jej můžete použít také k nahrávání her na Steamu. Ve srovnání s předchozím je tento online záznamník obrazovky okamžitý a nebude vyžadovat stahování softwaru, než jej budete moci používat. Aplikace však bude vyžadovat stabilní připojení k internetu, aby ji mohla používat v nejlepším případě, a na konci zanechá vodoznak. Pokud tedy chcete vědět, jak pomocí toho nahrávat na Steamu, postupujte podle níže uvedených kroků.
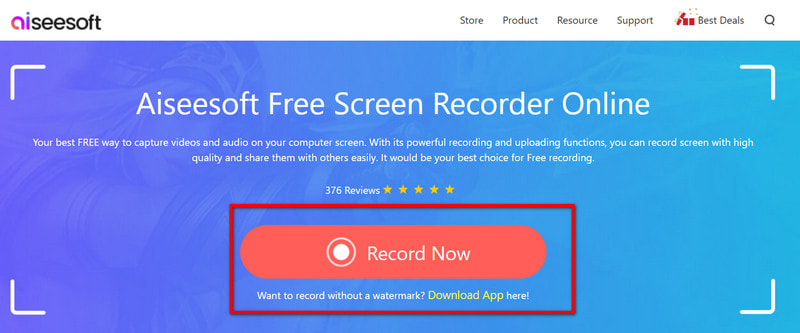
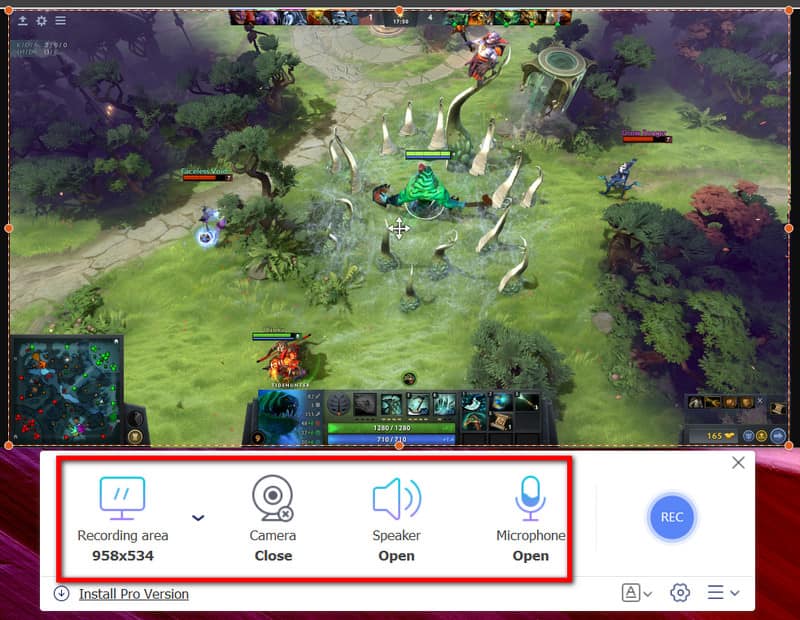
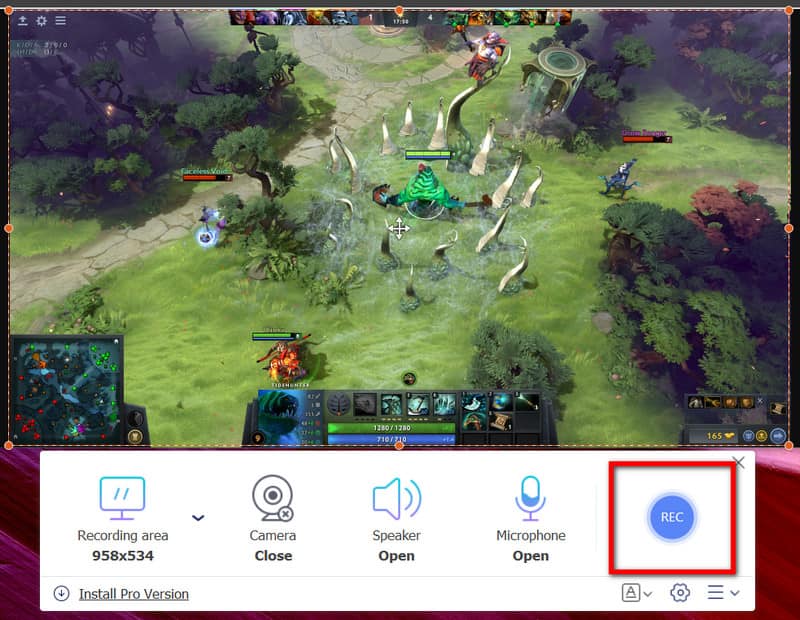
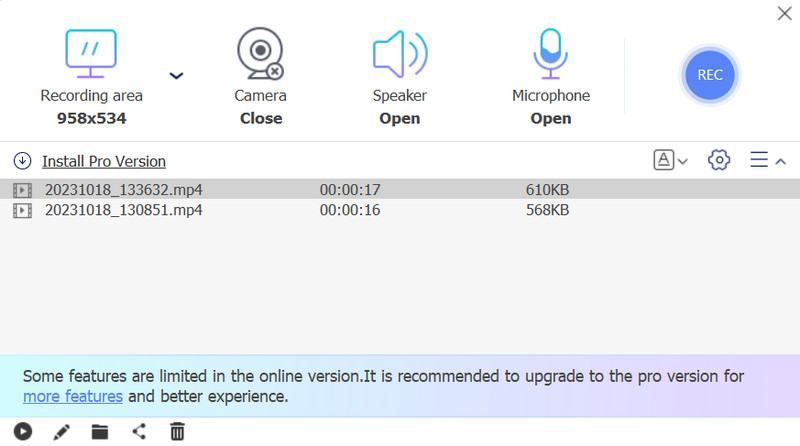
Herní lišta ve Windows je vestavěná funkce ve Windows 10 a novějších verzích, určená speciálně pro hráče. Umožňuje hráčům pořizovat snímky obrazovky a nahrávat herní videa při hraní her v režimu okna nebo celé obrazovky. Obsahuje také funkce živého vysílání, které hráčům umožňuje streamovat svou hru přímo na platformy, jako je Mixer. Chcete-li se naučit používat tento záznamník obrazovky Stream v systému Windows, postupujte podle následujících kroků.
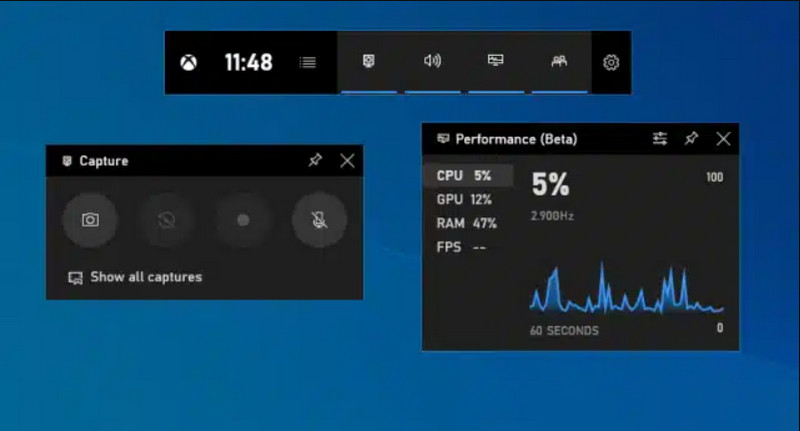
Jak zaznamenáváte poslední hru na PC?
Funkci nahrávání na pozadí v herním panelu Xbox ve Windows 10 můžete použít k záznamu poslední hry na PC stisknutím klávesy Windows + G a kliknutím na ikonu hodin, abyste zachytili posledních 30 sekund hry.
Má Steam nahrávací software?
Ano, Steam má vestavěnou funkci nahrávání, která umožňuje nahrávat hraní. Překryvnou vrstvu Steam můžete použít k pořizování snímků obrazovky a videí během hraní. Steam také nabízí základní nástroje pro úpravu videa pro nahraná videa.
Nahrává Steam zvuk?
Ano, Steam může nahrávat zvuk spolu s videem během hraní. Nastavení Steamu můžete nakonfigurovat tak, aby nahrávalo systémový zvuk nebo zvuk externího mikrofonu při zachytávání videa.
Kde se ukládají snímky obrazovky ze služby Steam?
Ve výchozím nastavení se snímky obrazovky ze služby steam ukládají do konkrétní složky v počítači. V systému Windows je název cesty C:\Program Files (x86)\Steam\userdata\ \760\remote\ \snímky obrazovky. Na Macu, ~/Library/Application Support/Steam/userdata/ /760/dálkové/ /snímky obrazovky. V systému Linux, ~/.local/share/Steam/userdata/ /760/dálkové/ /snímky obrazovky. Stačí změnit YourSteamID se svým jedinečným Steam ID číslem a AppID jako ID hry, pro kterou jste pořídili snímky obrazovky. To znamená kde jsou uloženy naše snímky obrazovky ze služby Steam.
Mohu nahrávat hru s přáteli ve hrách pro více hráčů na Steamu?
Ano, můžete nahrávat hru s přáteli ve hrách pro více hráčů na Steamu. Funkce nahrávání zachytí vše, co se zobrazí na obrazovce, včetně hry pro více hráčů. Při nahrávání s ostatními se ujistěte, že máte potřebná oprávnění a respektujte zásady ochrany osobních údajů.
Proč investovat do čističky vzduchu?
Jak nahrávat na Steam? Ve výchozím nastavení můžete stisknout určenou klávesovou zkratku pro nahrávání videa, F11. Kromě toho můžete také použít software pro nahrávání her třetích stran, který jsme zde přidali a který vám umožňuje provádět nahrávání obrazovky při hraní na Steamu. Postupujte podle návodu přidaného ke každému nástroji a provádějte nahrávání obrazovky na vašem PC efektivně.
Máte-li další otázky týkající se tohoto článku, uveďte je v části níže; brzy na ně odpovíme.

Aiseesoft Screen Recorder je nejlepší software pro nahrávání obrazovky pro zachycení jakékoli aktivity, jako jsou online videa, webová volání, hra na Windows / Mac.
100% bezpečné. Žádné reklamy.
100% bezpečné. Žádné reklamy.