Když zapnete počítač Mac, budou vaše uložené soubory vidět všichni. Někdy si můžete Mac zapůjčit přátelům nebo kolegům, ale chcete si nechat své osobní a rodinné fotografie soukromé. V Macu je ale třeba skrýt fotografie. Tímto způsobem neuvidíte skryté obrázky na počítači Mac v původním cíli. Můžete tedy bez obav procházet fotografie, zatímco ostatní se dívají přes rameno.
Tento článek vám ukáže různé způsoby, jak učinit některé soukromé fotografie Mac neviditelnými. Můžete použít vestavěné FileVault nebo skryté album skrýt fotografie v počítači Mac. Pokud máte stále obavy, můžete pomocí trezoru fotografií třetích stran pro software Mac flexibilně skrýt a zamknout fotografie pomocí hesla. Stačí si přečíst a zkontrolovat.
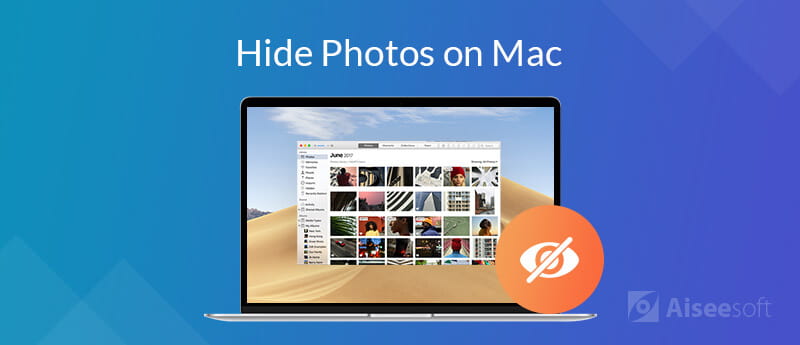
Můžete získat vysoce kvalitní bezpečnostní službu Aiseesoft Mac Cleaner. Je to víc než jen čistící software pro Mac. Pomocí ochrany heslem můžete na Macu skrýt fotografie, videa, hudbu a další soubory. Váš systémový disk nebude zašifrován. Lidé nemají přístup k vašim skrytým obrázkům jednoduchým výběrem „Zobrazit skryté fotoalbum“.
Mac Cleaner ve skutečnosti jen vytvoří další prostor pro skrytí fotografií na Macu pomocí hesla. Soubory můžete snadno přetáhnout na bezpečné místo. Jakmile budete chtít skrytý soubor upravit nebo zobrazit, můžete jej zobrazit jedním kliknutím. Ostatní vaše skryté obrázky neuvidí. Své soukromé fotografie můžete vidět pouze vy, když spustíte Mac Cleaner, přejděte do sekce „Skrýt“ a zadejte správné heslo.
Navíc můžete z programu získat mnoho dalších zajímavých funkcí. Můžeš vyčistěte cookies, vyhledávání, stahování a návštěvy ze všech prohlížečů v systému Mac na jedno kliknutí. Duplicitní vyhledávač vám pomůže najít a odstranit duplicitní soubory a uvolnit tak více místa. Kromě toho můžete optimalizovat výkon Macu a rychle smazat nevyžádané soubory.

Ke stažení
100% bezpečné. Žádné reklamy.
Krok 1. Zdarma stáhnout, nainstalovat a spustit Aiseesoft Mac Cleaner. Klikněte na ToolKit pro přístup ke všem zajímavým nástrojům.
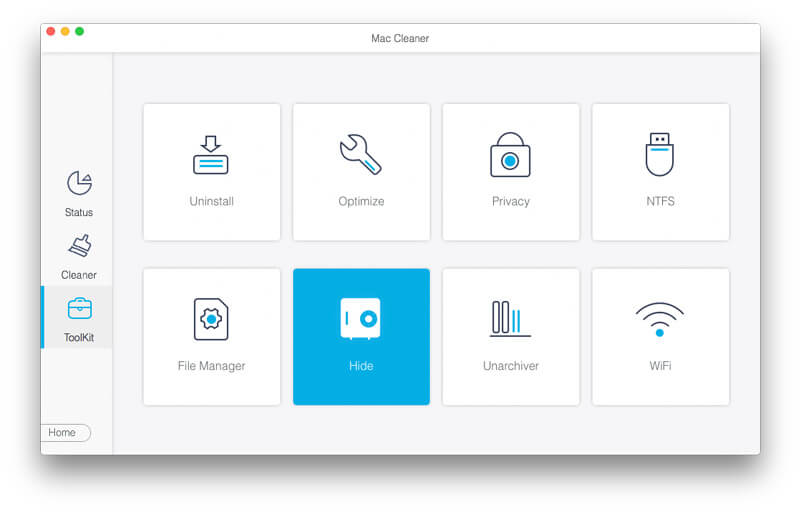
Krok 2. klikněte Skrýt skrýt nebo šifrovat fotografie na Mac. Můžete si vytvořit svůj vlastní soukromý prostor pro skrytí fotografií na počítačích Mac.
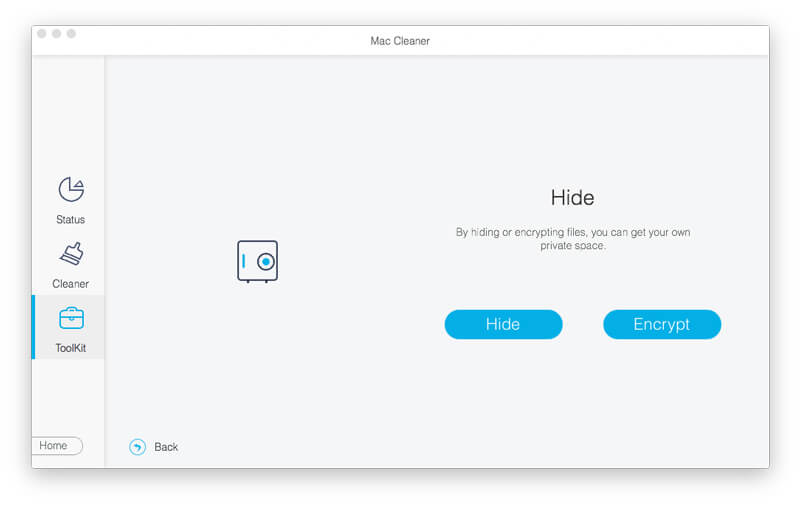
Krok 3. Klepněte na tlačítko Skrýt možnost v Skrýt rozhraní. Budete muset nastavit heslo k ochraně skrytých fotografií v počítačích Mac. Klikněte na Potvrdit posunout se.
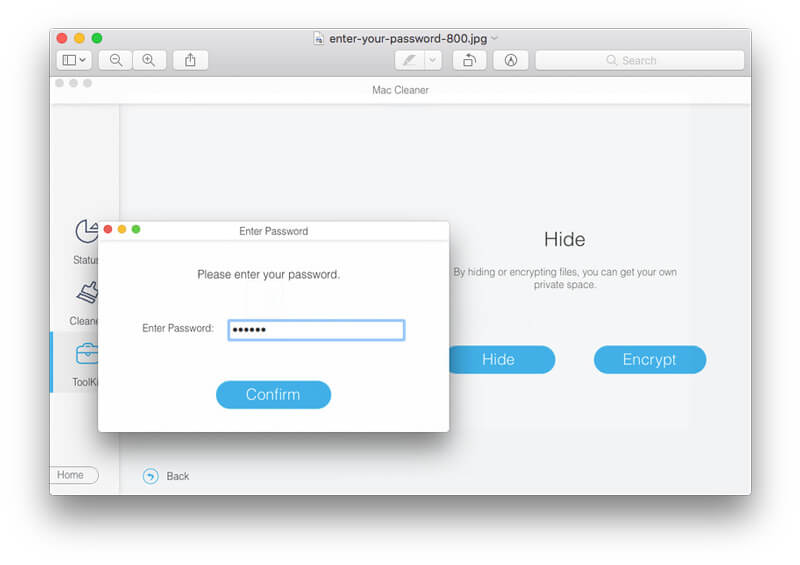
Krok 4. Nyní můžete fotografie přetahovat přímo do sekce Skrýt. Můžete také kliknout na + vedle Název souboru přidat fotografie Mac.
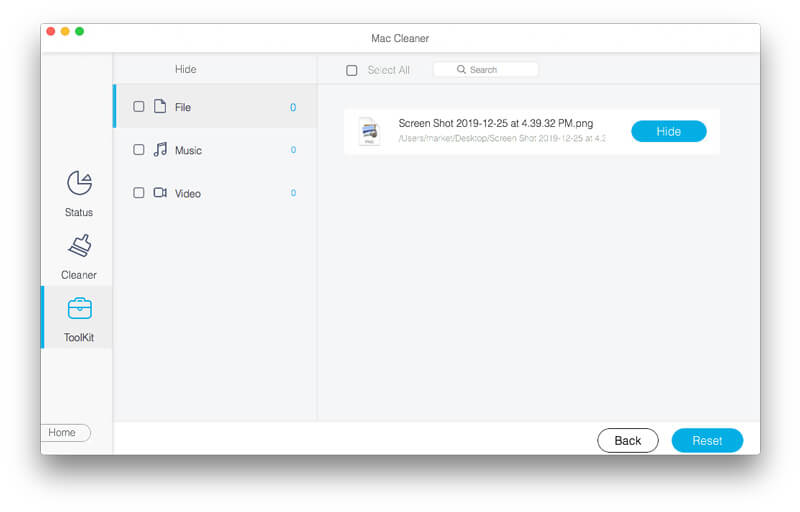
Krok 5. klikněte Skrýt vedle vašeho obrázku skryjete fotografie na počítačích Mac. Až budete chtít fotografie na Macu znovu zobrazit, můžete tuto možnost rychle spustit.
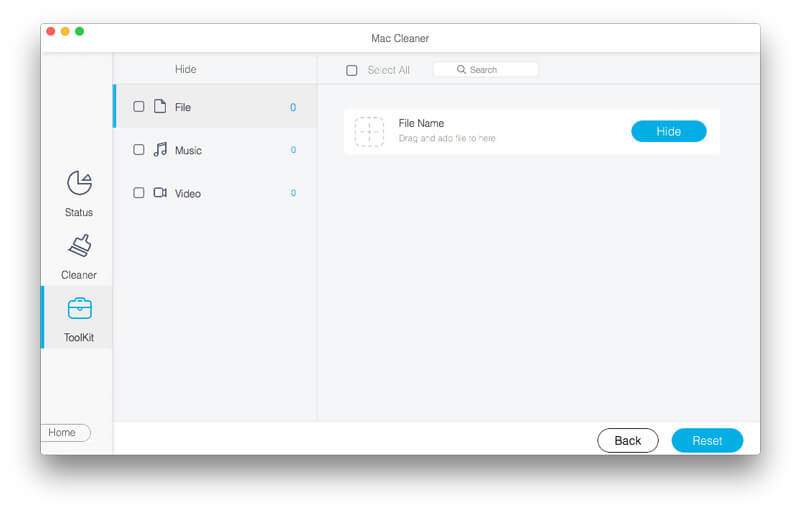
Krok 1. Po instalaci spusťte Aiseesoft Mac Cleaner. Klikněte na ToolKit A zvolte Skrýt přejděte do sekce úschovny fotografií.
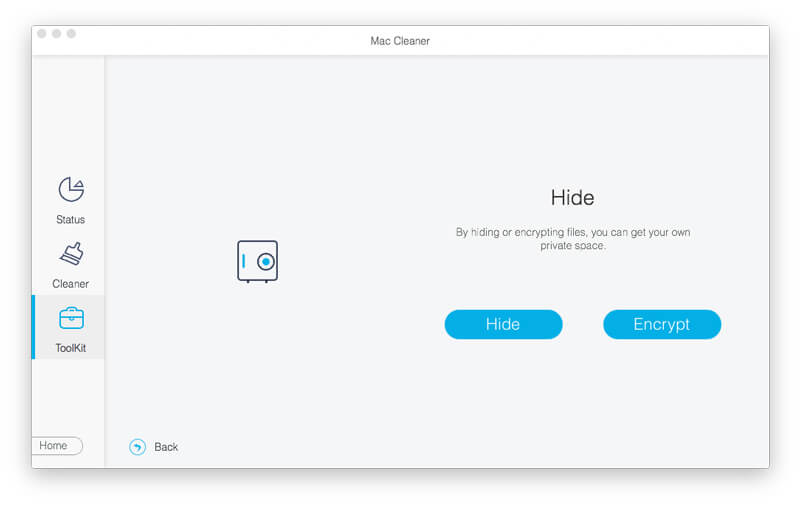
Krok 2. klikněte Šifrování pro uzamčení fotografií na MacBook Air a dalších modelech. Pokud jste dříve skryli fotografie pro Mac, můžete pro pokračování v procesu zadat heslo. Nebo můžete nastavit heslo pro zabezpečení této části.
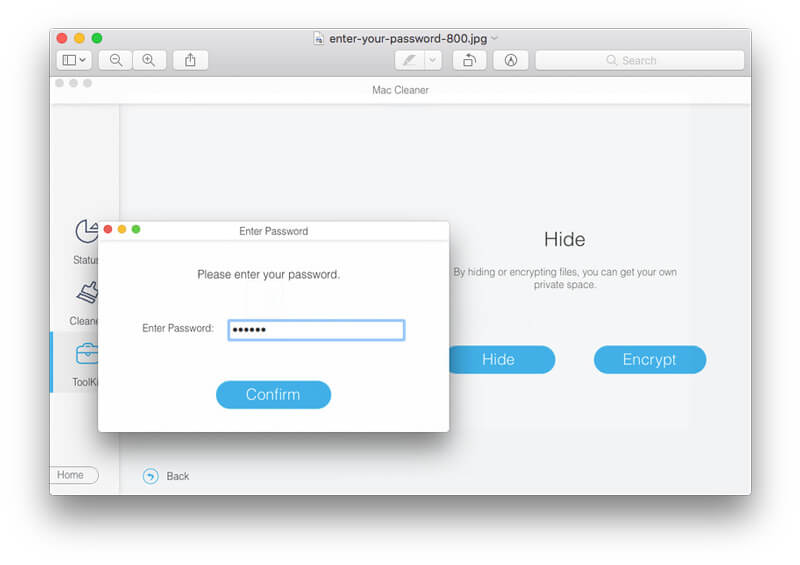
Krok 3. v Šifrování V sekci klikněte na + a přidejte fotografie, které chcete zamknout, pomocí hesla.
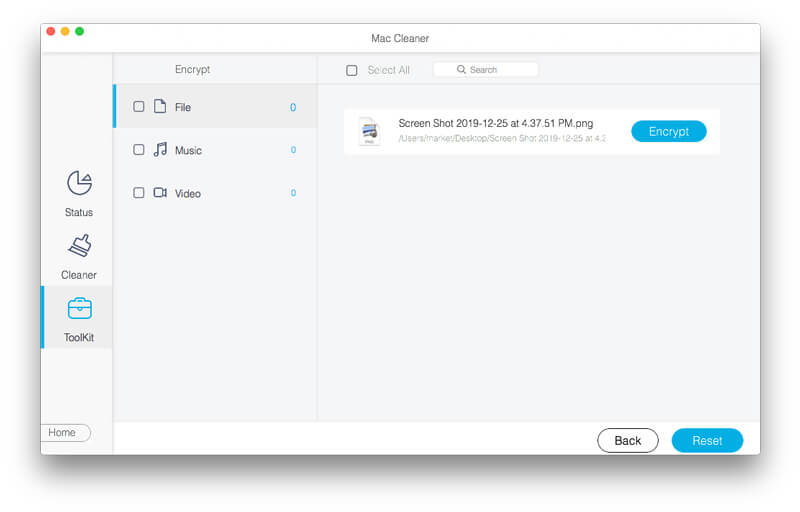
Krok 4. klikněte Šifrování k ochraně fotografií na Mac pomocí hesla. Uzamčené fotografie můžete vidět na Soubor seznam níže. (Můžete také zobrazit skryté soubory v systému Mac)
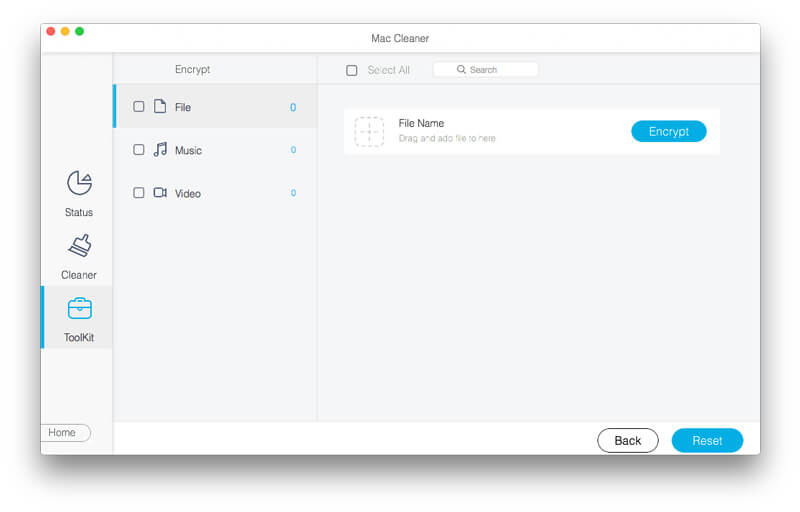
Můžete také vytvořit skryté album a skrýt také soukromé fotografie na počítačích Mac. Není to však bezpečný způsob, jak chránit vaše soukromí. Ostatní mohou skryté fotografie a alba snadno zobrazit bez hesla. Stále můžete skrýt fotografie v aplikaci Fotografie v systému Mac a chránit tak fotografie před omylem vymazání.
Krok 1. Spusťte aplikaci Fotky v systému Mac.
Krok 2. Procházejte a vyberte fotografie, které chcete skrýt.
Krok 3. Klikněte pravým tlačítkem na vybrané fotografie.
Krok 4. Vybrat Skrýt fotografii skrýt fotografie v počítači Mac.
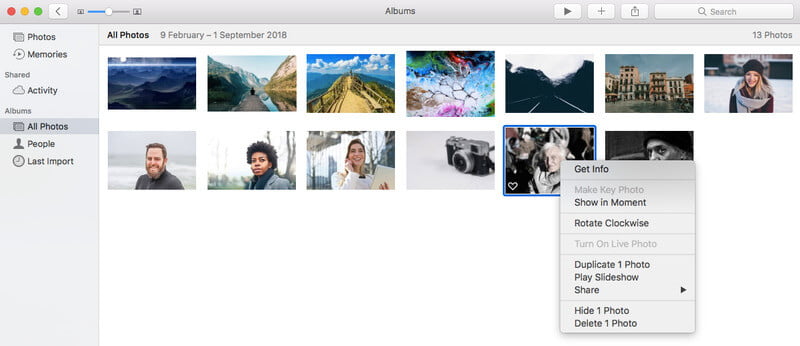
Můžete zamknout systémovou jednotku a zamknout fotografie v počítačích Mac. Pokud chcete určitou fotografii uzamknout, můžete ji přenést na šifrovanou jednotku. Problém je však v tom FileVault může vaše fotografie chránit, pouze pokud je počítač Mac vypnutý. Pokud zadáte heslo, bude systémová jednotka dostupná všem uživatelům. Můžete však chránit fotografie v počítači Mac, když je váš počítač odcizen.
Krok 1. Klikněte na ikonu Apple v levém horním rohu počítače Mac.
Krok 2. Vybrat System Preferences ze seznamu.
Krok 3. klikněte Bezpečnost a soukromí. Pak se vydejte na FileVault sekce.
Krok 4. Klepnutím na ikonu zámku v pravém dolním rohu zapnete FileVault.
Krok 5. Zadejte heslo správce pro potvrzení. Později klikněte Zapněte FileVault.
Krok 6. Mac se restartuje okamžitě. Poté můžete jednotku zašifrovat a uzamknout fotografie v počítačích Mac, stejně jako aplikace, složky a další.
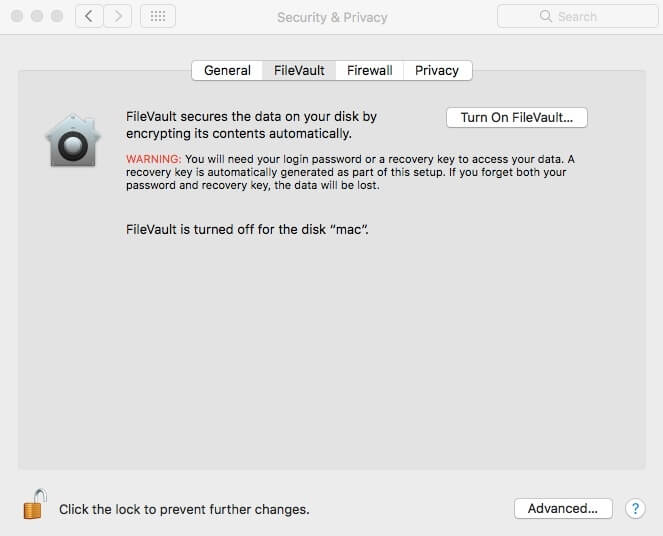
Proč investovat do čističky vzduchu?
Používání fotografií k skrýt fotografie na Mac není spolehlivý způsob. Každý může zobrazit vaše fotografie bez vašeho svolení. Pokud jde o FileVault, je zbytečné, když odejdete s otevřeným počítačem Mac. Během této doby můžete spustit program Mac Cleaner, který chrání heslem nejen fotografie, ale i další soubory na počítači Mac selektivně a bezpečně. Stačí si zdarma stáhnout program a vyzkoušet právě teď.

Mac Cleaner je profesionální nástroj pro správu Mac k odstranění nevyžádaných souborů, nepořádku, velkých / starých souborů, mazání duplicitních souborů a sledování výkonu Mac.
100% bezpečné. Žádné reklamy.