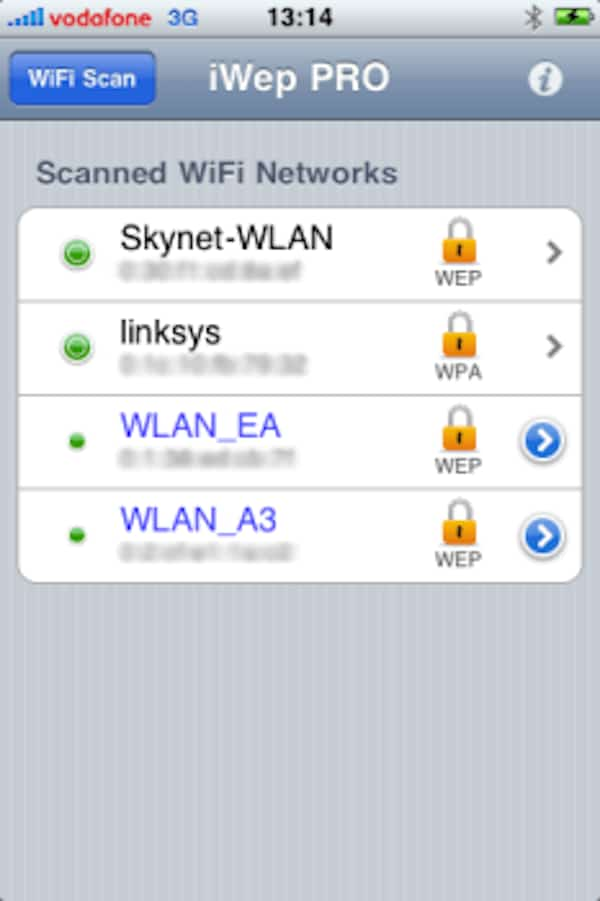Pokud máte v počítači uloženo heslo sítě Wi-Fi, víte, jak najít heslo Wi-Fi v iPhonu, abyste se k němu mohli připojit? Pokud vaše odpověď zní ne, jste na správném místě. Tato pasáž vám poskytne podrobný úvod o hledání hesla Wi-Fi ve vašem iPhone. Nenechte si ujít a pokračujte ve čtení!
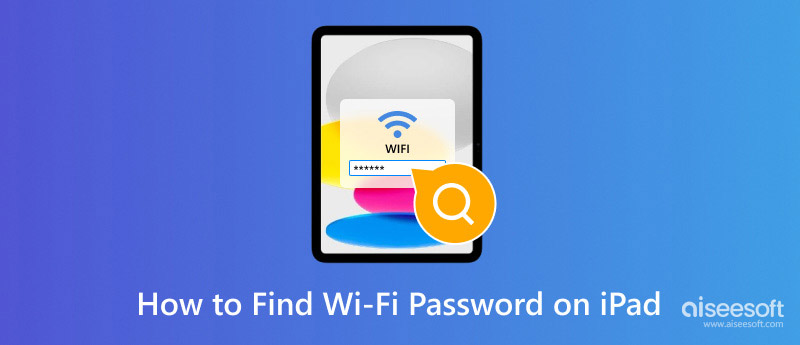
Na iPhone najdete heslo Wi-Fi
První část je podrobným průvodcem o nalezení hesla Wi-Fi v zařízení iPhone se zlomeným vězením, které vám může pomoci problém snadno a dokonale vyřešit.
Krok 1 Stáhněte si heslo Wi-Fi
Vyhledávejte a stahujte hesla Wi-Fi do svého iPhone. Hesla Wi-Fi je bezplatná a vynikající aplikace, která vám umožní najít heslo Wi-Fi na iPhone a najdete ji v Cydii.
Krok 2 Přidat nový zdroj
V hlavním rozhraní Cydie přejděte ke zdroji kliknutím na tlačítko Spravovat a nový zdroj můžete přidat klepnutím na možnost Upravit na zdrojovém rozhraní.
Krok 3 Nainstalujte hesla Wi-Fi
Když se na obrazovce zobrazí v pravém horním rohu tlačítko Instalovat, klikněte na něj a nainstalujte aplikaci Hesla Wi-Fi. Heslo pro Wi-Fi najdete dále na iPhonu.
Krok 4 Otevřete hesla Wi-Fi
Poté se na domovské obrazovce zobrazí ikona hesel Wi-Fi. Klepnutím na tuto ikonu hesel Wi-Fi v iPhonu otevřete a spusťte tuto aplikaci.
Krok 5 Vyhledávací proces byl dokončen
Po otevření aplikace se v hlavním rozhraní zobrazí seznam dostupných míst Wi-Fi a hesla. Všechny tyto uvedené Wi-Fi vám umožní najít heslo Wi-Fi v iPhone a připojit jedno z nich k internetu.
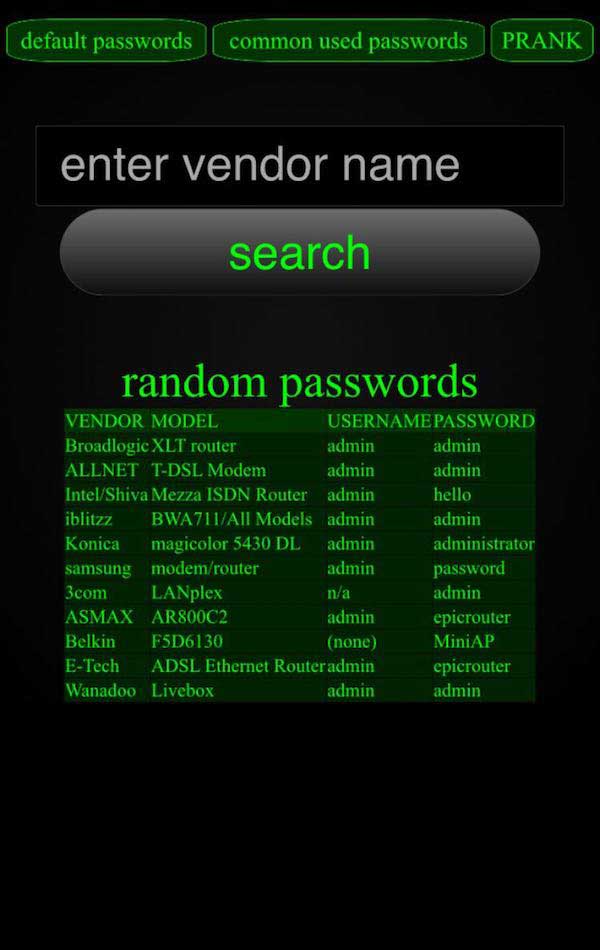
Možná vás zajímá: Jak sdílet heslo Wi-Fi z iPhone pro Android
Výše jsme diskutovali o tom, jak najít heslo Wi-Fi v iPhone pomocí aplikace Wi-Fi Passwords. A dále vám ukážeme prvních pět dostupných aplikací. Pokud jde o podrobné kroky, můžete se seznámit s výše uvedenými pokyny k ovládání.
Audit WLAN je aplikace pro auditování bezpečnosti přístupových bodů WLAN a nalezení hesla Wi-Fi na vašem iPhone. Tato aplikace funguje tak, že uhodne výchozí heslo přístupového bodu pomocí algoritmu pro veřejnost. A bude odkazovat na váš skutečný profil, takže se nemusíte znovu přihlašovat.
Klíčové vlastnosti:
Cena: Zdarma

Pokud jste ztratili heslo pro router nebo jste unaveni z toho, že v telefonu iPhone najdete heslo Wi-Fi pokaždé, když se chcete připojit k internetu, může být pro vás Dlssid dobrou volbou, abyste ji mohli vzít v úvahu! Stačí zadat mac adresu vašeho síťového názvu, můžete snadno najít hesla.
Klíčové vlastnosti:
Cena: 5.50 EUR
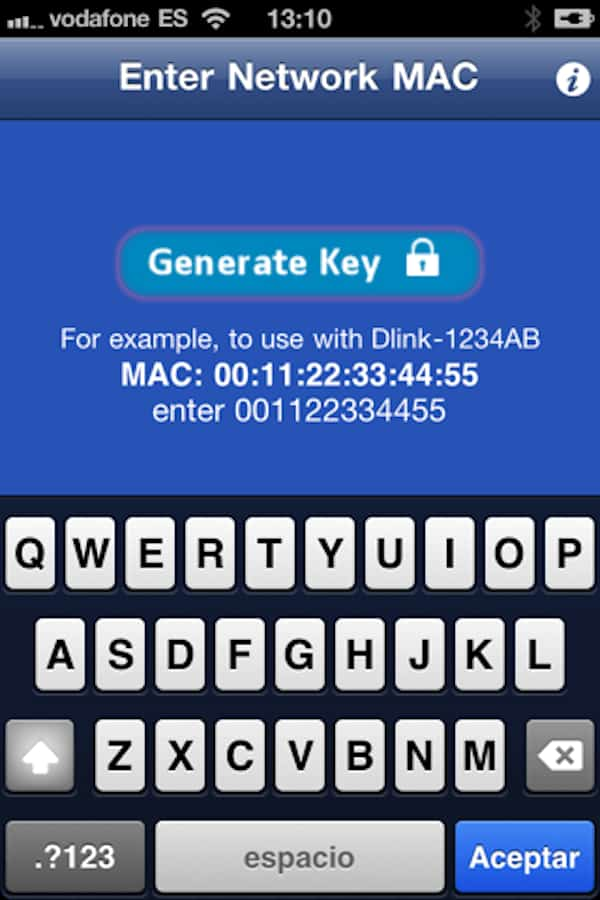
Zkontrolujte příspěvek na najděte heslo pro Wi-Fi v systému Mac
Speedssid je další aplikace, která vám pomůže najít heslo Wi-Fi ve vašem iPhone. Jen se ujistěte, že jste se připojili k internetu, a zadejte posledních 6 číslic názvu routeru, můžete jednoduše zkontrolovat, zda se router změnil nebo ne. Abychom to shrnuli, tato aplikace si zaslouží stažení a vyzkoušení.
Klíčové vlastnosti:
Cena: 5 EUR
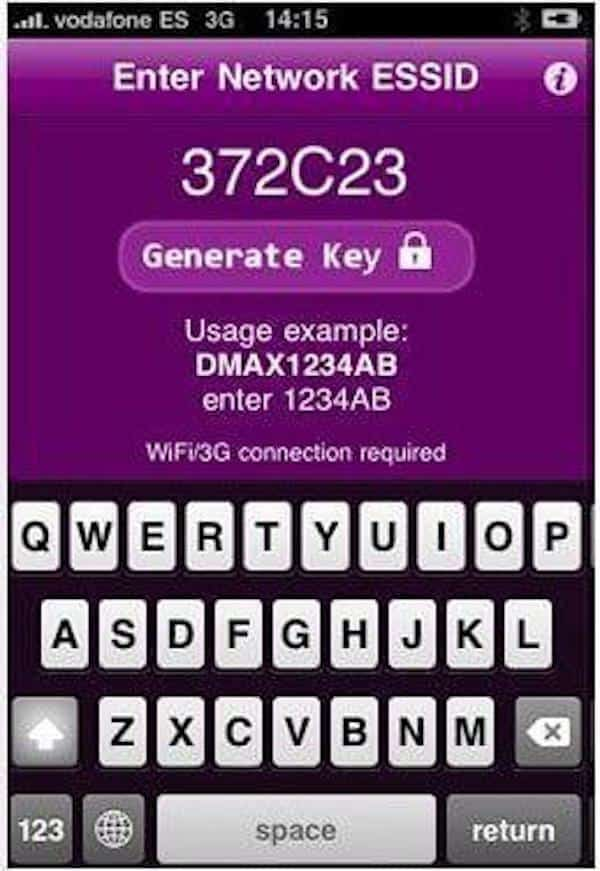
iSpeed Touchpad je skvělý způsob, jak prolomit síť Wi-Fi a najít heslo Wi-Fi ve vašem iPhone. Zjistíte, že iSpeed Touchpad je opravdu úžasný nástroj pro kontrolu zranitelností v procesu odblokování Wi-Fi, i když tato aplikace někdy nemusí fungovat a stále má určité nevýhody.
Klíčové vlastnosti:
Cena: Zdarma
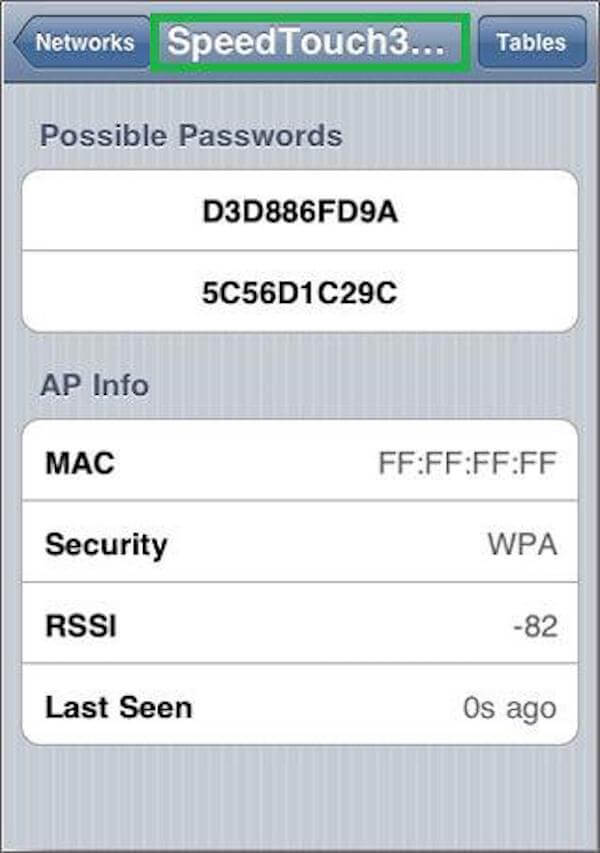
iWep PRO je vynikající aplikace pro uživatele iPhone, aby zkontrolovali, zda jsou jejich směrovače vystaveny některým zranitelnostem a našli v síti iPhone heslo Wi-Fi. Tato aplikace je založena na způsobech výpočtu WEP nebo WPA, které můžete najít na internetu sami a zkontrolovat, zda vlastní vaše vlastní.
Klíčové vlastnosti:
Cena: 5.50 EUR