Zprávy: Po aktualizaci systému iOS 11/12/13/14 může každý uživatel zařízení iPhone nebo iPad použít vestavěný skener dokumentů v aplikaci Notes pro skenování účtenek, čárových kódů, fotografií, dokumentů a dalších papírování.
Co byste dělali, kdybyste si nechali kopii důležitých dokumentů, účtenek, fotografií a dalších souborů? Většina lidí pořizovala fotografie a ukládala je do souvisejících alb. Je to však únavná práce pro lidi, kteří mají spoustu dokumentů a fotografií, je třeba zálohovat. Někteří lidé upřednostňují pro skenování pomocí iPhone aplikace pro skenování dokumentů. Ale pokud vás nebaví instalace externích aplikací a nejste s těmito skenery dokumentů spokojeni, můžete se pokusit skenovat přímo pomocí aplikace iPhone Notes. Kromě skenování dokumentů iPhone umožňuje skrytý skener dokumentů uvnitř prostředí Notes také upravovat a sdílet naskenované dokumenty volně. Není tedy třeba instalovat aplikace pro skenování dokumentů třetích stran. Pro skenování dokumentů pomocí iPhone stačí použít aplikaci Notes.
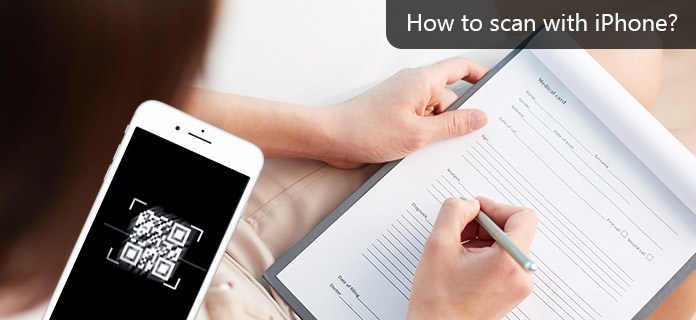
Aplikace Notes je integrovaná aplikace pro iPhone. Tolik lidí to prostě zanedbává a volí jiné alternativní. Může však provádět mnoho úloh, včetně skenování všech druhů dokumentů pomocí iPhone. Poznámky zjistí okraje vašich dokumentů a poté naskenují dokumenty iPhone stejně jako původní papírování. Kromě toho můžete skenovat pomocí iPhone po aktualizaci více stránek v systému iOS 11/12/13/14 do jednoho dokumentu. Abychom byli konkrétnější, pokud je třeba naskenovat desetistránkový dokument, můžete naskenovat každou stránku a poté uložit do poznámky jako jeden dokument. Znamená to, že pomocí aplikace iPhone Notes můžete inteligentně skenovat papírování do digitálních souborů.
Aplikace Notes navíc umožňuje uživatelům spravovat naskenované dokumenty iPhone s mnoha možnostmi. Například můžete naskenované soubory uložit jako PDF, sdílet je s někým nebo pomocí funkce značkování k jejich anotaci zdarma. Jedním slovem, můžete skenovat s iPhone iOS 11/12/13/14 a proměnit papírování na PDF zdarma. A od nejnovějšího najdete další nové funkce aplikace Notes Aktualizace systému iOS 13/14.
Aplikace iPhone Notes může fungovat jako všestranný skener dokumentů pro skenování, označování, převod a sdílení všech dokumentů. Skenování dokumentů je horkým tématem na fórech společnosti Apple. A v této části se můžete naučit skenovat dokumenty pomocí iPhone krok za krokem.
Krok 1 Aktivujte "Skenovat dokument" v aplikaci Poznámky
Spusťte aplikaci Notes na svém iPhone. Vytvořte novou poznámku v iPhone jako obvykle. Klikněte na ikonu „Více“ a vyberte „Skenovat dokument“, ve spodní části vypadá jako plus. Nyní bude vaše zabudovaná kamera fungovat automaticky. Pokud fotoaparát nefunguje, můžete klepnutím na tlačítko „Spoušť“ nebo tlačítko hlasitosti spustit skenování ručně.
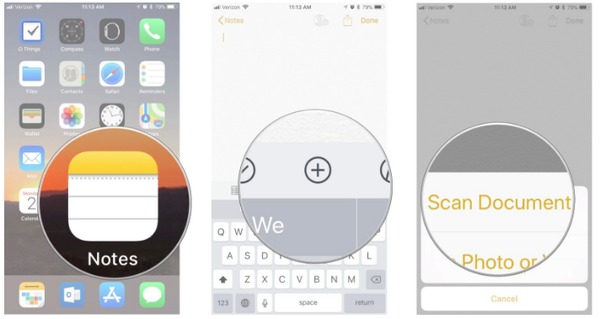
Krok 2 Skenování dokumentů pomocí iPhone
Umístěte dokumenty, které chcete skenovat, do pořádku. Můžete zvolit „Přizpůsobit přetažení v blízkosti rohů“, což vám pomůže upravit okraje skenovaných souborů. Pro lidi, kteří potřebují skenovat více dokumentů pomocí iPhone, stačí kliknout na „Keep Scan“ (Znovu skenovat) a znovu zarovnat kameru a pokračovat v skenování pomocí iPhone. Nakonec klepnutím na tlačítko Uložit v pravém dolním rohu naskenujte stránky do iPhone.
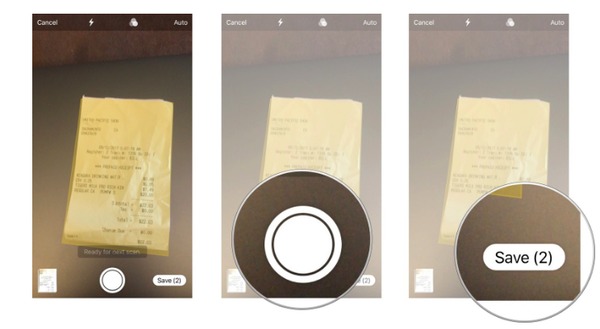
Označte naskenovaný dokument
Chcete-li označit naskenovaný dokument pomocí iPhone, můžete klepnutím na tlačítko „Sdílet“ v pravém horním rohu a poté klepnutím na ikonu „Označit“ přizpůsobit naskenované dokumenty. Stisknutím tlačítka „Hotovo“ uložíte všechny své změny.
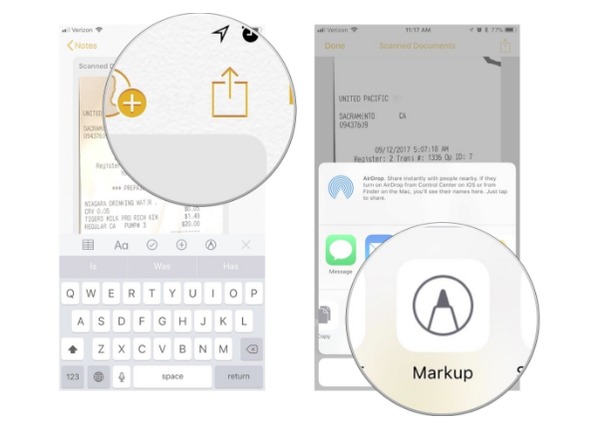
Převést naskenované dokumenty do formátu PDF
Klepnutím na tlačítko „Sdílet“ vyberte tlačítko „Vytvořit PDF“. V levém dolním rohu stiskněte „Sdílet“ a vyberte libovolnou aplikaci, se kterou chcete sdílet.
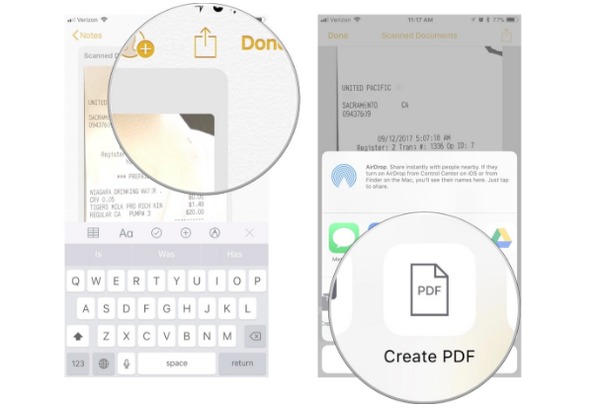
Sdílejte naskenované dokumenty s iPhone do jiných aplikací
Po dokončení skenování dokumentů pomocí iPhone stiskněte tlačítko „Sdílet“ v pravém horním rohu. Vyberte aplikaci, kterou chcete sdílet naskenované dokumenty iPhone a dokončete celý proces.
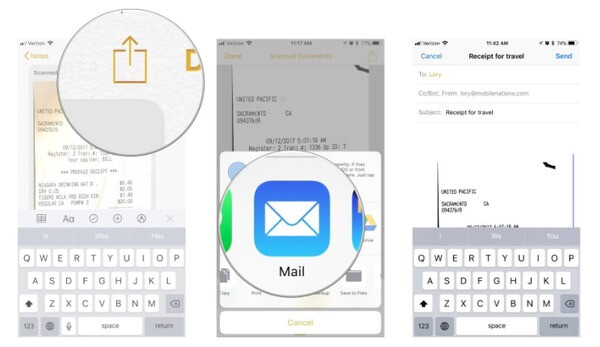
Aplikaci Notes můžete také použít ke skenování fotografií pomocí iPhone. Bez ohledu na to, že nahráváte obrázky z knihovny fotografií nebo pořizujete nové fotografie, můžete bez problémů skenovat fotografie pomocí fotoaparátu iPhone.
Krok 1 Nahrajte fotografie z knihovny fotografií do aplikace Poznámky
Otevřete aplikaci Notes na iPhone. Vytvořte novou poznámku. Klikněte na tlačítko Další, které vypadá jako ikona plus. Klepnutím na „Knihovna fotografií“ naskenujete stávající fotografie. Vyberte všechny fotografie a kliknutím na "Hotovo" přidejte knihovnu fotografií do prostředí Notes s iPhone.
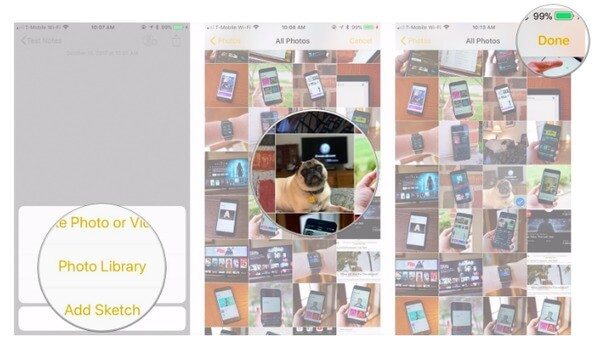
Krok 2 Naskenujte a vyfotografujte nové fotografie pomocí iPhone
Po výběru položek „Poznámky“ a „Více“ stiskněte „Pořídit fotografii nebo video“, abyste zachytili fotografie ke skenování. Klepnutím na tlačítko „Zachytit“ vyfotografujte fotografie. Chcete-li pořídit další fotografie, vyberte možnost Opakovat. Pokud jste s pořízenou fotografií spokojeni, vyberte možnost „Použít fotografii“ v pravém dolním rohu.
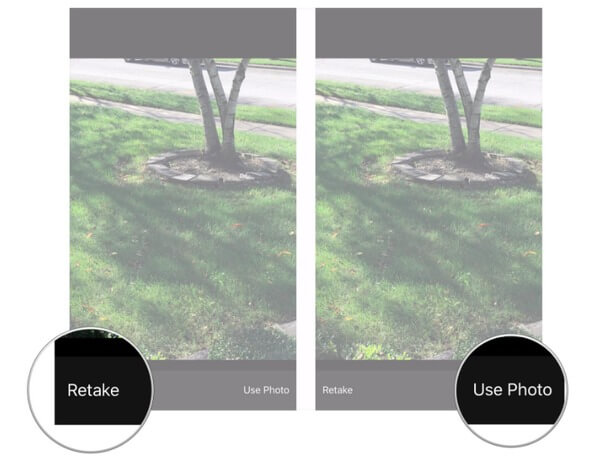
Pokud vložíte nesprávnou fotografii, můžete soubor také odstranit v aplikaci Notes. Spusťte aplikaci Notes, otevřete naskenovanou poznámku pro iPhone, která obsahovala fotografii, kterou chcete odstranit. Dlouho stiskněte tuto fotografii a poté vyberte tlačítko „Odstranit“. Vaše původní fotky nebudou z knihovny odstraněny.
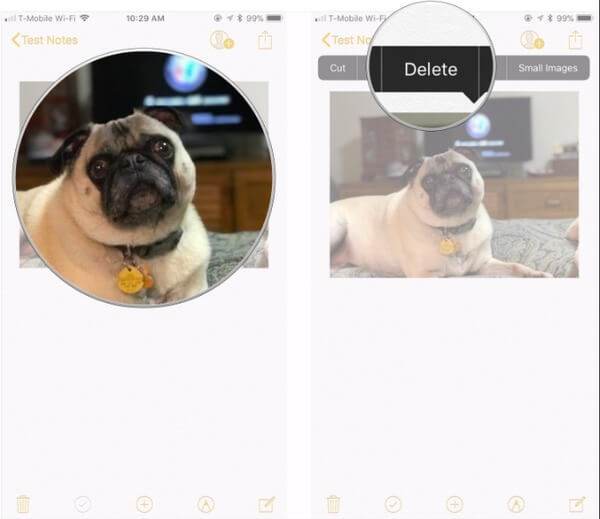
Po naskenování dokumentů a fotografií pomocí iPhone Notes můžete uspořádat všechny své poznámky vytvořením nové složky. Podporovány jsou všechny modely iPhone, včetně iPhone 15/14/13/12/11/XS/XR/X/8/7/SE/6/5/4 a dalších. Jediným předpokladem je, že jej musíte upgradovat na iOS 12/13/14. Kromě toho můžete vyzkoušet výše uvedené metody pro skenování čárových kódů, účtenek, QR kódů a dalších pomocí iPhone Notes. Pokud máte ohledně skenování pomocí iPhone Notes stále něco těžkého, zanechte své zprávy níže.