Posledním krokem úpravy videa je výstup souboru na pevný disk. Na filmu jste pracovali několik týdnů, ale nesprávný způsob exportu ho může úplně zničit.
Spousta lidí hledá, jak exportovat video z Final Cut Pro na Google.
Jako profesionální aplikace editoru videa pro Mac OS dokáže Final Cut Pro chránit kvalitu vašeho videa při úpravách. Exportovaný způsob videa se však nezdá být proveditelný jako jeho editace.
Zde vám ukážeme vhodný způsob výstupu vašich videí.

Export videa z FCP
Nejprve musíte použít správné video formáty v Final Cut Pro. Na rozdíl od jiného softwaru pro úpravu videa je Final Cut Pro určen pro Mac OS. Můžete importovat videa QuickTime a exportovat video z Final Cut Pro v systému Windows MOV.
Mezi další podporované vstupní video formáty patří 3GP, AVI, MP4, MXF a MTS / M2TS. Kromě MOV můžete exportovat videa do Apple Animation Codec a MXF.
Nenechte si ujít: Final Cut Pro pro Windows.
V této části se můžete naučit podrobně exportovat video z aplikace Final Cut Pro. Jako příklad vám ukážeme proces Final Cut Pro X.
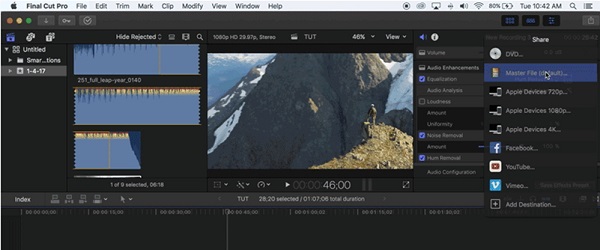
Krok 1 Otevřete videoprojekt, který chcete exportovat ve svém Final Cut Pro, a klikněte a rozbalte ikonu Sdílet v pravém horním rohu. Pokud chcete své video sdílet na Facebooku, vyberte jej v seznamu. V opačném případě pokračujte výběrem Master File.
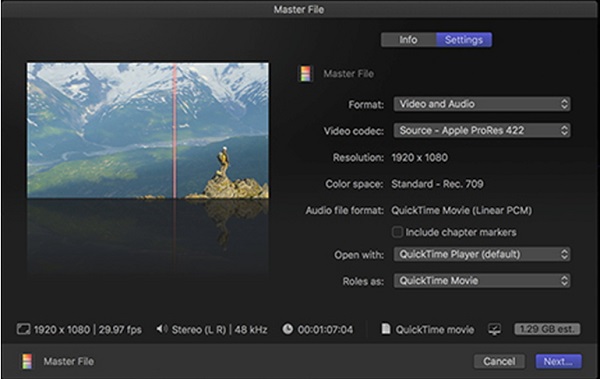
Krok 2 Na kartě Informace zadejte název a značky videoprojektu a přejděte na kartu Nastavení. Chcete-li získat obraz i zvuk, vyberte možnost Video a zvuk v nabídce Formát. Dále vyberte správnou kvalitu videa z nabídky Video kodek podle potřeby.
Tip
Nezapomeňte, že čím vyšší je kvalita videa, tím větší je exportovaná velikost souboru. Můžete si vybrat z kodeků H.264 až Apple ProRes.
Krok 3 Ujistěte se, že Objeví se QuickTime Player ve volbě Otevřít v programu a film QuickTime je v oblasti Role jako. Kliknutím na tlačítko Další přejdete na další dialog.
Krok 4 Přemístěte umístění a uložte svůj videosoubor v části Kde a klepnutím na tlačítko Uložit začněte exportovat video z aplikace Final Cut Pro.
Dokončení procesu může chvíli trvat v závislosti na délce videa a hardwaru.
Poznámka: Exportované video se ve výchozím nastavení otevře po exportu v QuickTime.
Jak vidíte, Final Cut Pro podporuje pouze omezené výstupní formáty. Jinými slovy, pokud chcete upravovat videa ve formátu WMV nebo jiných formátech v aplikaci Final Cut Pro, musíte je převést Final Cut Pro Converter pro Mac.
Celkově vzato, je to nejlepší možnost spolupracovat s Final Cut Pro nebo ji dokonce nahradit.
Jak převést video Final Cut Pro
Krok 1 Přidejte videa do Final Cut Pro Converter pro Mac
Stáhněte si aplikaci pro převod videa a podle pokynů na obrazovce ji nainstalujte do počítače Mac. Pokud potřebujete převést videa exportovaná z Final Cut Pro, spusťte převaděč a přetáhněte video soubory do domovského rozhraní.
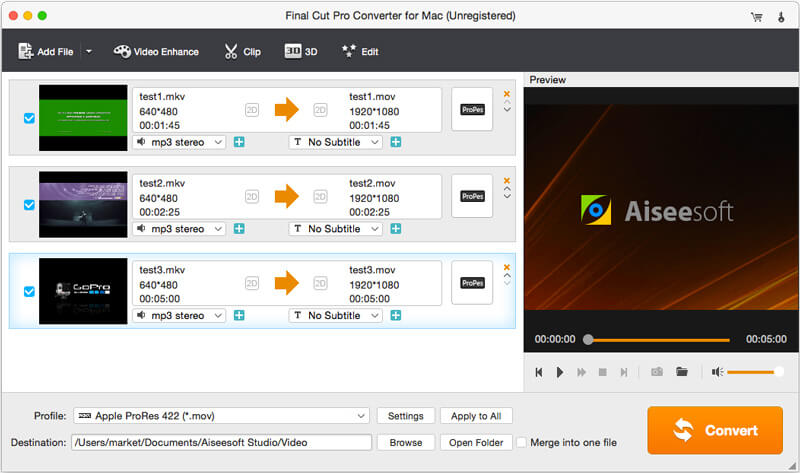
Krok 2 Vyberte správný výstupní formát
Vyhledejte dolní část, rozbalte rozevírací seznam Profil a vyberte vhodný formát videa, například MOV, WMV nebo MP4. Pokud chcete přehrávat videa v telefonu iPhone nebo Android, můžete vybrat cílové zařízení přímo.
Poté klikněte na tlačítko Procházet a vyberte umístění pro uložení výstupu. Klepnutím na tlačítko Nastavení otevřete dialogové okno Předvolby a resetujte další možnosti.
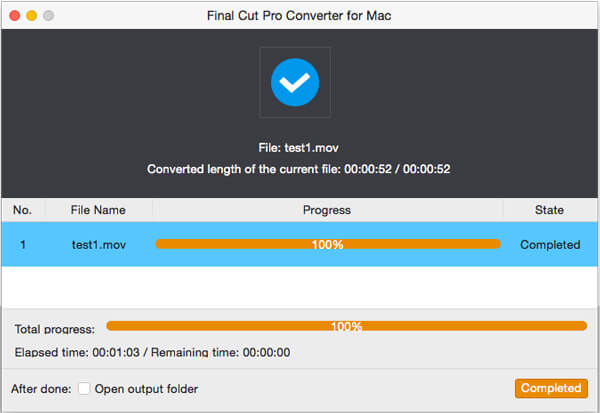
Pokud chcete, jste schopni editovat video soubory před převodem.
Krok 3 Převeďte svá videa jediným kliknutím
Nakonec kliknutím na tlačítko Převést zahájíte export videí z aplikace Final Cut Pro Converter pro Mac. O několik sekund později si můžete vychutnat svá videa, jak si přejete.
Final Cut Pro je profesionální aplikace pro editaci videa pro počítače Mac; použití však není vůbec snadné, zejména poslední krok. Proto sdílíme ten správný způsob, jak exportovat video z Final Cut Pro. Kromě toho jsme také představili Final Cut Pro Converter pro Mac, jednu z nejlepších možností převodu videa z nebo pro Final Cut Pro. Nyní můžete bez obav upravovat svá videa v počítači Mac a užívat si videa na jakémkoli zařízení.