S pomocí vertikální video editor zde jsme přidali, úpravy nejsou jen o otáčení rámečku. Jde také o pochopení nuancí tohoto formátu a jejich využití k vytvoření poutavého a vizuálně přitažlivého obsahu. Ať už vaše práce má ovlivnit nebo ne, zvládnutí umění upravovat videa, která jsou umístěna svisle, zlepší vaše vypravěčské schopnosti a váš obsah bude vyčnívat od ostatních. V následujících částech vás naučíme, jak používat Aiseesoft Video Converter Ultimate, Premier Pro, Final Cut Pro a DaVinci Resolve k úpravě videí ve vertikálním formátu.
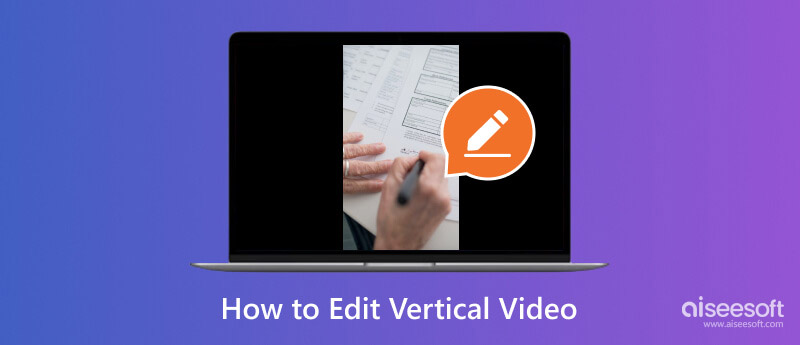
Mezi čtyřmi, Aiseesoft Video Converter Ultimate je primárně známý jako video konvertor, ale nabízí také pokročilé úpravy videa, jako je úprava vertikálního videa. Umožňuje uživatelům přesné úpravy videa, pokročilé přechody, barevné třídění a úpravy zvuku. S intuitivním rozhraním, i když nemáte pokročilé dovednosti v oblasti úprav, stále můžete zvládnout provést to pomocí této aplikace. Pokud jste nadšení z jeho používání, postupujte podle níže uvedených kroků.
100% bezpečné. Žádné reklamy.
100% bezpečné. Žádné reklamy.
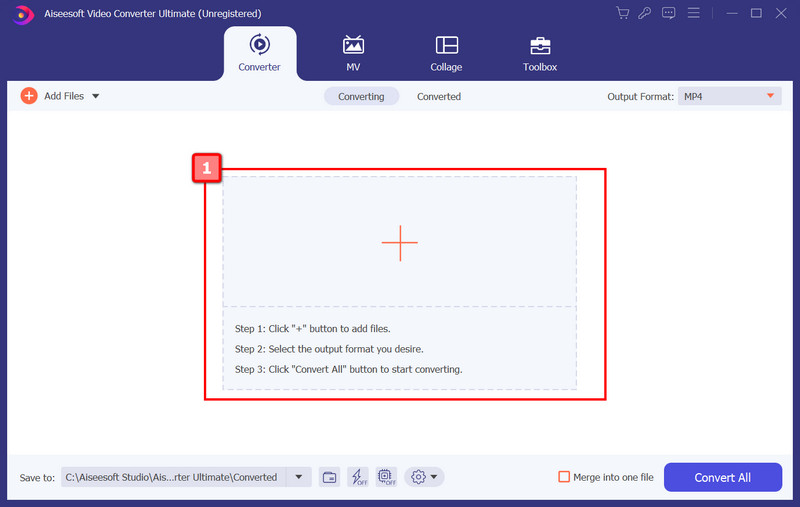
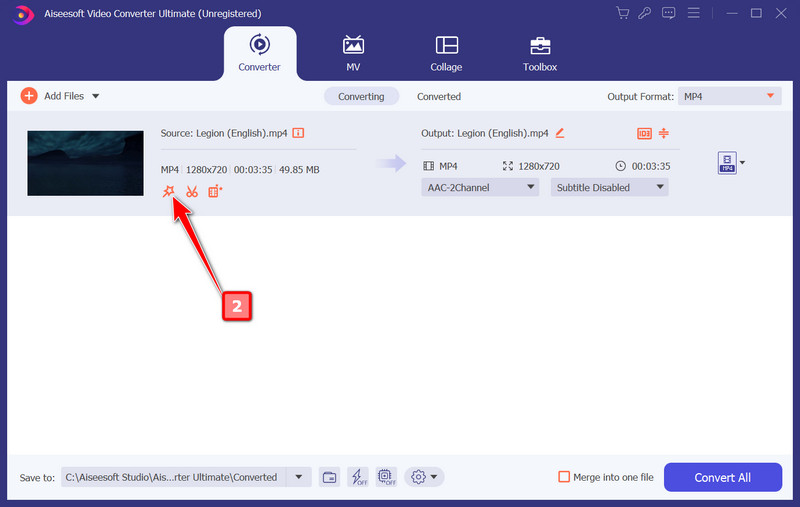
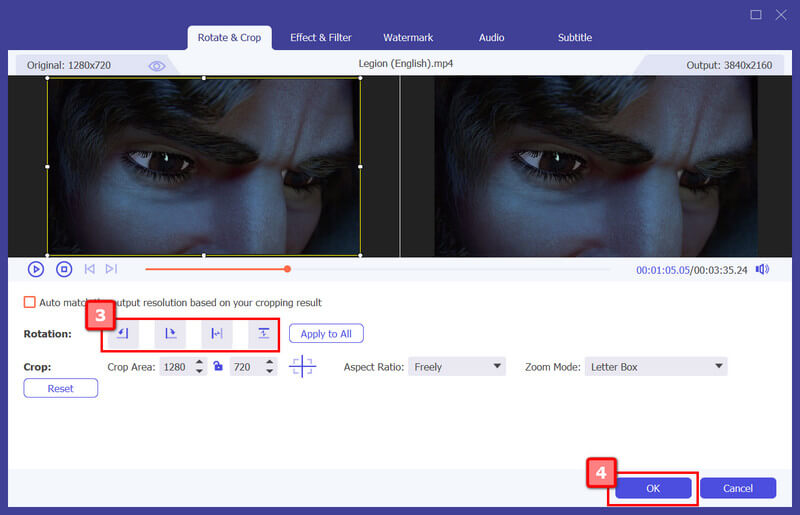
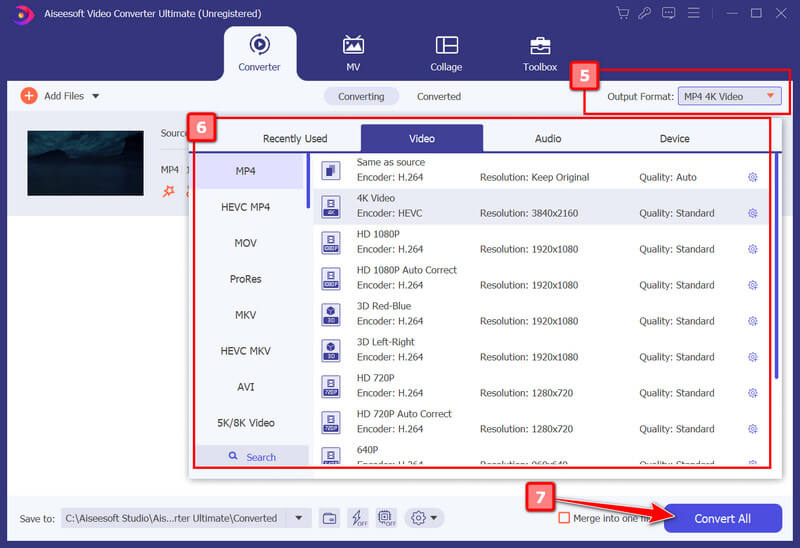
Adobe Premiere Pro je profesionální editační software, který poskytuje výkonný nástroj pro vertikální editaci videa. Umožňuje přesné úpravy, pokročilé přechody, třídění barev a úpravy zvuku v jediné aplikaci. Díky intuitivnímu rozhraní a rozsáhlým funkcím je aplikace výhodná pro většinu profesionálů. Aplikace umožňuje upravovat a optimalizovat videa pro různé platformy sociálních médií při zachování vysoce kvalitního výstupu. Jak tedy upravujete vertikální video v Premiere Pro? Přečtěte si pozorně následující kroky.
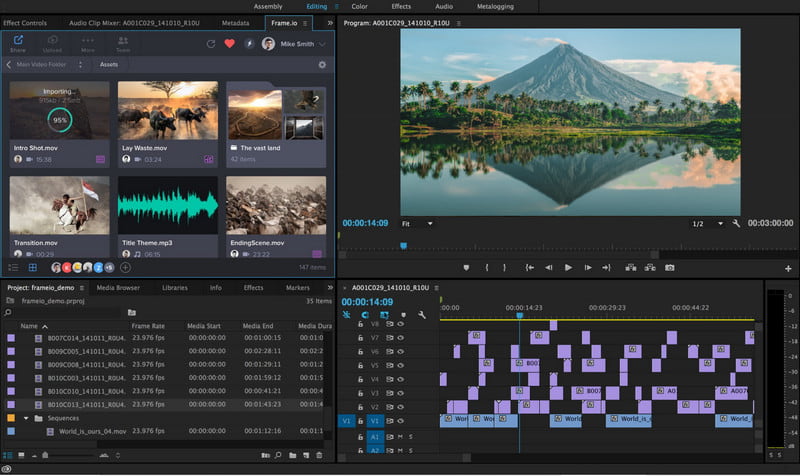
Hledáte vlajkovou loď softwaru pro úpravu videa navrženou pro uživatele počítačů Mac? Pak, Final Cut Pro to je. Aplikace nabízí pokročilé funkce úprav, včetně magnetické časové osy, robustní organizaci médií a bezproblémovou integraci s dalšími produkty Apple. Díky vynikajícímu přístupu, který poskytuje při úpravách vertikálních videí, poskytuje aplikace plynulé a efektivní úpravy. Jeho výkon a uživatelsky přívětivé rozhraní z něj činí nejlepší volbu pro Mac, přesto je cena příliš drahá. Přečtěte si níže uvedené kroky, abyste zjistili, jak funguje úprava vertikálního videa ve Final Cut Pro.
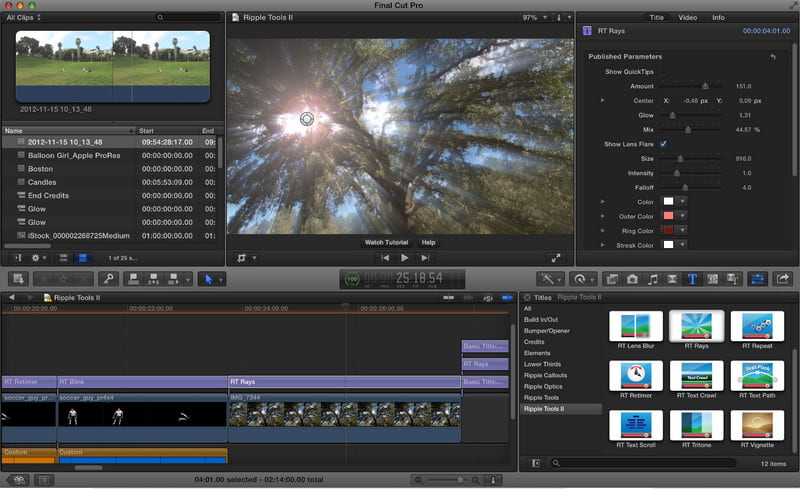
Díky funkcím na profesionální úrovni a všestrannosti, jak na to zapomenout DaVinci vyřešit? Aplikace nabízí bezplatnou verzi s výkonnými nástroji pro úpravy, takže je přístupná začátečníkům i profesionálům. Díky přístupu, který má, je úprava vertikálních videí pro každého uživatele snazší a můžete okamžitě přidávat efekty a exportovat je. Další skvělou věcí jsou nástroje pro třídění barev, které nabízí. Naučte se upravovat vertikální video v DaVinci Resolve pomocí níže uvedeného návodu.
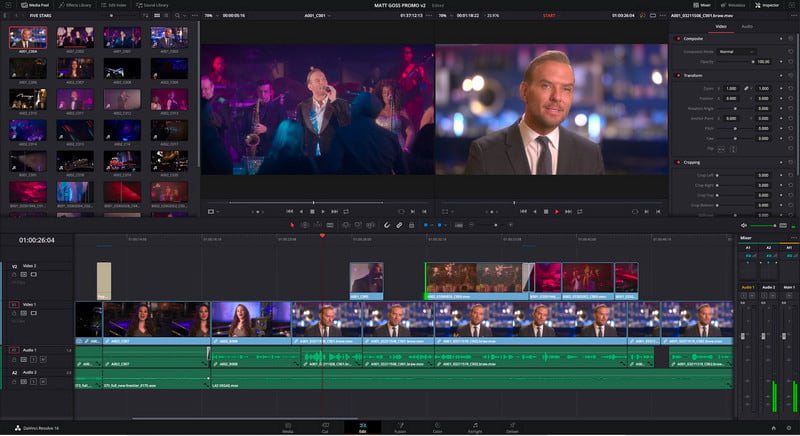
Jak upravit vertikální video v iMovie?
Otevřete aplikaci a importujte video, které chcete upravit; nahrávání bude záviset na vašem OS. Poté upravte nastavení projektu kliknutím na tlačítko Nastavení a výběrem Vlastnosti filmu. Změňte poměr stran na 9:16, aby odpovídal vertikální orientaci, a klepněte na OK. Nyní můžete video upravovat, jak chcete.
Jak opravím vertikální video na horizontální?
Musíte použít a aplikace pro přepínání videa pro přepnutí vertikálního videa na horizontální formát. Jako ukázku můžete použít Aiseesoft Video Converter Ultimate a kliknutím na pravé nebo levé tlačítko otáčení jej otočíte vodorovně.
Jak oříznu video vertikálně?
Vertikální oříznutí videa lze provést pouze pomocí a editor pro ořezávání videa změnit poměr stran podle vašich potřeb. Když však video oříznete, musíte si pamatovat, že upravujete jeho celkový vzhled a že po exportu oříznutého videa jsou některé oblasti odstraněny.
Mohu k vertikálním videím přidat hudbu a zvukové efekty?
Ano, můžete snadno přidávat nebo importovat hudbu do svých vertikálních videí pomocí přidruženého aplikačního softwaru, který zde máme.
Jak se mohu vyhnout černým pruhům po stranách mých vertikálních videí?
Abyste se vyhnuli černým pruhům, ujistěte se, že nastavení vašeho projektu odpovídá vertikálnímu poměru stran. Importujte vertikální záběry přímo, aniž byste je museli otáčet, a upravujte je v rámci dimenze, kterou máte, abyste zabránili výskytu černých pruhů.
Proč investovat do čističky vzduchu?
Jedná se o aplikace pro úpravu videí na výšku nebo vertikálních záběrů, které můžete snadno používat. S přiloženým tutoriálem jej můžete sledovat jako vodítko upravovat vertikální videa uloženy ve vašem počítači. Pokud máte další otázky týkající se tohoto článku, uveďte je v sekci komentářů níže.

Video Converter Ultimate je vynikající video konvertor, editor a vylepšovač pro převod, vylepšení a úpravu videí a hudby v 1000 formátech a dalších.
100% bezpečné. Žádné reklamy.
100% bezpečné. Žádné reklamy.