Všechny sociální platformy většinou zobrazují vertikální videa, včetně TikTok, Instagram a Facebook. I na YouTube můžete vidět videa, která se vám vejdou na obrazovku vertikálně. Jelikož jde o trend, budete muset střih videa přizpůsobit tomu, co se divákům líbí. S tímto vědomím se můžete učit jak používat iMovie pro vertikální videa a nejlepší alternativou pro profesionální úpravy.
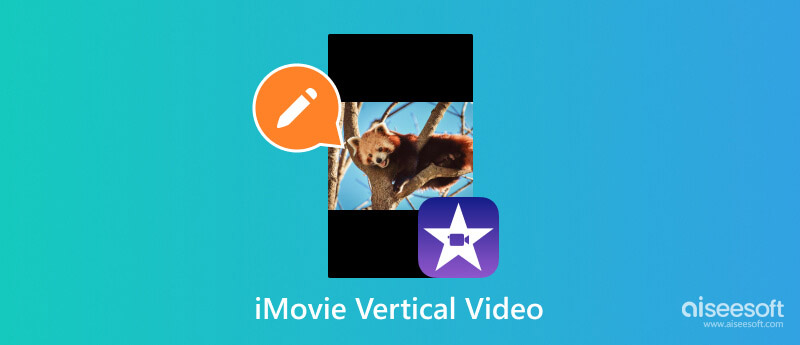
Pokud to nevíte, úprava vertikálního videa na iMovie není ve výchozím nastavení možná. V některých případech si uživatel nechal oříznout video, protože aplikace mohla klip exportovat pouze v poměru stran 4:3 s černými pruhy zleva doprava. S následující důkladnou metodou však nepotřebujete žádný další software a můžete snadno upravovat vertikální videa pomocí iMovie na vašem iPhone.
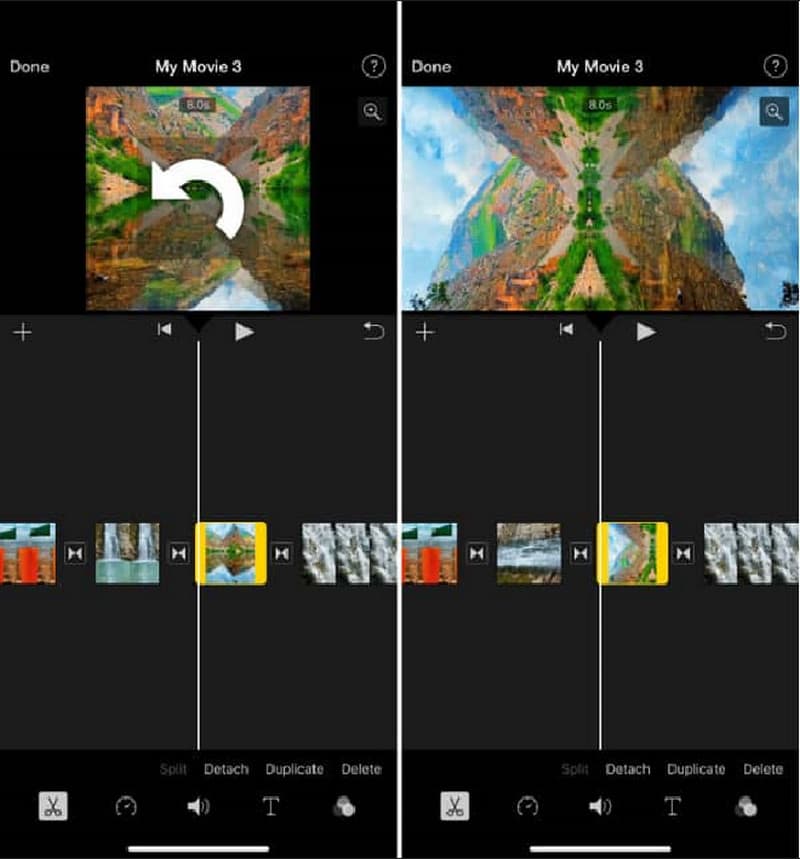
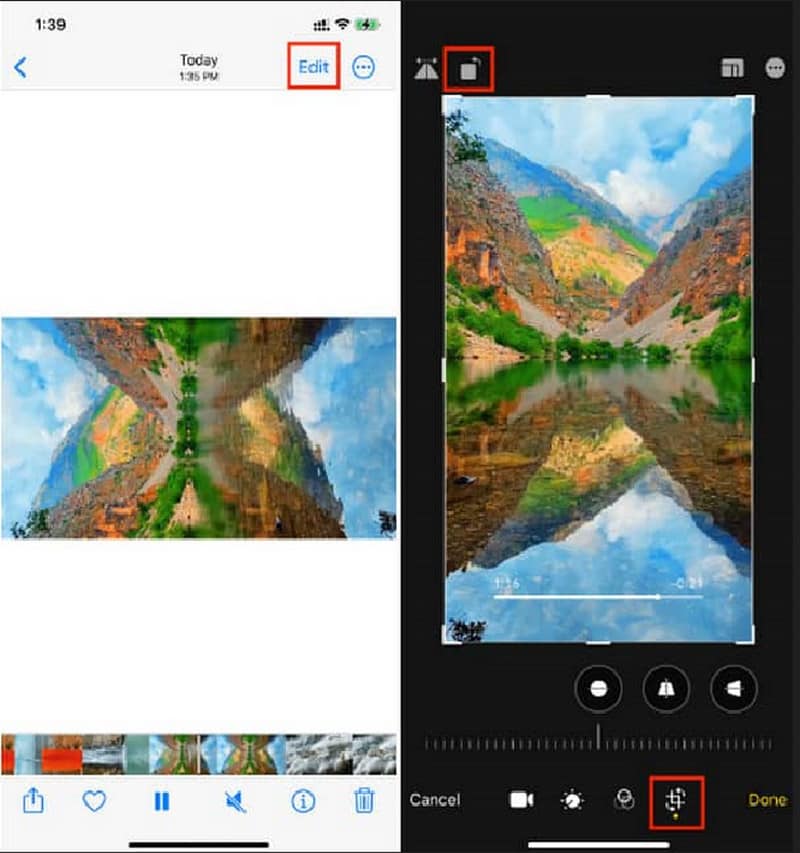
Ve výchozím nastavení může iMovie upravovat a vytvářet videa pouze horizontálně. Pokud nenahrajete portrét, iMovie jej stále převede na 4:3 s černými mezerami na obou stranách. Jediný způsob, jak toho dosáhnout, je použít funkci oříznutí v iMovie. Chcete-li začít, postupujte podle níže uvedených kroků změnit poměr stran a získejte vertikální video s iMovie na Macu:
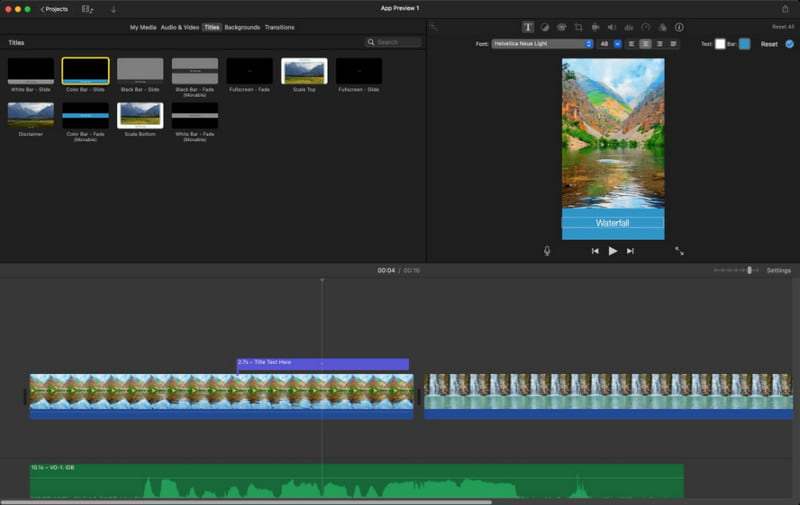
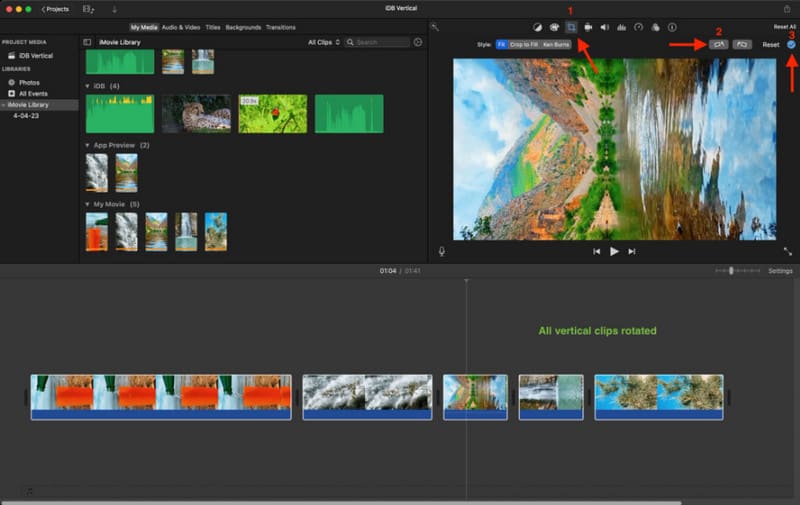
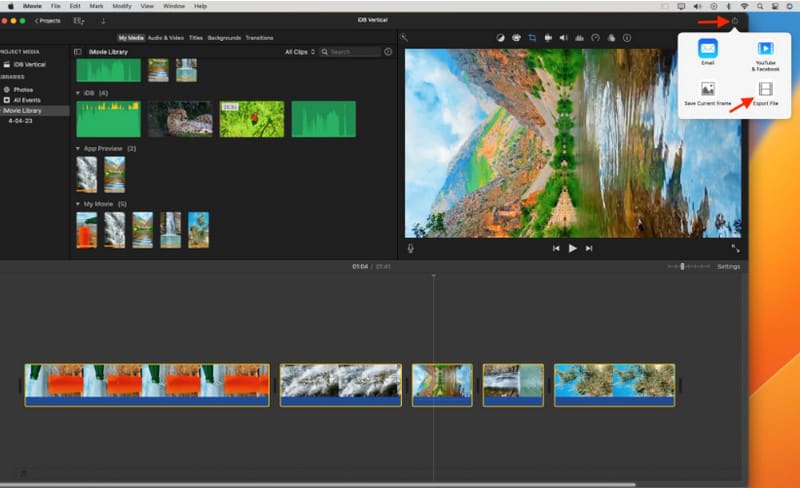
Poznámka: Pokud nevíte jak na to exportovat iMovie do MP4 po úpravě, zde je rychlý tip. Můžete najít tlačítko Sdílet a vybrat Exportovat soubor, ve kterém můžete kdykoli bez námahy získat výstupní video MP4.
Pokud je práce na iMovie příliš mnoho, můžete použít Aiseesoft Video Converter Ultimate jako alternativní editor videa. Je schopen provádět veškeré úpravy videa, včetně převodu, komprese, použití filtrů a dalších. Změna poměru stran videa v tomto převodníku je snadná pomocí vlastních nebo pevných možností, jako je 9:16, 16:9, 4:3, 1:1 atd. Nejlepší na používání Video Converter Ultimate je vysoce kvalitní výsledek editace videa, vhodná pro zveřejňování online.

Ke stažení
Video Converter Ultimate - Vynikající vertikální video editor
100% bezpečné. Žádné reklamy.
100% bezpečné. Žádné reklamy.
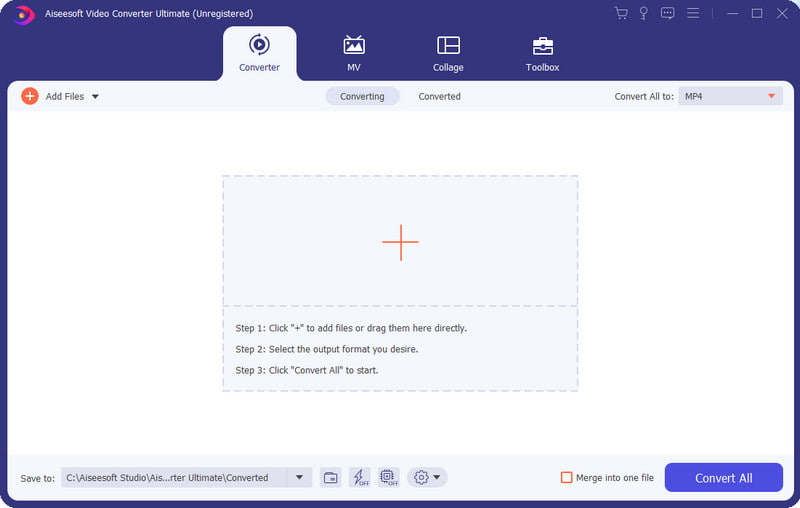
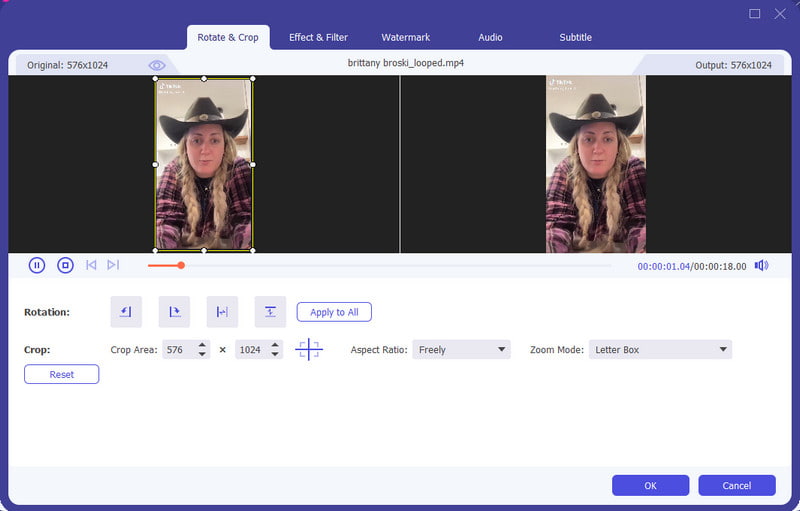
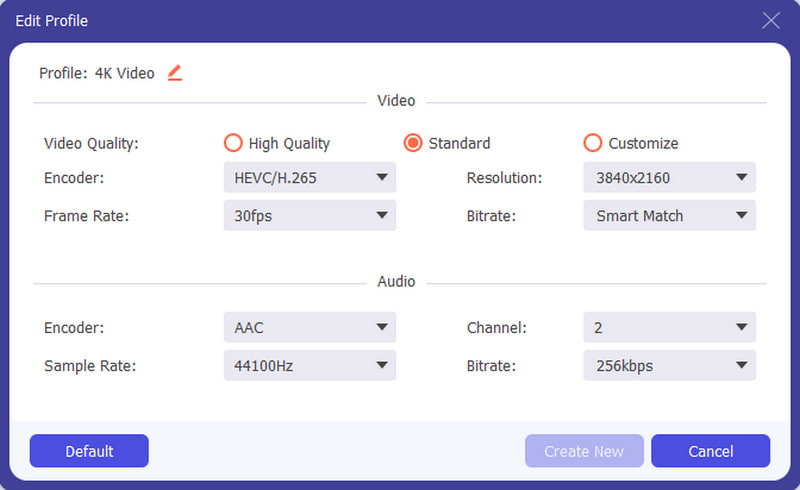
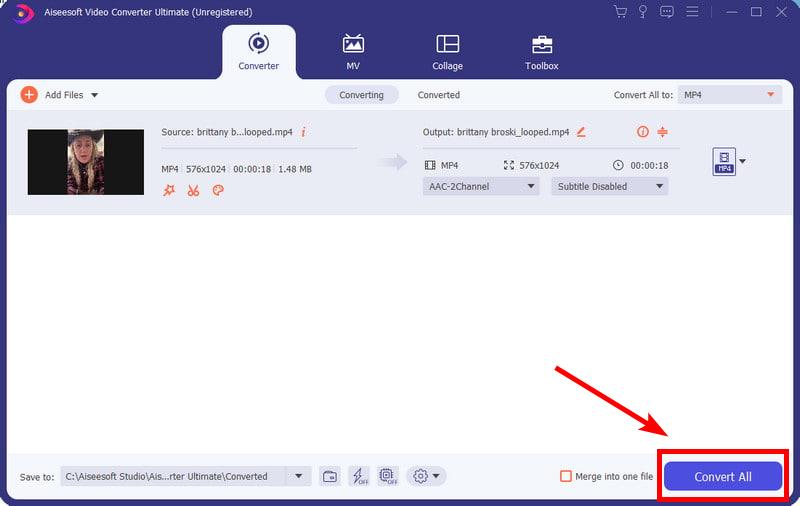
Jak změním vertikální poměr stran v iMovie?
iMovie nemá způsob, jak změnit poměr stran. Videoklip lze umístit pouze do režimu na šířku. Můžete však použít metodu v tomto příspěvku ke změně poměru stran pomocí aplikace Fotky.
Jak změníte video z portrétu na šířku v iMovie na iPhone?
Chcete-li upravit video, importujte jej do iMovie. Pomocí funkce Otočit vytvoříte video na šířku. Pokračujte v úpravách a poté exportujte. V aplikaci Fotky klepněte na tlačítko Upravit a otočte video zpět do svislé polohy.
Proč iMovie ořezává moje vertikální video?
Aplikace pro úpravu videa je naprogramována tak, aby upravovala videa horizontálně. Když tedy nahrajete vertikální video na iMovie, automaticky ho ořízne. Výsledkem je čtvercový poměr stran s černými pruhy na obou stranách.
Která aplikace je lepší pro úpravu vertikálních videí kromě iMovie?
Pokud rádi zveřejňujete příspěvky online, můžete použít TikTok k úpravě vertikálních videí. Jak možná víte, platforma má miliony videoklipů v režimu na výšku, takže úprava jednoho není příliš náročná. Aplikace má také širokou škálu efektů a filtrů spolu s nástroji pro řezání, slučování nebo otáčení záběrů.
Které bezplatné aplikace pro vytváření vertikálních videí na iPhone?
Podívejte se na App Store pro další video editory. Vyzkoušejte PowerDirector, CapCut, InShot, YouCut, Canva a KineMaster.
Proč investovat do čističky vzduchu?
iMovie je skvělý editor videa, ale použití samotného pro videa na výšku je docela problematické. Naštěstí to stále můžete provést podle výše uvedené metody a naučit se jak upravit vertikální video v iMovie. Alternativně je Aiseesoft Video Converter Ultimate další vynikající možností, jak si bez námahy vyzkoušet skvělé vertikální video na Windows a Mac. Pokud dáváte přednost jednoduššímu způsobu, jak tohoto úkolu dosáhnout, nenechte si tento program ujít a začněte jeho bezpečným stažením zde.

Video Converter Ultimate je vynikající video konvertor, editor a vylepšovač pro převod, vylepšení a úpravu videí a hudby v 1000 formátech a dalších.
100% bezpečné. Žádné reklamy.
100% bezpečné. Žádné reklamy.