Videokamera Flip je mezi lidmi stále populárnější díky své pohodlné, rychlé a snadno použitelné aplikaci. To vám může pomoci zachytit každou chvíli, která je kolem vás, a sdílet je se svými přáteli doma nebo online.
Flip video Videokamera však zaznamenává video pouze ve formátu .MP4, jak jej převést na jiné formáty a porozumět programům Windows Media Player, Windows Movie Maker, iPod, iPhone, PSP a dalším PMP?

Převést převrácené video
Vše, co potřebujete, je pouze převaděč Flip, který vám pomůže vyřešit tento problém.
Aiseesoft Převrátit převaděč je nejlepším převaděčem převádějícího videa převádějícím převáděné video vytvořené rodinou Flip: Flip Ultra, Flip Ultra HD, Flip Mino a Flip Mino HD jako nástroj pro převod souborů Flip Mino HD. S tímto převaděčem videa můžete převádět převrácené video do libovolného jiného formátu videa / zvuku MOV, M4V, AVI, 3GP, FLV, HD videa a AAC, MP3, OGG, WMA atd. Pro všechny přehrávače.
Zde je jednoduchý průvodce, který musíte následovat, a musíte si nejprve zdarma stáhnout Flip Converter.
1Import souborů
Video můžete načíst kliknutím na ikonu velkého plus nebo kliknutím na tlačítko „Přidat soubory“. V rozevíracím seznamu můžete vybrat možnost „Přidat soubory“. Nebo dokonce přetáhněte video a audio soubory přímo do okna seznamu souborů.
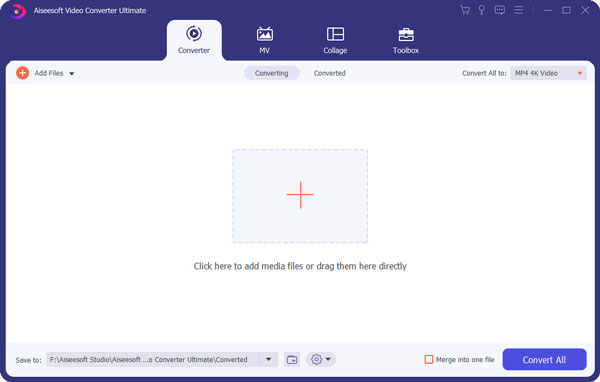
2Zvolte svůj výstupní profil a nastavení
Ikona formátu: Vyberte výstupní formát pro vybraný soubor
Nastavení: Kliknutím na ikonu ozubeného kola otevřete okna Nastavení:
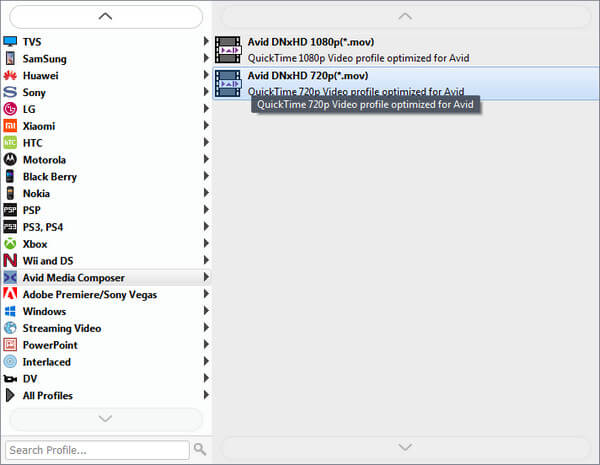
Nastavení videa: Nastavte nastavení kódování videa výběrem kodéru, rozlišení, obnovovací frekvence a bitového toku videa.
Nastavení zvuku: Nastavte nastavení kódování zvuku výběrem kodéru, vzorkovací frekvence, kanálů a bitového toku zvuku.
Tip 1: Pro nastavení rozlišení můžete vybrat přednastavené rozlišení z pravého rozevíracího seznamu. Můžete také přímo zadat své vlastní rozlišení ve formě „XXX * XXX“.
Tip 2: Můžete upravit nastavení kódování videa a zvuku a uložit je jako svůj vlastní profil. Poté, co vyberete možnosti kódování, stačí kliknout na tlačítko „Vytvořit nový“ a pojmenovat svůj profil. Poté se profil uloží do seznamu Definováno uživatelem. Přizpůsobený profil můžete použít příště výběrem ze seznamu.
3Editace videa
1. Překlopit nebo otočit:
Klikněte na tlačítko „Otočit a oříznout“ a uvidíte základní dvě funkce, otočit a převrátit.
Zde můžete převrátit video svisle (zrcadlo) a vodorovně. Můžete také otočit video soubor ve směru 90 nebo proti směru hodinových ručiček.
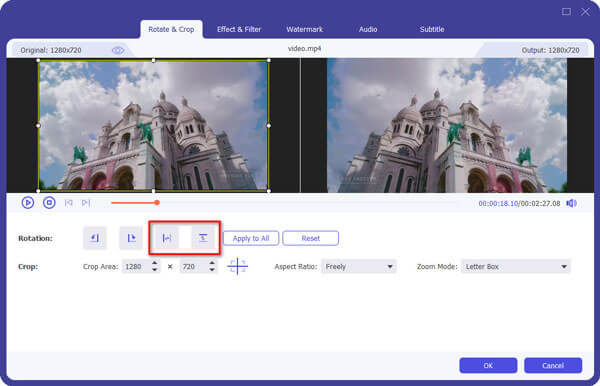
2. Oříznout:
Funkce „Vyjmout“ vám umožní převést jakoukoli část videa. Stačí převést část videa, kterou chcete. Naučte se zde oříznutí video souboru.
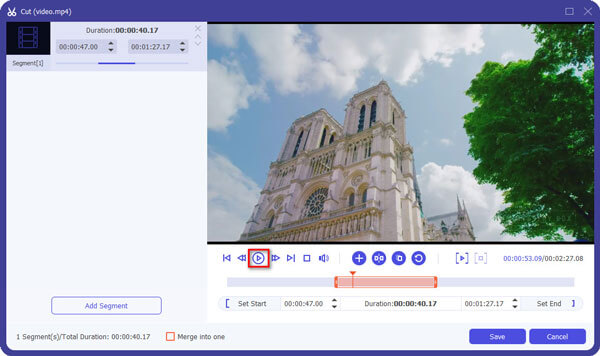
K dispozici jsou tři způsoby:
Metoda 1: Do pole Čas zahájení zadejte čas zahájení a do pole Čas ukončení zadejte čas ukončení a klikněte na Uložit.
Metoda 2: Přetažením tlačítka pod oknem Náhled označte začátek klipu a přetažením označte konec klipu během náhledu.
Metoda 3: Během přehrávání videa kliknutím na tlačítko označte začátek klipu a během náhledu označte konec klipu.
Tip:
Kliknutím na druhé tlačítko zobrazíte náhled videa po snímku.
Kliknutím na tlačítko náhledu zobrazíte náhled oříznutého klipu.
Po nastavení doby vykreslování se délka zachyceného klipu zobrazí v poli Vyberte délku.
3. Plodina:
„Oříznout“ znamená vybrat určitou herní oblast, kterou chcete převést. Zde získáte další podrobnosti oříznutí video souboru.

Metoda 1: Oříznutí úpravou rámu oříznutí. Rámeček oříznutí je žlutá čára kolem filmového videa. Na rámu oříznutí je osm malých nastavovacích polí. Každé nastavovací pole umožňuje oříznout filmové video z jiné polohy. Chcete-li oříznout své filmové video, stačí přesunout kurzor myši do nastavovacího pole a přetáhnout rámeček oříznutí.
Metoda 2: Oříznutí nastavením hodnot oříznutí. Ve spodní části okna jsou čtyři hodnoty oříznutí: Vlevo, Nahoře, Vpravo a Dole. Každou hodnotu můžete nastavit tak, aby se ořízlo vaše filmové video, a rámeček oříznutí se bude odpovídajícím způsobem pohybovat.
4. Účinek:
Kliknutím na „Efekt a filtr“ otevřete editační okno pro úpravu video efektů. Můžete upravit „Jas“, „Kontrast“, „Sytost“ a „Hlasitost“.

4Konverze
Po dokončení všech potřebných nastavení a úprav můžete kliknutím na „Převést vše“ zahájit převod.

Nenechte si ujít tento video návod k převrácení a převodu vašich video souborů:

