Potřebujete software pro úpravu videa na vašem Apple? Využijte plný potenciál iMovie, protože je to příznivý software pro úpravu videa na uvedené platformě. Nabízí různé funkce, které mohou uživatelé vylepšovat a vytvářet profesionálně vytvořená videa. Jednou z nejlepších funkcí, které má, je překrývání hudby do videa, známé jako soundtracking.
Soundtracking zahrnuje přidání zvukového klipu k videu, který zvyšuje celkový zážitek ze sledování diváků a zprostředkovává správný tón. V tomto článku a pomocí představených snadno pochopitelných kroků můžete povýšit video, které jste vytvořili, tak, aby zaujalo vaše publikum a aby vyniklo. Přečtěte si prosím informace na přidání hudby do iMovie protože sdílíme nejjednodušší způsob.
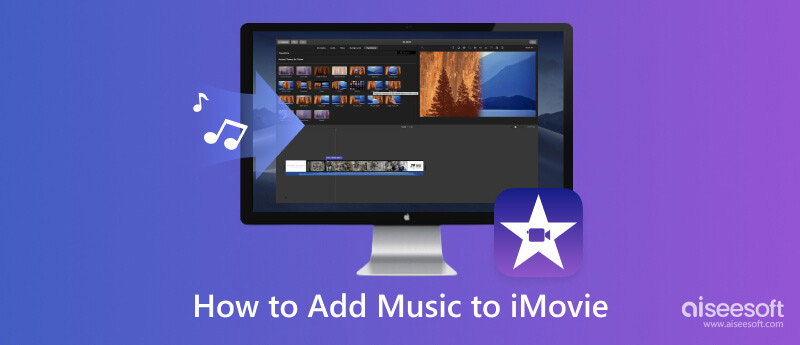
iMovie na iPhone je nejlepší volbou, pokud chcete do vytvořeného videa přidat skladby. Má dobře navržené rozhraní pro snadnou navigaci funkcí, které chcete používat. Úpravy videí s různými předvolbami umožňují vylepšit a upravit celkový pohled na nahraný videozáznam. Ale dnes jsme tady, protože jeho verze pro iPhone podporuje přidávání hudby. Níže uvedené kroky můžete zkopírovat a naučit se přidávat hudbu do iMovie na vašem iPhone.
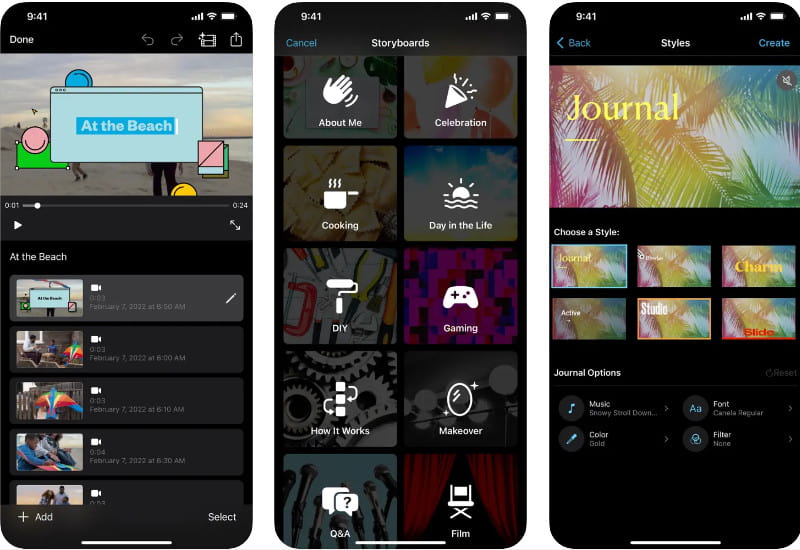
iMovie na Macu je výkonný a uživatelsky přívětivý program pro úpravu videa, ke kterému máte přístup na svém macOS. Tato aplikace je předinstalovaná, takže ji nemusíte stahovat do svého macOS a je omezena pouze na zařízení Apple. Vzhledem k tomu, že aplikace má ve srovnání s její mobilní verzí bohaté funkce v oblasti úpravy videa, většina pokročilých editorů videa dává přednost tomu. Nyní, pokud chcete maximalizovat tento mistr editoru, jak přidat hudbu do iMovie na Mac pomocí níže uvedených kroků.
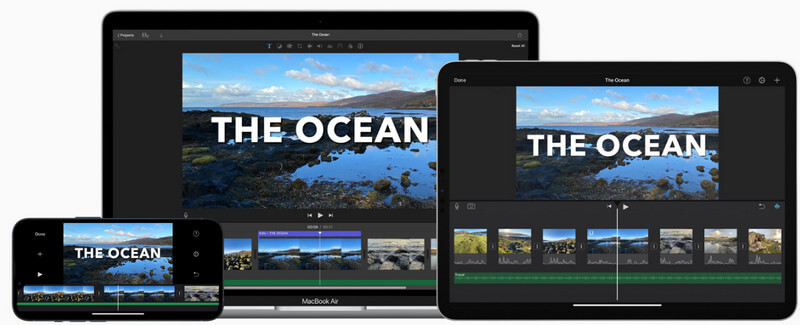
Aiseesoft Video Converter Ultimate je dokonalý nástroj, který si můžete stáhnout do svého Windows nebo macOS a pracovat na přidávání písně do iMovie. Vzhledem k tomu, že iMovie není podporováno ve Windows, můžete si jej stáhnout a maximalizovat jeho plný potenciál jako alternativu. S ním můžete dokonce upravit načasování zvuku k videu tak, aby bylo přizpůsobeno a zvýšit hlasitost na nejvyšší nebo co preferujete.
Kromě toho máte také přístup k různým doplňkovým funkcím, které můžete použít, jakmile narazíte na problém s videem, zvukem a obrázky. Pokud potřebujete více než iMovie, přečtěte si prosím následující kroky k přidávání hudby pomocí této aplikace.
100% bezpečné. Žádné reklamy.
100% bezpečné. Žádné reklamy.
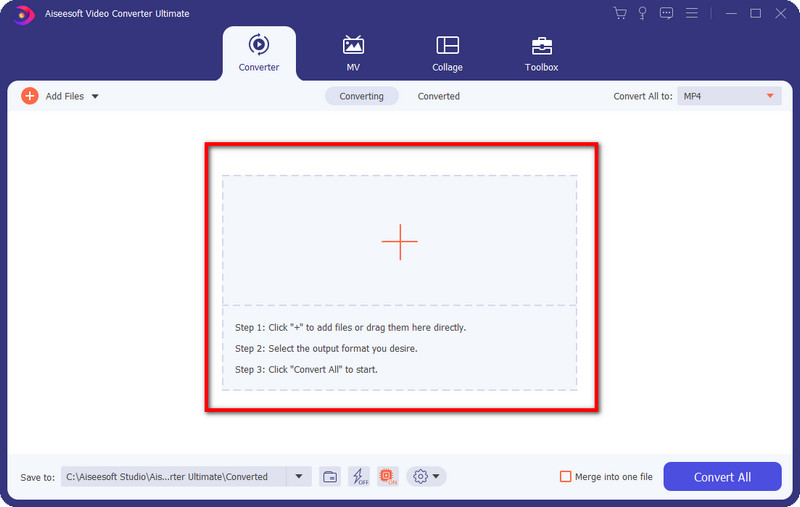
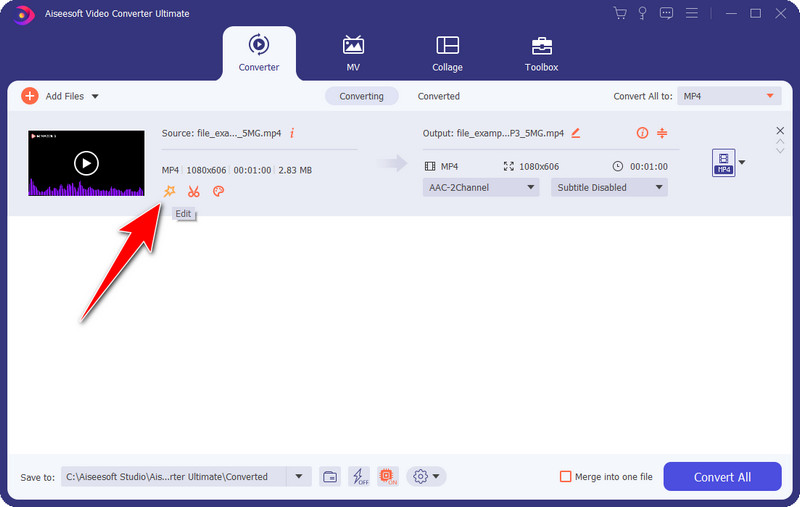
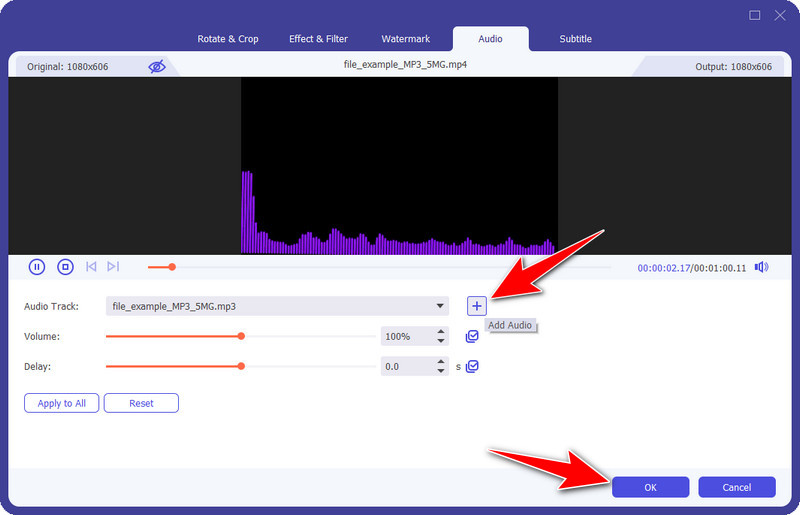
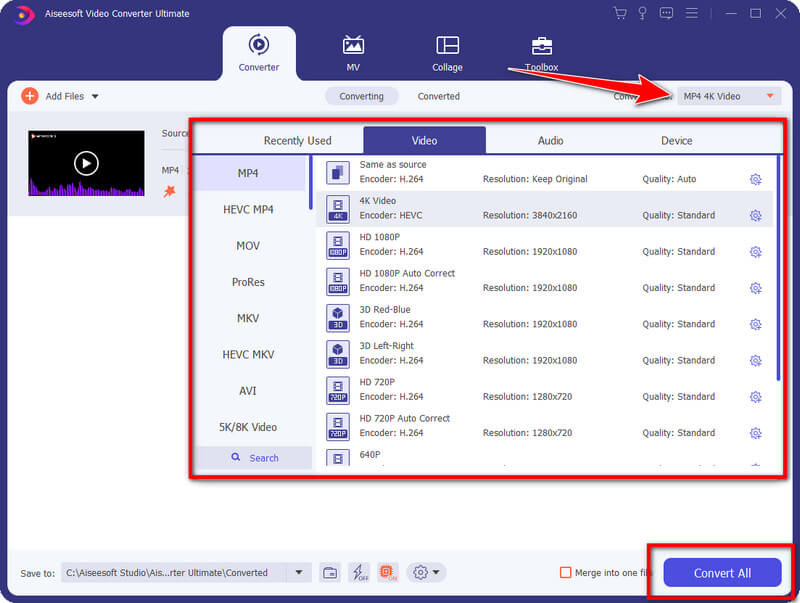
Jak přidat hlasovou poznámku do iMovie?
Po nahrání videa na časovou osu v iMovie přejděte do nabídky Zvuk a otevřete složku, kde je uložen zvukový záznam, který jste provedli v aplikaci Voice Memo. Po výběru nahrávky přetáhněte soubor na časovou osu a nahrajte jej. Zjistěte více o Záznamník hlasových poznámek, můžete si přečíst recenzi, abyste věděli, jak funguje a kde je uložen soubor záznamu.
Jak přidat hlasový komentář do iMovie?
Po načtení videa na časovou osu kliknutím na tlačítko záznamu začněte nahrávat zde a přidejte jej jako komentář. Zatím je to nejlepší režim pro provádění hlasového komentáře v aplikaci v reálném čase. Projděte si podrobnosti o přidávání hlasový komentář do iMovie, můžete vyhledávat na webu, protože je o něm celý článek.
Podporuje přidávání hudby do iMovie všechny zvukové formáty?
Většina zvukových formátů je podporována na iMovie, takže s nahráváním hudby do videa iMovie, které upravujete, nebudete mít problém. Zde však nejsou podporovány zvukové formáty staré verze, jako je FLAC, OGG, DTS, WMA a další.
Proč investovat do čističky vzduchu?
Závěrem lze říci, přidání hudby do vašeho iMovie projekt může výrazně zlepšit celkovou kvalitu a zlepšit dopad, jakmile jej zveřejníte. Ať už používáte iPhone nebo Mac, zvládnete to, protože obě zařízení Apple podporují aplikaci iMovie. Pokud používáte zařízení jiného výrobce než Apple, jako je Windows, nemůžete uvedenou aplikaci používat, protože není podporována; proto budete muset použít alternativu, kterou jsme zde přidali.
Postupujte podle jeho pokynů a zjistěte, jak jej používat a jak přidat hudbu do videa na ploše. Je lepší sdílet tyto informace s ostatními, aby věděli, že existuje návod, jak to udělat!

Video Converter Ultimate je vynikající video konvertor, editor a vylepšovač pro převod, vylepšení a úpravu videí a hudby v 1000 formátech a dalších.
100% bezpečné. Žádné reklamy.
100% bezpečné. Žádné reklamy.