iMovie podporuje drtivou většinu funkcí pro úpravu videa, které budete na svém iOS a Macu potřebovat. Je dobře známý, protože je to bezplatný a výchozí editor videa uložený na každém nejnovějším zařízení Apple. Pro uživatele Apple se maximalizace plného potenciálu iMovie stala pro většinu obtížným úkolem, protože existuje určitá tajná funkce, kterou začátečníci nevědí, jak ji používat, jako je looper. Ano, Video smyčky iMovie je k dispozici a můžete se naučit, jak jej používat, podle informací napsaných v tomto příspěvku pro oba systémy.
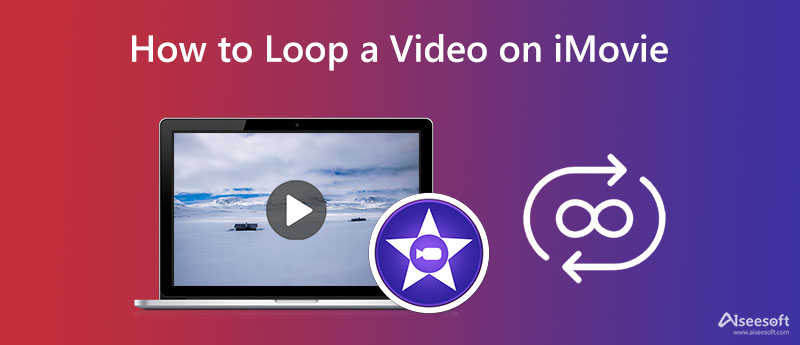
Jak zajistit opakování videa v iMovie na Macu? Kromě vytváření smyčky můžete také použít iMovie k přidání video filtrů uložených na vašem Macu. Bez dalších diskuzí je zde nejrychlejší způsob, jak spravovat a vytvářet smyčku videa na iMovie pomocí verze pro Mac. Přečtěte si pozorně níže uvedený návod, abyste se vyhnuli dalším nehodám.
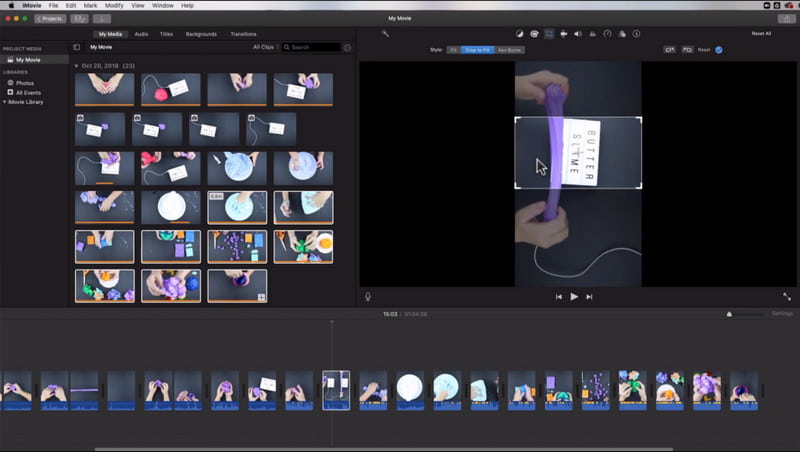
Kroky, jak používat iMovie na Macu:
Na druhou stranu, než budete moci smyčkovat klip ve verzi iMovie pro iOS, budete si muset stáhnout aplikaci z Appstore. Většina iMovie není v zařízení předinstalovaná, ale není třeba se obávat, protože aplikaci lze stáhnout zdarma, i když jste ji smazali. Než tedy přistoupíte ke krokům, raději si stáhněte aplikaci do svého zařízení a postupujte podle níže uvedených pokynů.
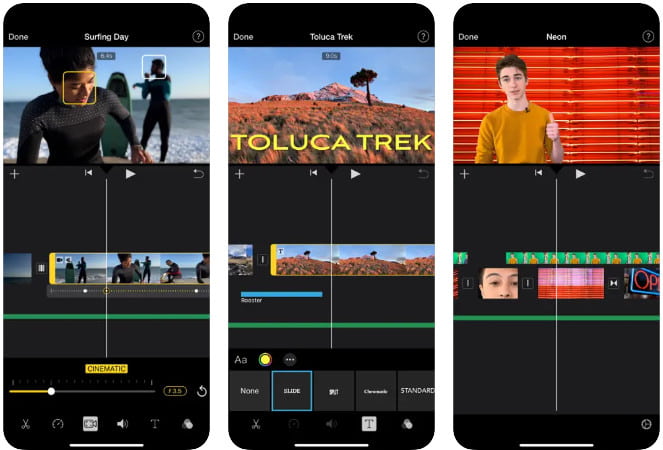
Kroky, jak používat iMovie na iOS:
Jak smyčkovat video na iMovie? Nejlepší by bylo duplikovat kliknutí opakovaně, což je frustrující, zejména během procesu vykreslování, protože to vyžaduje čas. Pokud však použijete Aiseesoft Video LooperAI udělá spam za vás a nebudete muset klikat milionkrát, abyste zkopírovali a vložili videoklip. I když je aplikace přístupná na webu, její vykreslovací proces je nejlepší, protože dokáže úkol dokončit během několika sekund. Když toto místo iMovie použijete, bude vytvoření smyčky méně kroků. Nevěříte tomu, co jsme řekli? Pokud je to tak, přečtěte si následující kroky, abyste věděli, jak to používat, a zkopírujte si je, když chcete provádět smyčkování s touto online aplikací.
Kroky, jak používat Aiseesoft Video Looper:
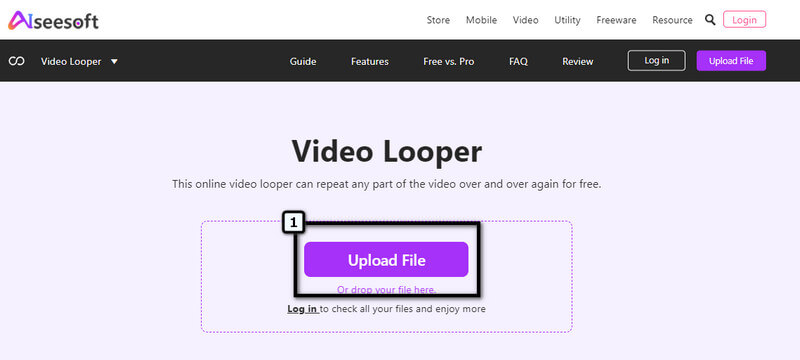
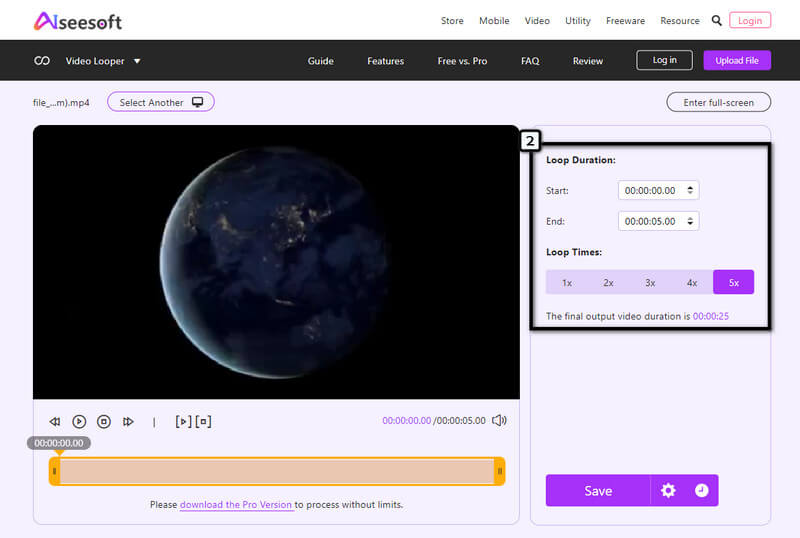
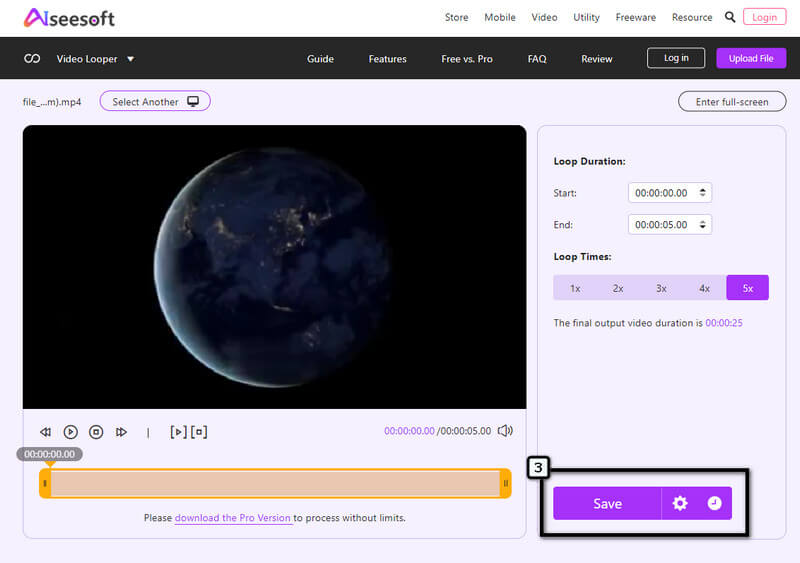
Podporuje iMovie stop motion?
Kromě zjednodušené úpravy videa můžete také použít iMovie pro vytvoření stop-motion videa. Budete však potřebovat návod, jak to udělat, protože to není snadné, jak si myslíte.
Má iMovie vložený vodoznak na konečný výstup?
iMovie na konečný výstup nepřipojuje ani nevkládá vodoznak produktu. Ve skutečnosti můžete pokrýt a video s vodoznakem nahrajete sem tak, že jej překryjete obrázkem. I když je použití aplikace zdarma, nikdy nezažijete vodoznak iMovie, když je video plně exportováno.
Existují u iMovie omezení délky videa?
Neexistují žádná omezení ohledně délky trvání nahrávání videa v tomto editoru. Když však exportujete delší video, počítejte s tím, že si aplikace s vykreslením konečného výstupu dá čas, abyste měli ty nejlepší produkty s výběrem kvality, které chcete dosáhnout.
Proč investovat do čističky vzduchu?
Snadné, že? Tento příspěvek vás naučil jak zacyklit iMovie videa na zařízeních Mac a iOS efektivně. Můžeme vás ujistit, že dosáhnete požadovaného efektu smyčky. Spamování duplikátu je však problematické při vytváření vrstev smyčky na videu. Ale to je jediný způsob, jak pomocí tohoto video editoru vytvořit efekt smyčky. Pokud se tedy cítíte unavení kliknutím na duplicitní tlačítko, raději nechejte práci AI. S video looperem poháněným Aiseesoftem, který je součástí této aplikace, nebudete muset klikat, abyste mohli kopírovat a vkládat donekonečna, protože aplikace to zpracuje za vás. Budete muset počkat, až proces skončí; voila, bude to smyčka videa stejně rychle jako 1-2-3.

Video Converter Ultimate je vynikající video konvertor, editor a vylepšovač pro převod, vylepšení a úpravu videí a hudby v 1000 formátech a dalších.
100% bezpečné. Žádné reklamy.
100% bezpečné. Žádné reklamy.