Pokud jste natočili nějaká zajímavá videa a chcete vytvořit sbírku, proč je nevypálit na disk Blu-ray? Je to skvělá volba pro ukládání gigabajtů HD videa. Navíc podporuje 1080p Full HD, což vám umožňuje sledovat vaše HD projekty v nejlepší kvalitě. Kromě zábavy můžete také použít Blu-ray k zálohování velkých dat offline.
V tomto příspěvku vám ukážeme jak vypálit Blu-ray s vlastním počítačem. Ano to je správně. Už nemusíte žádat ostatní o pomoc nebo za ni dokonce platit. Postupujte podle níže uvedeného obsahu a vytvořte Blu-ray s vlastním videem.
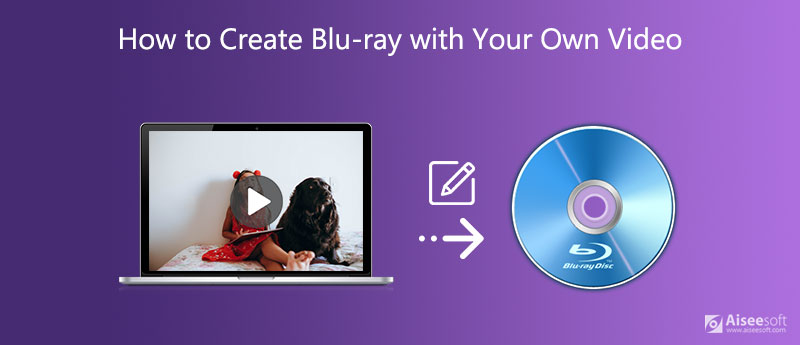
Aiseesoft Burnova je ideálním řešením pro vypalování a vytváření filmů na Blu-ray disk/ISO/složku. Může vám nejen pomoci snadno vytvářet disky Blu-ray z video souborů v libovolném formátu, ale také snížit náročný úkol při vytváření disku Blu-ray. Tento tvůrce Blu-ray podporuje vypalování disků Blu-ray v systému Windows 7/8/10/Vista/XP. Dokonce můžete svá videa před vypalováním upravovat, abyste získali základní video efekty.

Ke stažení
Nejlepší tvůrce Blu -ray - Burnova
100% bezpečné. Žádné reklamy.

Vložte prázdný disk Blu-ray do diskové jednotky. Chcete-li vytvořit Blu-ray ze složky, importujte tato videa přímým přetažením do rozhraní programu. Nebo můžete kliknout Přidat mediální soubory na horní liště načtěte svá videa.


Pak zvolte Typ disku v dolní části vyberte typ disku Blu-ray, na který chcete vypálit video. Můžete také upravit Poměr stran a Kvalita videa podle vaší potřeby. Klikněte další pro vstup do dalšího rozhraní.


S integrovanou funkcí Finder je mnohem snazší vypálit disk Blu-ray na počítači Mac. Vše, co musíte udělat, je převést video na soubor obrázku ISO Nejprve pomocí Finder vypalte ISO přímo na prázdný disk.
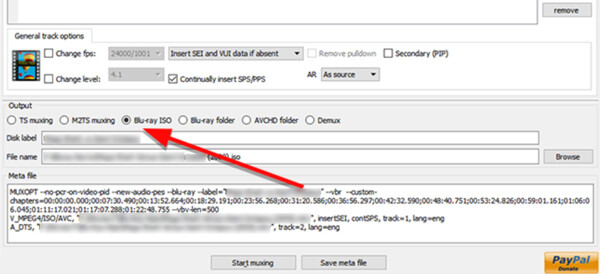
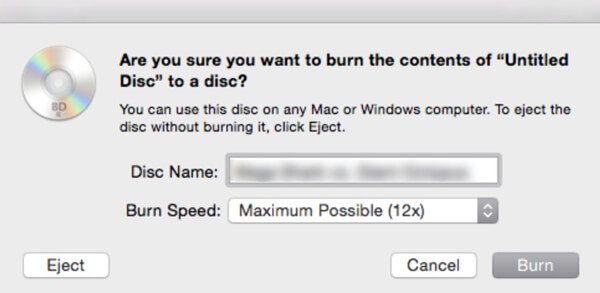
1. Je Blu-Ray nejlepší kvalita?
Ve srovnání s jinými médii Blu-ray je jedním z nejlepších řešení pro HD videa. Dokáže zachovat vysokou kvalitu videa.
2. Kolik hodin videa dokáže přehrát Blu-Ray?
Záleží na úložišti a na tom, jaké video ukládáte. Pokud má váš disk Blu-ray například 25 GB, mělo by obsahovat 135 minut HD videa, které používá kompresní formát MPEG-2.
3. Můžete vypálit 4K video na Blu-ray?
Ano, ale nejprve potřebujete vypalovačku disků 4K, jako je Aiseesoft Burnova, která vám pomůže vytvářet filmy na discích Blu-ray s videi v rozlišení 4K.
Proč investovat do čističky vzduchu?
Doufám, že máš vytvořil svůj vlastní Blu-ray podle výše uvedených pokynů. Celkově vzato, Aiseesoft Burnova je vaše nejlepší volba, pokud jste uživatel Windows. A pro uživatele počítačů Mac můžete jednoduše použít Finder k vypálení disku Blu-ray.
Blu-ray video
1.1 Blu-ray 1.2 3D Blu-ray 1.3 VLC Blu-ray 1.4 Přehrávejte Blu-ray na Xbox One 1.5 Přehrajte Blu-ray na PS4 1.6 Přehrávejte Blu-ray na Wii U 1.7 Vytvořte Blu-ray
Burnova je profesionální vypalovačka DVD / Blu-ray pro vypalování videí z počítače na disk DVD nebo Blu-ray / složku / soubor ISO a úpravu videí před vypálením.
100% bezpečné. Žádné reklamy.