Přehrávač VLC Media Player je jedním z nejpopulárnějších přehrávačů videa. Existují stovky milionů lidí, kteří si užívají videa a jiného multimediálního obsahu pomocí VLC. Jednou z jeho funkcí je streamování videa do chytrých televizorů, jako je Apple TV.
Ačkoli AirPlay je snadný způsob, jak streamovat videa ze zařízení iOS nebo počítačů Mac do Apple TV, nemůžete si užívat všech formátů video obsahu.
V tomto tutoriálu si povíme o tom, jak AirPlay VLC.
Jinými slovy, jak přehrát všechny video formáty v přehrávači VLC na Apple TV a ukázat vám pracovní postup podrobně.

VLC AirPlay
Obecně lze povolit přímý přenos multimediálního obsahu AirPlay ve formátu MP4 nebo MP3 ve formátu VLC z počítače Mac do Apple TV. Pokud jde o MKV, AVI a další formáty, které nejsou kompatibilní se systémem, věci se stávají trochu složitější.
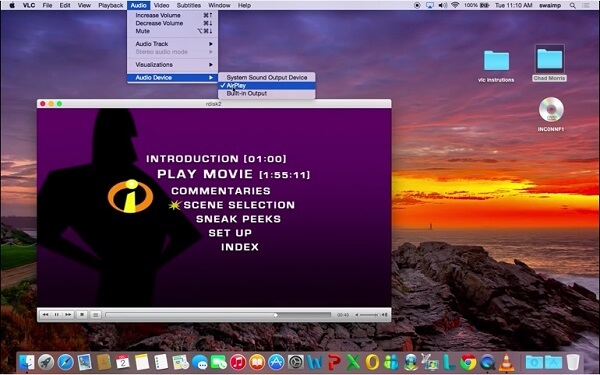
Jak bylo uvedeno výše, videa ve formátu MP4 ve formátu VLC lze do Apple TV poslat přímo přes AirPlay.
Krok 1 Otevřete v počítači Mac nejnovější verzi přehrávače VLC Media Player a přetáhněte video MP4, které chcete streamovat, do VLC.
Krok 2 Zapněte Apple TV, jděte na domovskou obrazovku a zapněte ji AirPlay v nabídce Nastavení.
Krok 3 Vyhledejte pravou horní část obrazovky a klikněte na ikonu TV. Zobrazí se vám seznam nabídek. Poté vyberte Apple TV jako přijímající zařízení.
Krok 4 Poté klikněte a rozbalte nabídku Zvuk a v podnabídce Zvukové zařízení vyberte možnost AirPlay. Tím se nastaví AirPlay jako zvukové výstupní zařízení a reproduktor Apple TV pro přehrávání zvuku.
Pokud je váš film nebo video ve formátu MKV, AVI nebo v jiném nekompatibilním formátu, musíte jej nejprve převést. Od tohoto okamžiku doporučujeme Aiseesoft Mac Video Converter Ultimate.
Jak streamovat MKV ve VLC do Apple TV přes AirPlay

Krok 1 Nainstalujte Mac Video Converter Ultimate
Získejte nejlepší video konvertor pro Mac v počítači. Existuje i jiná verze pro PC. Poté jej spusťte a získáte dvě metody importu videí: Načíst disk nebo Přidat soubor z pevného disku.
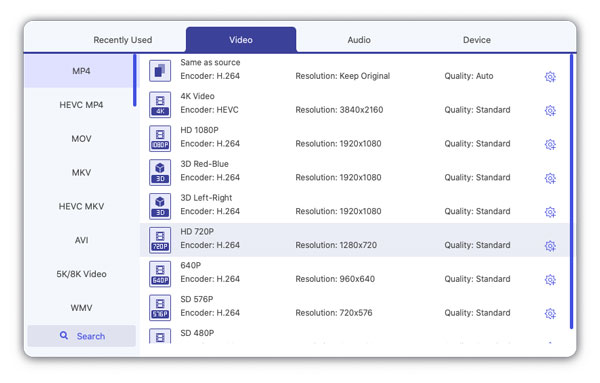
Krok 2 Nastavte MP4 jako výstupní formát
Vyhledejte spodní část, klikněte a rozbalte rozbalovací nabídku Profil a vyberte MP4. Poté klikněte na tlačítko Procházet a vyberte konkrétní složku pro uložení výstupu. Pokud chcete změnit další vlastní možnosti, jako je datový tok, klepnutím na tlačítko Nastavení otevřete dialogové okno Profil.
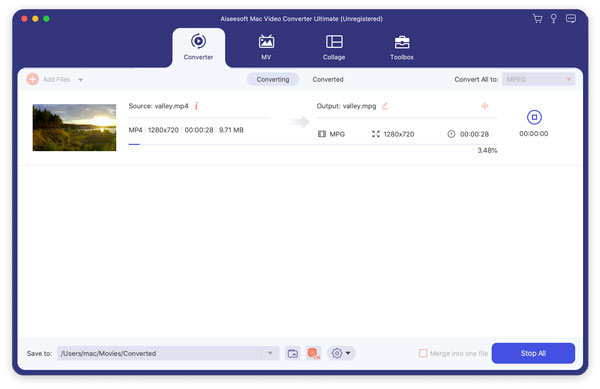
Poté můžete použít jeho funkci úprav upravit video soubor před streamováním do Apple TV.
Krok 3 Převod MKV na MP4 jedním kliknutím
Nakonec klikněte na tlačítko Převést a začněte ukládat videa MKV do MP4. Může to chvíli trvat v závislosti na hardwaru a počtu převedených videí. Po dokončení můžete přehrávat videa MP4 ve formátu VLC na Apple TV z počítače Mac.
Chcete-li videa AirPlay VLC na iPhone do PC, doporučujeme Apeaksoft iOS Screen Recorder. Za prvé, intuitivní rozhraní dělá aplikaci docela snadné použití. Kromě toho má schopnost bezdrátově zrcadlit a nahrávat obrazovku iOS do počítače.
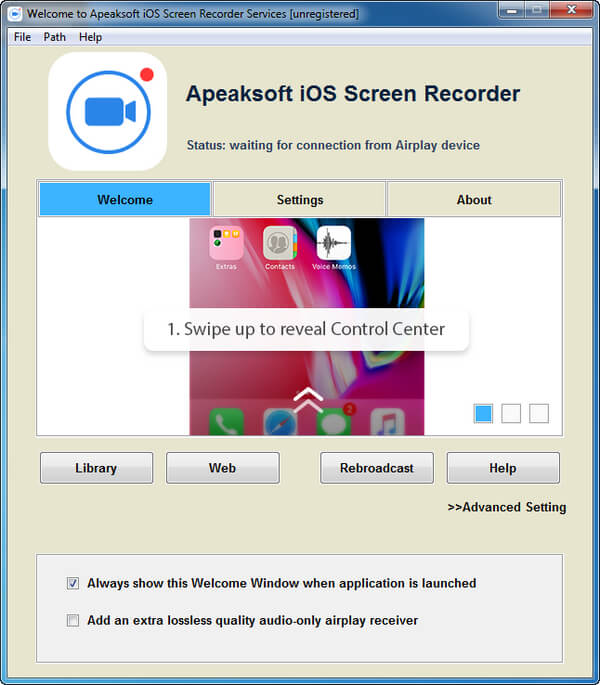
Krok 1 Připojte svůj iPhone a počítač ke stejné síti
Po instalaci do počítače spusťte program iOS Screen Recorder a poté připojte iPhone a počítač ke stejné síti Wi-Fi nebo je umístěte do stejné místní sítě.
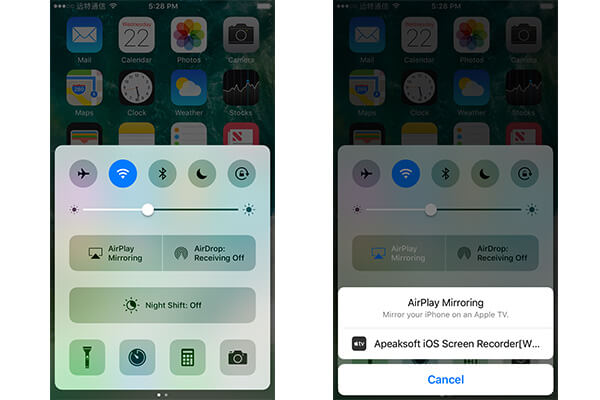
Krok 2 AirPlay video ve formátu VLC na iPhone do počítače
Zapněte svůj iPhone, jděte do Control Center, zapněte AirPlay a zvolte Apeaksoft iOS Screen Recorder. To bude zrcadlit obrazovku vašeho iPhone na vašem počítači.
Krok 3 Nahrávejte video snadno
Přehrajte video, které chcete AirPlay, ve VLC pro iOS a spusťte nahrávání klepnutím na kruhové tlačítko. Po dokončení videa jej znovu uložte klepnutím na tlačítko. Pak je můžete sledovat na jakémkoli zařízení.
V tomto tutoriálu jsme sdíleli, jak streamovat videa ve formátu VLC do Apple TV přes AirPlay. Jak vidíte, je to snadné pro videa AirPlay MP4 ve formátu VLC na Apple TV. Pokud chcete sledovat videa MKV v Apple TV, musíte nejprve převést nekompatibilní videa na MP4 pomocí Mac Video Converter Ultimate. Na druhé straně jsme vám také řekli dobrý způsob, jak přehrávat videa AirPlay ve formátu VLC pro iOS do počítače a dalších zařízení.
Pokud máte další dotazy, můžete nechat své zprávy níže.