V dnešním článku budeme hovořit o zajímavém tématu - odstranit rybí oko z GoPro.
Jak všichni víme, GoPro kamery jsou známé svým širokoúhlým vzhledem rybím okem. Přináší vám velké zorné pole (FOV) a dává vám pocit ponoření. Pokud to hledáte, budete pobaveni. Vzhled rybí oko však není vždy to, co chcete. V některých situacích by byl efekt rybího oka pro obrázky / videa silným narušením, protože se přímé čáry ohnou a z centrálních polohových rámců se zvětší. V takovém případě by bylo lepší odstranit zkreslení rybí oko.
Jak odstranit objektiv GoPro fisheye? V následujícím článku vám poskytneme návody, jak odstranit zkreslení rybí oko z videí a fotografií GoPro.

Odstraňte Fisheye z GoPro
Pokud jde o videa, GoPro Studio obsahuje možnost „odebrat rybí oko“, která je zapečená jako součást procesu převodu záznamu. Efekt typu rybí oko můžete odstranit, abyste na převedený soubor GoPro CineForm aplikovali „úpravu objektivu“, čímž získáte menší FOV. Postupujte takto:
Krok 1Otevřete GoPro Studio. V části „Zobrazit a oříznout“ vyberte klip GoPro a klikněte na pokročilá nastavení.

Poznámka: Mějte na paměti, že soubor musí pocházet z kamery GoPro s původní konvencí pro pojmenování souborů.
Krok 2V oknech "Pokročilá nastavení" zaškrtněte Odstraňte rybí oko klepněte na tlačítko „OK“.
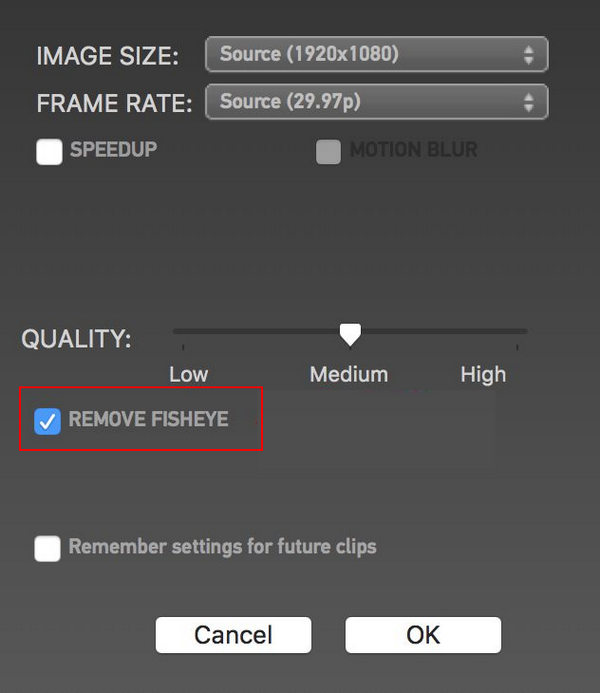
Krok 3Přidejte klip do seznamu převodu a poté jej převeďte. Efekt rybí oko bude odstraněn. Můžete přejít do sekce pro úpravy videa a zkontrolovat konečné video pro odstranění rybích ok.

Tip: Musíte vědět, že „Remove Fisheye Effect“ nebude fungovat pro fotoaparáty GoPro HERO5. Vhodným řešením je použití Lineární režim FOV, který přichází s GoPro Hero 5 jako novou funkcí.
Můžete mít korekci objektivu typu rybí oko pro fotografie ve Photoshopu, Lightroomu, Adobe Premiere Pro atd. Zde bych chtěl vzít jako příklad Lightroom a ukázat vám, jak opravit zkreslení rybího oka na fotografiích GoPro. Podobnou funkci najdete v jiném softwaru pro úpravu videa, který jsem zmínil výše.
Krok 1Otevřete Lightroom, jděte na Rozvíjet modula vyberte obrázek, ze kterého chcete rybí oko odstranit. V panelech vpravo přejděte dolů na Opravy objektivu panel.
Krok 2V části Korekce objektivu zkontrolujte Povolit opravy profilu, měla by automaticky detekovat kameru „Značka“ a „Model“ z obrazových metadat.
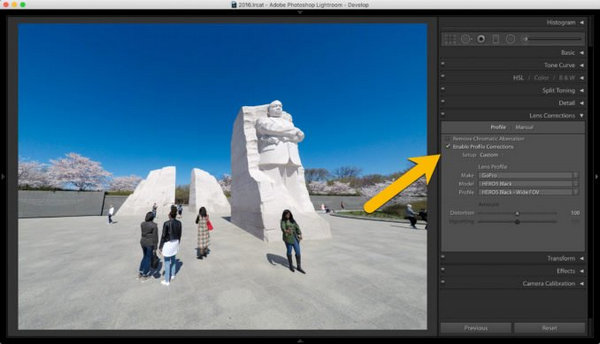
Krok 3Vyberte profil, který chcete opravit, například „Lineární FOV“, „Střední FOV“, „Úzký FOV“ atd.
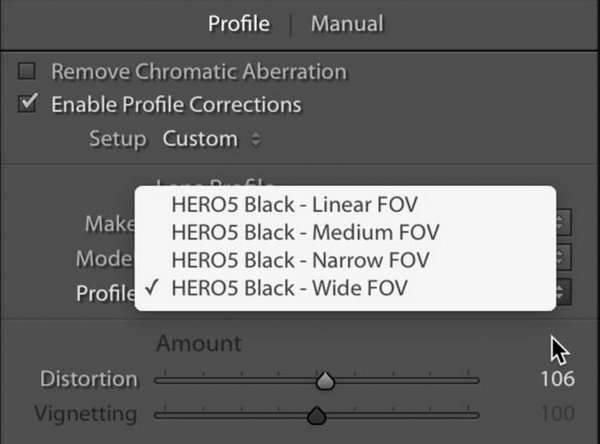
Krok 4Upravte velikost zkreslení a odstraňte rybí oko GoPro. Můžete použít posuvník, který začíná ve středu na 100. Chcete-li použít menší korekce, posuňte jej doleva, dokud nebudete s efektem spokojeni.
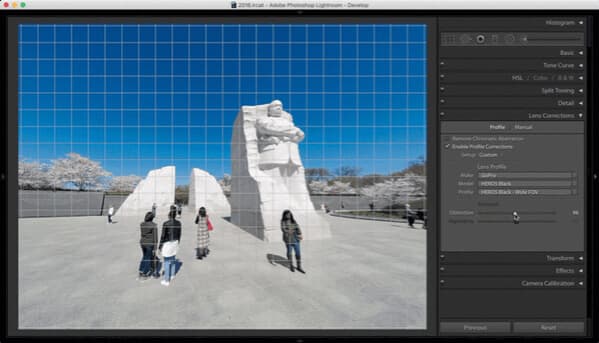
Přestože existuje mnoho profesionálních nástrojů pro úpravu videa nebo obrázků, jako je GoPro Studio, Adobe Premier a Final Cut Pro atd., které mohou napomoci při korekci rybích očí, většina z nich má složité uživatelské rozhraní a je obtížné je obsluhovat. Zde vám doporučujeme jeden jednoduchý, ale výkonný software pro úpravu videa, což vám pomůže jednoduchým kliknutím odstranit rybí oko z GoPro.
V tomto článku jsme vám ukázali, jak odstranit rybí oko z GoPro. Stále máte další dotazy týkající se rybích oků GoPro? Nebojte se zanechat své komentáře níže.
GoPro studio je v podstatě kompletní software pro editaci videa, který vám umožní vytvářet GoPro videa a aplikujte ohromující video efekty. V této části si postupně vysvětlíme, jak používat GoPro studio. Než začneme, ujistěte se, že jste si do počítače nebo počítače Mac stáhli nejnovější verzi GoPro Studio.
Spusťte aplikaci GoPro Studio a na levém panelu se zobrazí modré tlačítko označené jako „Importovat nové soubory“. Klikněte na něj a poté vyberte video soubory, které chcete zahrnout.

Po importu videí GoPro můžete najít spoustu zbytečného syrového záznamu, který nechcete použít pro konečnou verzi videa. V takovém případě můžete provést hrubé oříznutí nebo oříznutí před vlastní úpravou.
Vyberte miniaturu videa a poté klikněte na tlačítko „Přehrát“. V levé dolní části okna jsou dvě tlačítka oříznutí, pomocí kterých můžete oříznout přední nebo zadní část.

Pokud chcete změnit jakékoli nastavení, jako jsou snímky za sekundu, velikost videa, změnit formát, zvýšit rychlost nebo jakékoli jiné nastavení; můžete přejít na pokročilá nastavení a provést změny. Toto nastavení určuje, jak budou převedeny vaše nezpracované video soubory.

Chcete-li začít s úpravami, musíte převést všechny video soubory do jednoho. Za tímto účelem vyberte klip a vyberte možnost „Přidat klip do seznamu převodů“. Jakmile přidáte všechny klipy do seznamu převodu, převeďte je kliknutím na tlačítko „Převést vše“. Poté můžete zadat editaci videa.
V tomto kroku můžete také přidat nová videa, oříznout / otáčet / převrátit videa podle potřeby. Po procesu převodu klikněte na tlačítko „Pokračovat ke kroku 2“, které je nahrazeno tlačítkem „Převést vše“. Tím se dostanete do režimu editace videa.

GoPro Studio nabízí 2 možnosti na následující obrazovce: vytvořit nové videonebo použijte jednu ze šablon v softwaru pro úpravu videa.

Pokud vyberete možnost šablony, vše, co musíte udělat, je nahradit videa soubory.
Pro vytvoření nového videa klikněte na levé straně na tlačítko „Prázdné“ a poté na „Vytvořit“ vpravo dole. Nyní klikněte na tlačítko „Název“ a zadejte požadovaný název titulu. Můžete také změnit velikost písma, barvu a některé další funkce titulu.

Vyberte video, které chcete importovat, přetáhněte jej na časovou osu. V pravém sloupci můžete upravit rychlost, dobu vyblednutí, jas, úroveň hlasitosti, přidat video přechody nebo efekty zpomaleného videa, rozdělit video atd.

Pokud chcete, můžete do svého GoPro videa přidat nějakou hudbu. Vlevo nahoře klikněte na tlačítko Média a poté vyberte hudbu, kterou chcete importovat. Poté přetáhněte zvukový soubor na časovou osu, kde se zobrazí text „Přetáhněte název“.
Po dokončení úprav můžete video exportovat do požadovaného formátu. GoPro Studio vám poskytuje mnoho způsobů, jak exportovat video soubor. Můžete jej přímo nahrát nebo uložit pro pozdější sledování na vašem PC nebo nastavit další parametry výběrem vlastních možností. Po výběru konkrétní možnosti klikněte na tlačítko "Exportovat".

Jak vidíte, GoPro Studio je jednoduchá a základní editace videa pro vaše GoPro videa. Pokud hledáte pokročilejší GoProStudio alternativu softwaru pro editaci videa s výkonnými funkcemi, můžete vyzkoušet Video Converter Ultimate. To vám umožní převádět / upravovat / slučovat / řezat vaše videa z akčních kamer během kliknutí.
V tomto článku jsme vám ukázali mianly jak používat GoPro Studio. Stále máte další dotazy k tomuto tutoriálu GoPro Studio? Nebojte se zanechat své komentáře níže.

