iTunes je software společnosti Apple, který vám umožňuje spravovat a synchronizovat vaše zařízení iOS, jako je iPhone, iPad a iPod. Jednou ze základních funkcí iTunes je jeho schopnost zálohovat vaše soubory iOS. zálohování iTunes je již dlouhou dobu populární pro uživatele Apple a nabízí bezproblémový způsob ochrany různých dat. Tyto zálohy mohou být užitečné v případech ztráty, poškození zařízení nebo když chcete přenést svá data do nového zařízení.
Tento článek se ponoří do všeho, co potřebujete vědět o zálohování iTunes, jeho funkcích, výhodách a jak efektivně zabezpečit svá cenná data.
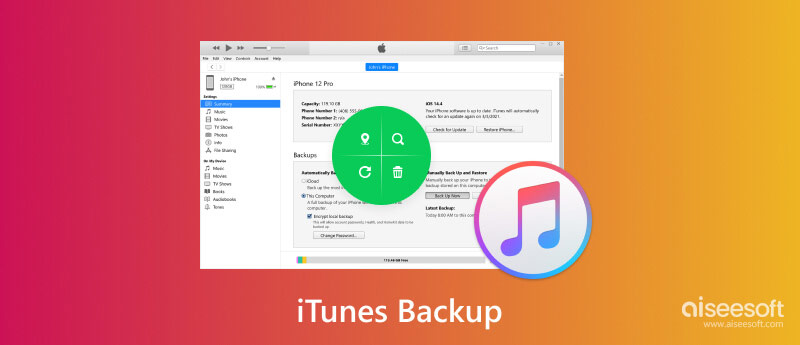
zálohování iTunes je funkce poskytovaná společností Apple, která vytváří kopii dat vašeho iPhonu, iPadu nebo iPodu touch a bezpečně je ukládá do vašeho počítače. Obsahuje důležité soubory, jako jsou kontakty, zprávy, fotografie, videa, data aplikací a nastavení.
Záloha iTunes zajišťuje, že vaše základní soubory budou chráněny v případě poškození, ztráty nebo krádeže zařízení. Data svého iPhonu nebo iPadu můžete snadno získat ze zálohy, pokud přepnete na nové zařízení nebo narazíte na scénáře ztráty dat. Záloha iTunes vám umožňuje aktualizovat software vašeho zařízení nebo jej obnovit do předchozího stavu, pokud se během aktualizace něco pokazí.
Pokud ještě nemáte na počítači se systémem Windows nainstalovaný iTunes, stáhněte si jej z webu Apple a postupujte podle pokynů k instalaci. Poté postupujte podle níže uvedených kroků a zálohujte data svého iPhonu nebo iPadu na iTunes.
Pod Zálohy naleznete možnosti zálohování. Ve výchozím nastavení iTunes ukládá zálohy do vaší uživatelské složky. Chcete-li zjistit přesné umístění zálohy iTunes, přejděte na AppData složku, otevřete Místní složku a poté zadejte MobileSync složka uvnitř jablko složku. Zde iTunes ukládají zálohy.
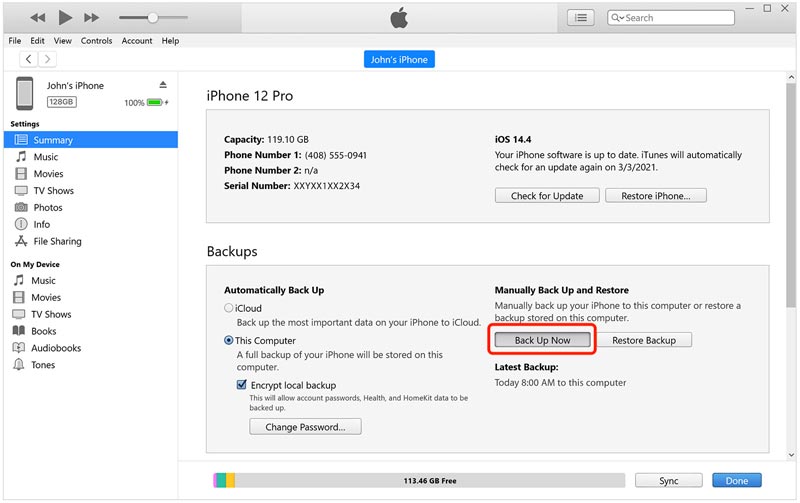
V závislosti na velikosti dat vašeho iPhone může proces zálohování iTunes nějakou dobu trvat. Ujistěte se, že neodpojujete iPhone ani nezavíráte iTunes, dokud nebude zálohování dokončeno. Po procesu zálohování můžete zálohu zkontrolovat v iTunes Nastavení, Klepněte na tlačítko Zařízení zobrazíte zálohu vašeho iPhone s datem a časem.
V závislosti na verzi macOS můžete k zálohování dat z iPhonu nebo iPadu do Macu použít iTunes nebo Finder. Pokud používáte macOS Catalina (10.15) nebo novější, můžete místo iTunes použít Finder.
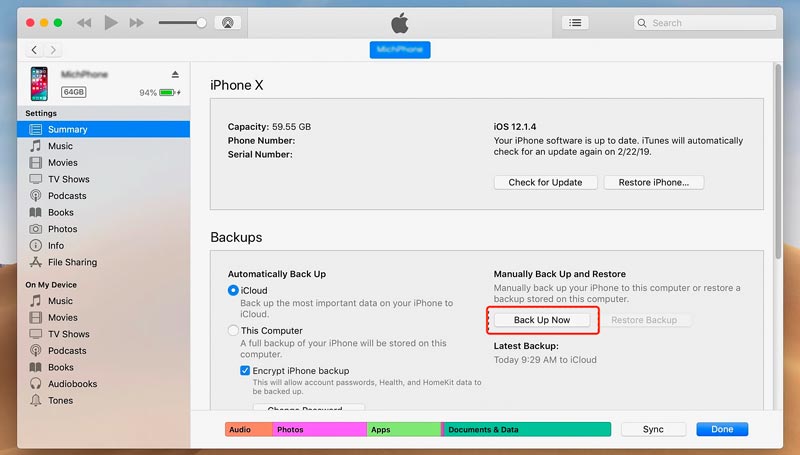
V závislosti na množství dat na vašem iPhone může proces zálohování nějakou dobu trvat. Průběh zálohování iTunes můžete sledovat v horní části okna. Jakmile je záloha dokončena, můžete ověřit její úspěšnost v části Nejnovější zálohy sekce. Zde byste měli vidět datum a čas poslední zálohy.
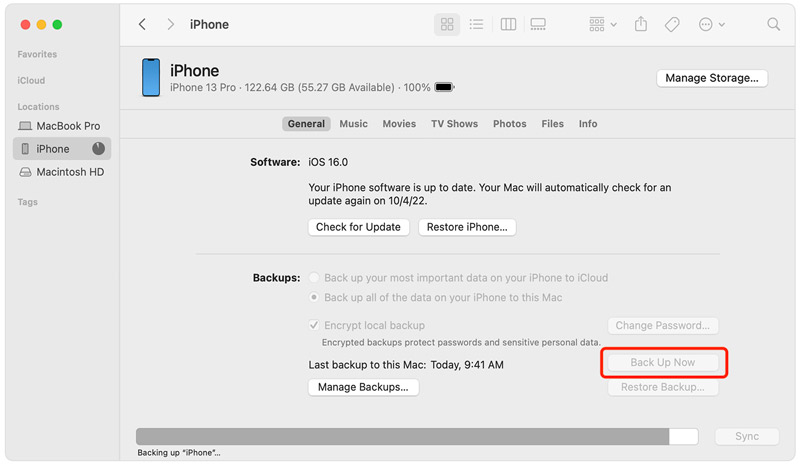
Vytvořte spojení mezi externím diskem a počítačem a ujistěte se, že je disk správně rozpoznán. Otevřete v počítači iTunes a ujistěte se, že máte nainstalovanou nejnovější verzi.
Přejděte na kartu Soubor v iTunes. Z rozbalovací nabídky vyberte Knihovna a poté klepněte na tlačítko OK Uspořádat knihovnu.
v Uspořádat knihovnu vyskakovací okno, zaškrtněte políčko vedle Konsolidovat soubory a klepněte na tlačítko OK. To zajistí, že všechny vaše mediální soubory budou uspořádány a zahrnuty do zálohy iTunes. Po dokončení procesu konsolidace zavřete iTunes.
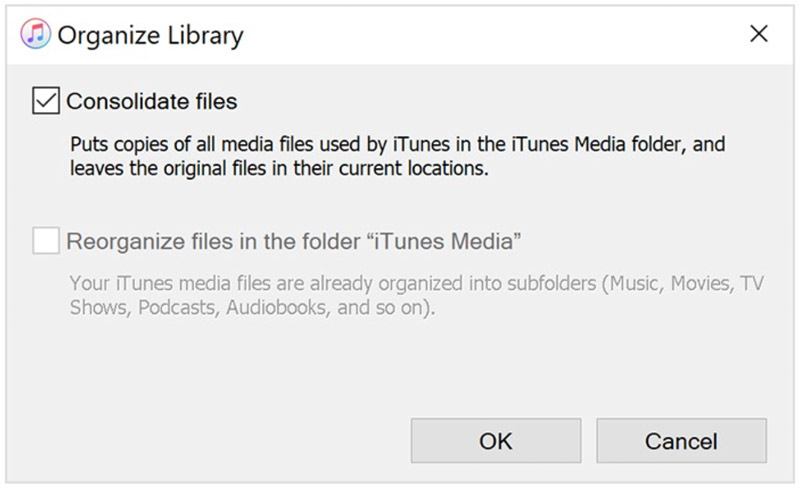
Vyhledejte v počítači složku knihovny iTunes. Výchozí umístění zálohy iTunes závisí na vašem operačním systému.
Windows: C:\Users\ \Music\iTunes\
MacOS: /Uživatelé/ /Hudba/iTunes/
Zkopírujte celou složku iTunes na externí disk. Můžete to provést přetažením složky nebo pomocí příkazů Kopírovat a Vložit. Jakmile je složka iTunes zkopírována na externí disk, úspěšně jste zálohovali svou knihovnu iTunes.
Obnovení iPhonu nebo iPadu z iTunes zálohování může být užitečné z několika důvodů. Může vám pomoci obnovit vaše data iOS. Obnovení ze zálohy iTunes může být užitečné při upgradu na nový iPhone. Když narazíte na problémy se softwarem, můžete zařízení vrátit do známého stabilního stavu obnovením do předchozí zálohy. Tato část říká, jak obnovit váš iPhone ze zálohy iTunes. Podobné kroky můžete použít jako uživatel iPadu.
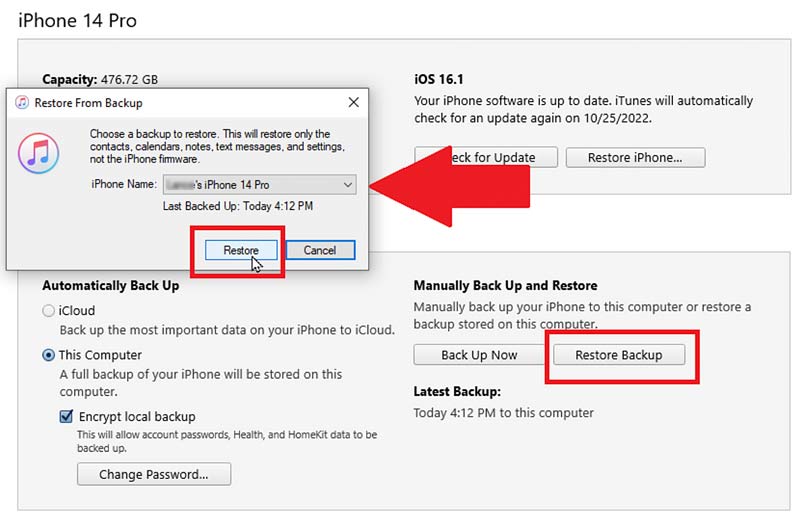
Po dokončení procesu obnovy jej můžete odpojit od počítače. Na obrazovce iPhonu jej nastavte podle pokynů na obrazovce.
Pokud chcete zálohovat svůj iPhone do počítače bez iTunes, doporučujeme výkonný Zálohování a obnova dat Aiseesoft iOS. Poskytuje pohodlný a spolehlivý způsob, jak zálohovat a obnovit všechny soubory vašeho iPhone.
100% bezpečné. Žádné reklamy.
100% bezpečné. Žádné reklamy.

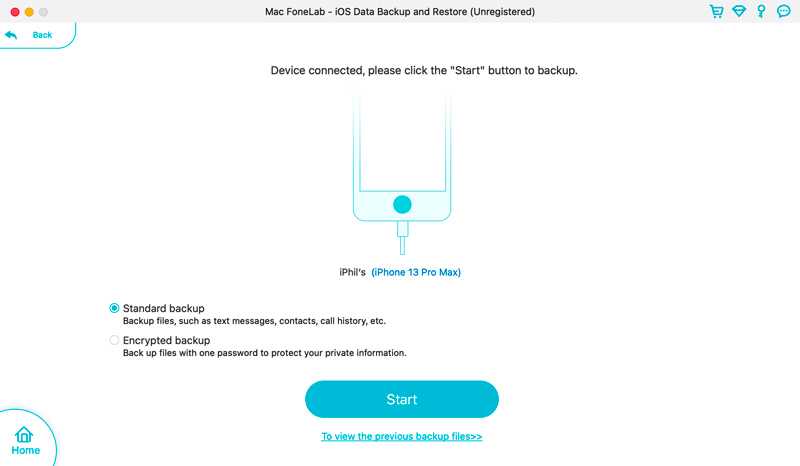
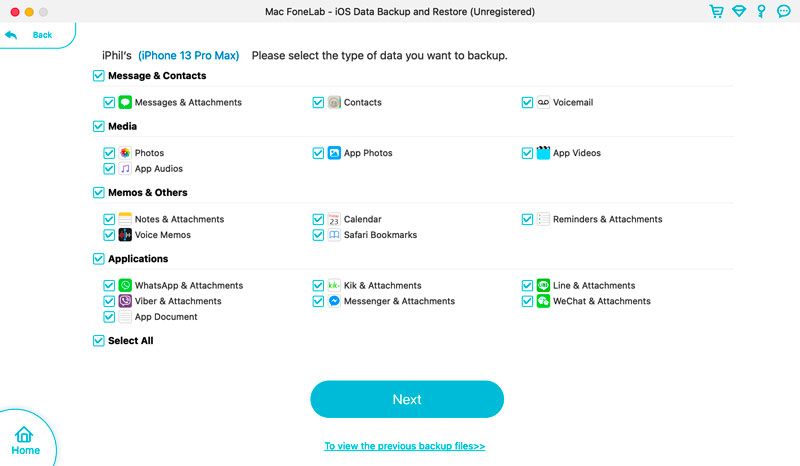
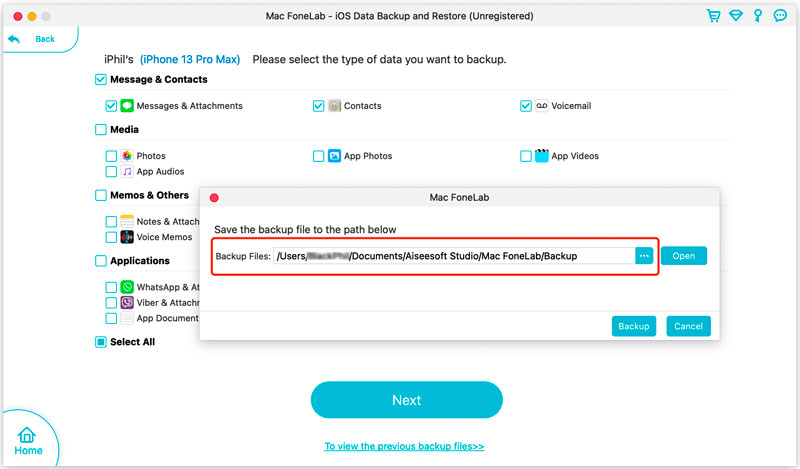
Pomocí softwaru iOS Data Backup & Restore můžete zálohovat data z iPhonu a iPadu do počítače bez iTunes nebo iCloud. Poskytuje vám flexibilitu pro správu a obnovu záloh, kdykoli je to potřeba.
Jak vybrat umístění zálohy iTunes?
Chcete-li vybrat umístění zálohy iTunes, otevřete iTunes, klikněte na horní nabídku Upravit nebo iTunes a přejděte na Předvolby. Když se dostanete do okna Předvolby, klikněte na kartu Zařízení. Najděte možnost Záloha a klikněte na tlačítko Změnit vedle ní. Zobrazí se okno prohlížeče souborů a umožní vám vybrat nové umístění pro zálohy iTunes.
Jak mohu smazat zálohu iTunes?
Chcete-li smazat zálohu iTunes, měli byste nejprve spustit iTunes v počítači. Poté vyberte na liště nabídky Upravit a klikněte na Předvolby. Dále se přepněte do okna Zařízení, vyberte zálohu, kterou chcete odstranit, a klikněte na tlačítko Odstranit zálohu.
Zálohuje iTunes vše na iPhone?
iTunes umí zálohovat většinu dat iOS na vašem iPhone, včetně kontaktů, zpráv, fotek, videí, aplikací, nastavení a dalších. Existují však některé výjimky, například určité typy dat aplikací, které nemusí být zahrnuty do zálohy.
Proč investovat do čističky vzduchu?
zálohování iTunes nabízí vynikající způsob ochrany dat vašeho iPhonu a iPadu a umožňuje snadnou obnovu vašich zařízení. Tento příspěvek vás provede informacemi o souvisejících informacích o zálohování iTunes. Můžete se naučit vytvářet zálohy, v případě potřeby je obnovovat a spravovat své stávající zálohy pomocí iTunes na vašem počítači. Pravidelné zálohování vašeho zařízení zajišťuje, že vaše data jsou v bezpečí a lze je v případě potřeby obnovit.

Vaše nejlepší volba pro zálohování dat z iPhone / iPad / iPod do Windows / Mac a obnovení ze zálohy dat iOS na zařízení iOS bezpečně a efektivně.
100% bezpečné. Žádné reklamy.
100% bezpečné. Žádné reklamy.