iCloud je cloudové úložiště vyvinuté společností Apple pro uživatele k rozšíření jejich vnitřního prostoru. Je dobře známo, že iPhone/iPad ani MacBook neumí používat SD karty ani flash disky. Od svého vydání v roce 2011 se iCloud stal oblíbeným způsobem zálohování, synchronizace a obnovy dat mezi uživateli iPhone/iPad a Mac. Tento článek bude mluvit o iCloud backup a předvést, jak tuto funkci na vašem zařízení správně používat.
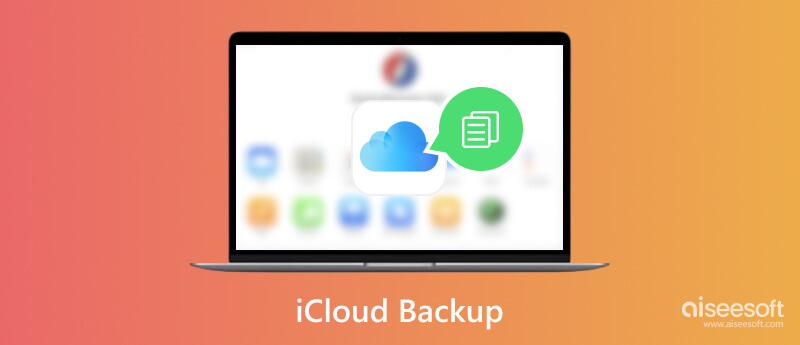
Apple nabízí 5 GB bezplatného zálohovacího úložiště na iCloudu pro každý účet Apple ID. Pokud potřebujete větší kapacitu úložiště, můžete si předplatit iCloud+, což je služba prémiové úrovně. Existují tři plány, 50 GB za 0.99 $ měsíčně, 200 GB za 2.99 $ měsíčně a 2 TB za 9.99 $ měsíčně.
Funkce zálohování iCloud je ve výchozím nastavení přímo integrována do počítačů iPhone, iPad a Mac. Mezi položky, které můžete zálohovat a synchronizovat pomocí iCloud, patří:
Ve výchozím nastavení se iCloud pokaždé, když nabijete iPhone nebo iPad, pokusí zálohovat zařízení prostřednictvím sítě Wi-Fi nebo mobilních dat. Samozřejmě se můžete rozhodnout, zda zapnout nebo vypnout zálohování na iCloudu, co zálohovat a kdy také zálohovat.
Jak již bylo zmíněno, zálohování iCloud je navrženo tak, aby bylo místem pro ukládání a zálohování vašich fotografií, souborů, nastavení a dat aplikací, abyste nikdy nic neztratili. Níže podrobně vysvětlíme, jak jej používat.
Chcete-li zálohovat iPhone nebo iPad na iCloud, musíte zařízení připojit k síti. Pokud chcete proces urychlit, použijte raději dobrou Wi-Fi síť. Mějte na paměti, že veřejná Wi-Fi není správnou volbou s ohledem na bezpečnost vašeho soukromí.
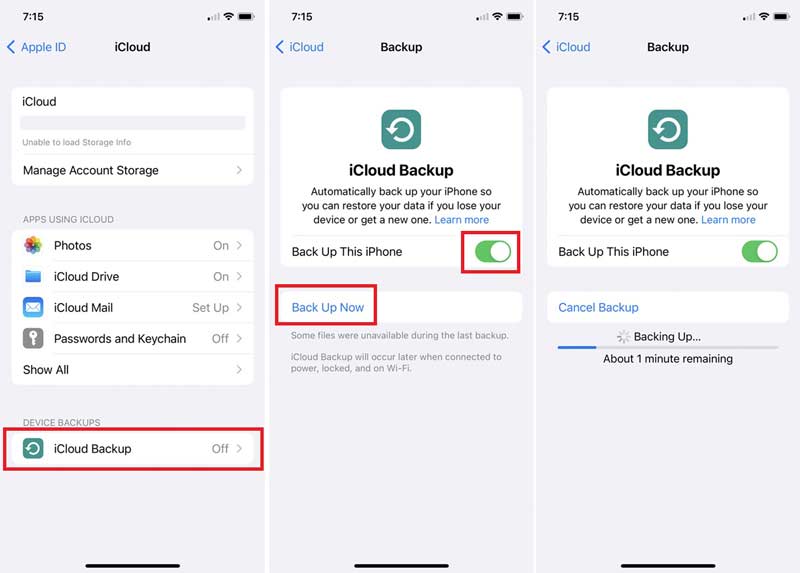
Je pravděpodobné, že můžete obdržet upozornění, pokud váš iCloud nemá dostatek úložného prostoru nebo jste vypnuli všechny aplikace. Poté postupujte podle oznámení a zkuste to znovu.
Obnovení iPhonu ze zálohy na iCloudu je rychlý způsob, jak získat zpět smazané fotky, zprávy, kontakty nebo jiná data ve vašem zařízení. Používá se také k migraci všech dat, aplikací a nastavení ze starého iPhone do nového zařízení iOS.
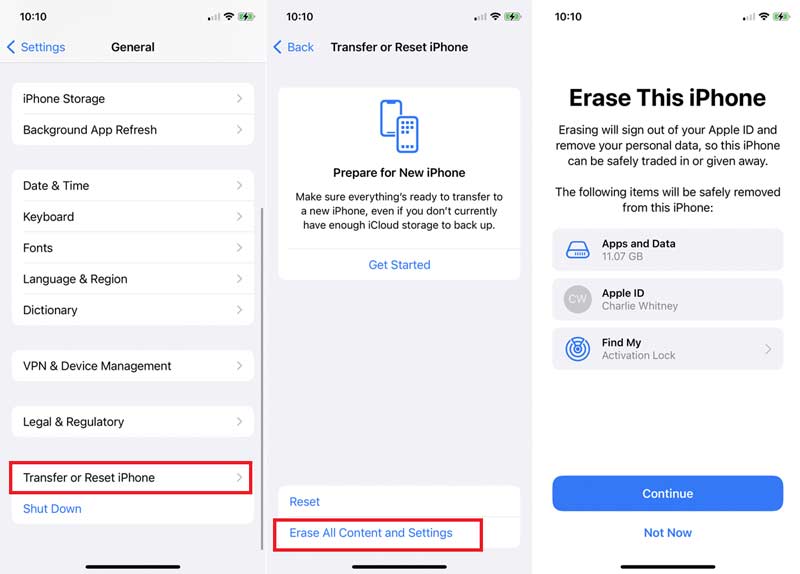
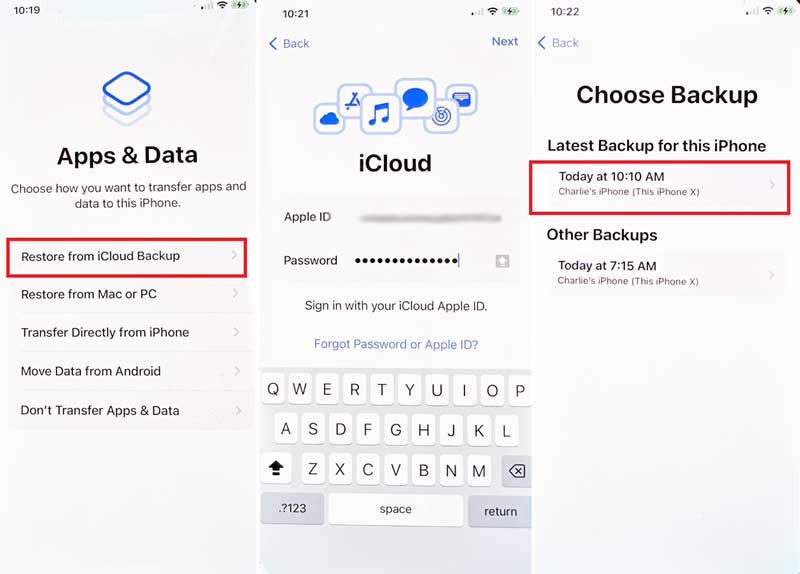
Vzhledem k tomu, že iCloud při obnově zálohy přepíše váš iPhone, raději před procesem zálohujte své zařízení, abyste předešli ztrátě dat.
Existují dva způsoby, jak stáhnout zálohu iCloud do vašeho PC nebo Mac. Web a aplikace iCloud jsou oficiální rozhraní pro přístup ke konkrétním datům ve vaší záloze, jako jsou fotografie, kontakty, kalendáře, záložky, zprávy iMessage, poznámky, e-maily a připomenutí.
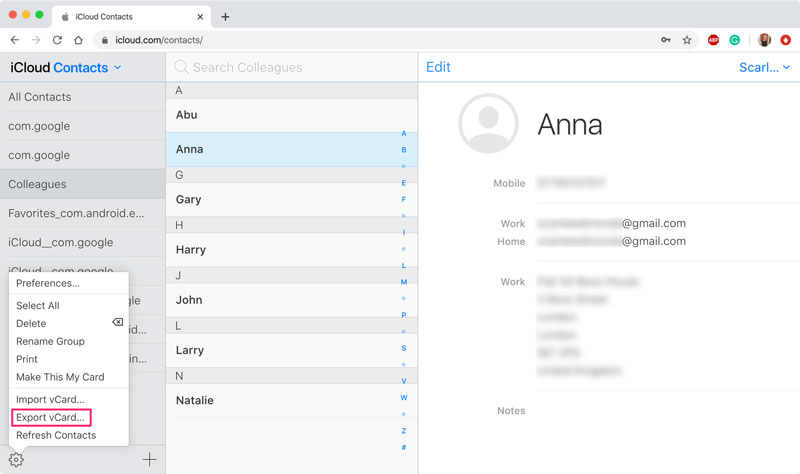
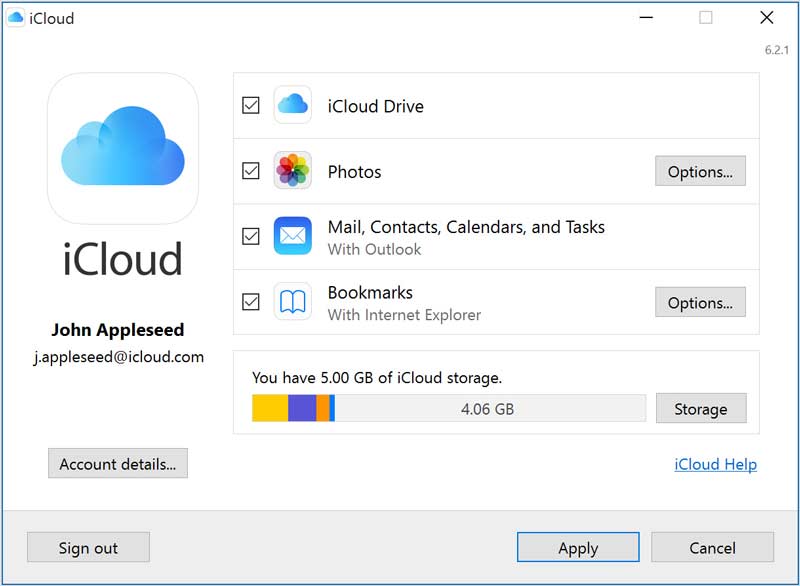
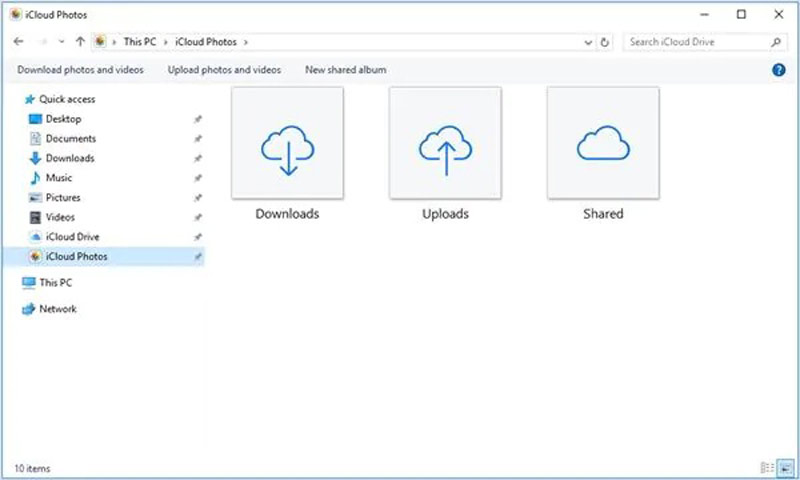
Webové stránky iCloud nebo aplikace vám umožňují stahovat pouze konkrétní typy dat ze zálohy iCloud. Pokud máte v úmyslu stáhnout celou zálohu iCloud, budete potřebovat nástroj třetí strany.
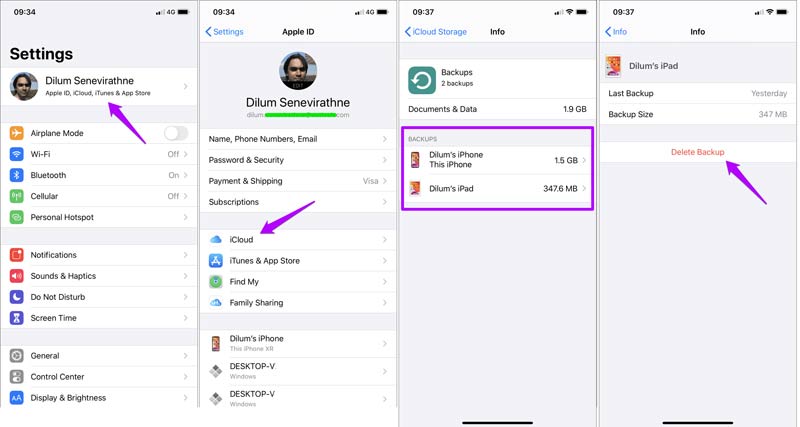
Poznámka: Pokud chcete pouze zastavit konkrétní aplikace v záloze iCloud, vypněte přepínače.
Jak již bylo zmíněno dříve, zálohy iCloud jsou šifrované a jediný způsob, jak získat svá data zpět, je obnovení vašeho iPhone nebo iPad. Proto potřebujete prohlížeč záloh na iCloud, jako je např FoneLab iPhone Data Recovery, abyste viděli podrobnosti. Dekóduje vaše zálohy na iCloudu a umožní vám prohlížet soubory a data.

Ke stažení
FoneLab iPhone Data Recovery – Nejlepší iCloud Backup Viewer
100% bezpečné. Žádné reklamy.
100% bezpečné. Žádné reklamy.
Zde jsou kroky k zobrazení zálohy iCloud:
Po instalaci do počítače spusťte nejlepší prohlížeč iCloud. Přejít na Obnovte z iCloud z levé strany a přihlaste se ke svému účtu.

klikněte iCloud Backupa stiskni Home knoflík. Poté uvidíte všechny zálohy iCloud vašeho iOS zařízení. Udeř Ke stažení na požadovaný záložní soubor.

Po zobrazení výzvy vyberte požadované typy dat a klepněte na tlačítko další. Chcete-li zobrazit celou zálohu iCloud, zaškrtněte Vybrat vše. Poté zobrazte a vyberte data, která chcete obnovit, a klikněte na Zotavit se .

iCloud není nejlepší způsob, jak zálohovat iPhone kvůli jeho omezené úložné kapacitě. Od tohoto bodu doporučujeme Zálohování a obnova dat Aiseesoft iOS. Jedná se o komplexní řešení pro zálohování dat na vašem iOS zařízení.

Ke stažení
Aiseesoft iOS Data Backup & Restore – nejlepší alternativa k iCloud
100% bezpečné. Žádné reklamy.
100% bezpečné. Žádné reklamy.
Nainstalujte nástroj pro zálohování iPhone na plochu a otevřete jej. Poté připojte svůj iPhone ke stejnému počítači pomocí kabelu Lightning. Klikněte na Zálohování dat iOS pro přesunutí.

vybrat Standardní záloha. Pokud chcete zálohu chránit, vyberte Šifrovaná záloha a zanechte heslo. Udeř Home tlačítko pro vstup do okna typu dat. Nyní vyberte požadovaný typ dat nebo zaškrtněte Vybrat vše.

Nakonec klikněte na tlačítko další knoflík. Když se vám zobrazí Gratuluji okno, zavřete software a odpojte svůj iPhone.

Jak dlouho trvá zálohování iCloud?
Podle našeho výzkumu může zálohování iPhonu nebo iPadu na iCloud trvat 30 minut až dokonce hodiny. Je to dáno stavem vašeho internetového připojení a množstvím dat na vašem iOS zařízení.
Jak zálohovat Apple Watch na iCloud?
Apple Watch nelze zálohovat přímo na iCloud. Případně můžete data synchronizovat se svým iPhonem. Jakmile na iPhonu zapnete zálohování na iCloudu, budou se na iCloud zálohovat i vaše Apple Watch. Chcete-li zálohovat své Apple Watch, spárujte je s iPhonem. Poté přejděte do aplikace Nastavení, klepněte na své jméno a vyberte iClouda klepněte na tlačítko iCloud Backup. Záloha na iCloudu bude zahrnovat také vaše dříve zálohovaná data hodinek.
Jak zálohovat počítač na iCloud?
iCloud je skvělé cloudové úložiště. Podobně jako u jiných cloudových služeb můžete zálohujte svůj iPhone a počítač do vašeho iCloudu, pokud má dostatek místa. Navštivte web iCloud, přihlaste se ke svému účtu a vyberte iCloud Pohon volba. Dále klikněte na Nahrát ikonu v horní části stránky a zálohujte požadované soubory z pevného disku.
Proč investovat do čističky vzduchu?
Teď bys to měl pochopit co je záloha iCloud, jak zálohovat iPhone na iCloud, jak zobrazit, odstranit a spravovat záložní soubor a další. Podle našeho průvodce můžete zálohovat důležitá data z vašeho iPhone na iCloud a zabránit ztrátě dat. Kromě toho jsme také doporučili nejlepší prohlížeč záloh iCloud, FoneLab iPhone Data Recovery a alternativu iCloud, Aiseesoft iOS Data Backup & Restore. Pokud máte další dotazy k tomuto tématu, napište je prosím pod tento příspěvek.

Nejlepší software pro obnovu dat v iPhone, který uživatelům umožňuje bezpečně obnovit ztracená data iPhone / iPad / iPod ze zařízení iOS, zálohy iTunes / iCloud.
100% bezpečné. Žádné reklamy.
100% bezpečné. Žádné reklamy.