Apple poskytuje dva nástroje, které vám pomohou zálohovat všechny typy souborů na iPhone / iPad / iPod, iTunes a iCloud. Je velmi důležité pravidelně zálohovat iTunes nebo iCloud. Stále budete mít kopii důležitých dat pro iOS, i když je vaše zařízení iOS poškozené nebo poškozené. Pravda je, že iCloud nabízí snadnější způsob zálohování iPhone.
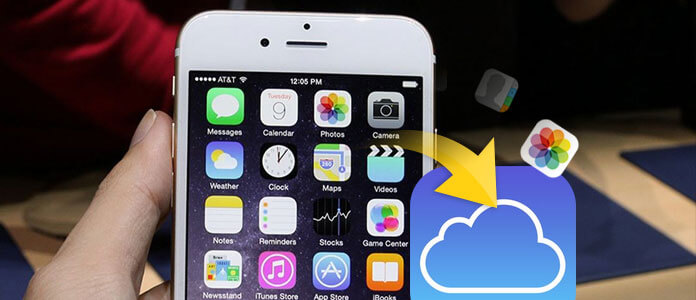
Stále však existuje mnoho uživatelů iPhone, kteří nevědí, jak zálohovat iPhone do iCloud. Mnoho z nich se ptá: „Jak zálohovat svůj iPhone do iCloud?“ nebo „Vidím záložní soubor na svém iPhone X / 8/7/6/5/4, ale jak zkontrolovat podrobnosti této zálohy iCloud?“. Nebojte se, tento průvodce vám ukáže, jak zálohovat iPhone na iCloud. Stačí si přečíst a vytvořit a zkontrolovat záložní soubor iCloud.
iCloud usnadňuje zálohování iPhone. Navíc vám umožňuje zálohovat data iPhone automaticky a ručně. Nyní si můžete vzít následujícího průvodce, jak zálohovat iPhone na iCloud.
Program iCloud umožňuje automatické synchronizaci dat vašeho iPhone s iCloud, pokud je k vašemu zařízení připojeno Wi-Fi.
Krok 1 Zapněte svůj iPhone a ujistěte se, že je pod dobrým připojením k síti Wi-Fi.
Krok 2 Zapněte svůj iPhone a ujistěte se, že je pod dobrým připojením k síti Wi-Fi.
Krok 3 Zapněte svůj iPhone a ujistěte se, že je pod dobrým připojením k síti Wi-Fi.
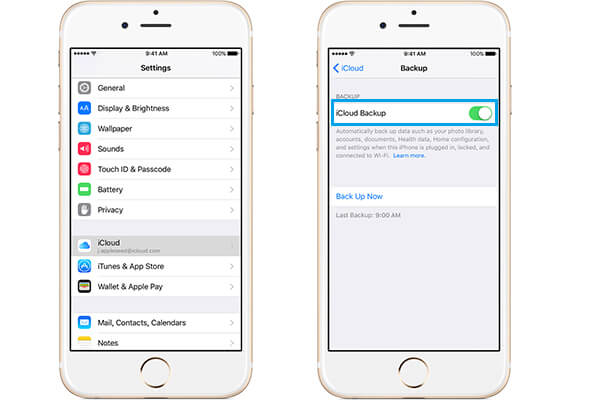
Krok 1 Připojte iPhone k dobré síti Wi-Fi.
Krok 2 Klepněte na „Nastavení“> Přihlaste se k účtu Apple> „iCloud“> „Záloha iCloud“.
Krok 3 Klepnutím na „Zálohovat nyní“ zálohujete svůj iPhone na iCloud.

Jak již víte, ať už zálohujete iPhone do iCloud nebo iTunes, zálohovací soubory nelze snadno zkontrolovat. Možná se divíte, existuje nějaký způsob, jak zkontrolovat všechny druhy souborů na iPhone a poté je zálohovat? Zde přichází naše druhá metoda zálohování souborů iCloud. Abyste toho dosáhli, musíte se spolehnout na mocné iPhone Obnova dat. Stačí si ho zdarma stáhnout a vyzkoušet.
Krok 1 Spusťte obnovu dat iPhone

Po stažení nainstalujte a spusťte tento zálohovací nástroj pro iPhone v počítači. K dispozici jsou tři způsoby zálohování dat pro iOS. Zde musíte vybrat „Obnovit ze záložního souboru iCloud“. Musíte se přihlásit ke svému účtu iCloud.
Krok 2 Stahujte a skenujte zálohu iCloud

Když se přihlásíte ke svému účtu Apple, uvidíte všechny záložní soubory iCloud, které jste kdy vytvořili. Vyberte vhodnou zálohu iCloud a klikněte na tlačítko „Stáhnout“. Poté nástroj automaticky prohledá podrobné informace o záloze iCloud.
Krok 3 Získejte přístup k zálohování iPhone iCloud

Po naskenování budou všechny typy dat iPhone uvedeny v kategoriích na levém ovládacím prvku. Klikněte na typ dat a v okně náhledu si můžete zkontrolovat podrobnosti o jednotlivých datech. Vyberte data, která chcete zálohovat, a poté kliknutím na tlačítko „Obnovit“ zálohujte tyto soubory iPhone na záloze iCloud do počítače.
Nejlepší alternativa pro iTunes, která vám pomůže spravovat soubory iOS. Přenášejte různé soubory iOS, jako jsou fotografie, hudba, kontakty a hlasové poznámky, mezi iPhone / iPad / iPod a PC / Mac.
ITunes a iCloud vám jistě pomohou snadno vytvořit záložní soubor pro iPhone. Ale jednoduše zálohují váš iPhone na místo, ke kterému nemáte přístup, a dokonce ani nevíte, z čeho přesně se skládá záloha iTunes nebo iCloud. Chcete zálohovat konkrétní data pro iPhone? Můžete se také spolehnout na doporučené iPhone Obnova dat.
Krok 1 Stáhněte, nainstalujte a spusťte iPhone Data Recovery na vašem PC / Mac. Připojte k němu iPhone pomocí kabelu USB a zvolte „Obnovit ze zařízení iOS“.

Krok 2 Kliknutím na tlačítko „Spustit skenování“ analyzujete všechny soubory iPhone. Po naskenování uvidíte v rozhraní všechny druhy souborů iOS.

Krok 3 Máte povoleno zkontrolovat všechna data iPhone s podrobnostmi. Vyberte data, která chcete zálohovat. pak klikněte na tlačítko „Obnovit“ a zálohujte soubor iPhone do počítače.
I když víte, že můžete zálohovat iPhone do iCloud, ale určitě nevíte, jaký druh iPhone dat iCloud pro vás zálohuje. Pokud vás to zajímá, přečtěte si následující část.
◆ Textové zprávy (SMS), zprávy MMS, iMessages (vyžaduje se, aby byla během procesu zálohování používána SIM karta)
◆ Heslo vizuální hlasové schránky (během procesu zálohování je potřeba používat SIM kartu)
◆ Historie nákupů filmů, hudby, televizních pořadů, knih a aplikací
◆ Fotografie a videa v roli fotoaparátu
◆ Nastavení zařízení (kontakty, pošta, kalendář, poznámky, připomenutí atd.)
◆ Data aplikace
◆ Vyzvánění
◆ Zdravotní data
◆ Konfigurace HomeKit
◆ Mediální soubory synchronizované z počítače PC nebo Mac nebudou zálohovány, ale lze je obnovit synchronizací s iTunes.
◆ Položky jako Hudba / Filmy / Televizní pořady z iTunes Storu, aplikace z App Storu nebo Knihy / Audioknihy z iBooks Storu, které byly po zakoupení nebo stažení později odstraněny.
V tomto příspěvku hovoříme o tom, jak zálohovat iPhone do iCloud. Ukážeme vám, jak zálohovat iPhone na iCloud automaticky a ručně. Představujeme vám také výkonné obnovení dat pro iPhone, které vám pomůže kontrolovat a zálohovat všechny typy dat iOS v iPhone. Doufám, že po přečtení tohoto článku můžete lépe spravovat své soubory iOS.