Váš prohlížeč je bránou k online obsahu a vyhledávání. Proto může být frustrující se to naučit Safari na iPadu spadne nebo iPhone. Webový prohlížeč se může sám vynutit zavřít nebo vám nedovolí procházet weby. Ačkoli je Google Chrome alternativou, výchozí prohlížeč je to, co znáte. V čem tedy může být problém se Safari? Pokud neprobíhá údržba, jak to můžete opravit? Je lepší zkusit se dozvědět něco o náhodných pádech čtením dále.
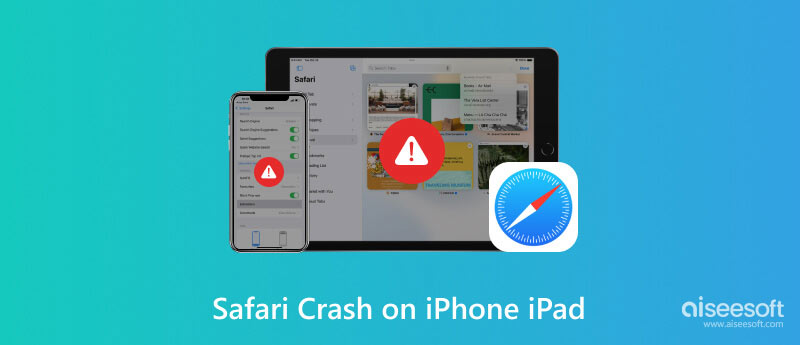
Není překvapením, že při používání zařízení dochází k náhodným selháním aplikace. Ani Safari není dokonalé, aby nemělo nějaké závady. Můžete se podívat na návody, jak opravit prohlížeč, ale nemusí vám to fungovat. Ale co můžete udělat, je zjistit, proč se to děje, a použít správnou metodu, jak to napravit. Dobrá věc je, že si můžete přečíst dále v této části, abyste se dozvěděli více o závadách Safari a jak je opravit.
Safari automaticky shromažďuje data z webových stránek, které navštěvujete. Zahrnuje také data, která vám zajistí nejlepší zážitek z prohlížení. Pokud je však přetížen informacemi, může to brzy způsobit selhání a závadu. Co můžete udělat, je odstranit tato nežádoucí data z prohlížeče, aby mohl dobře fungovat.
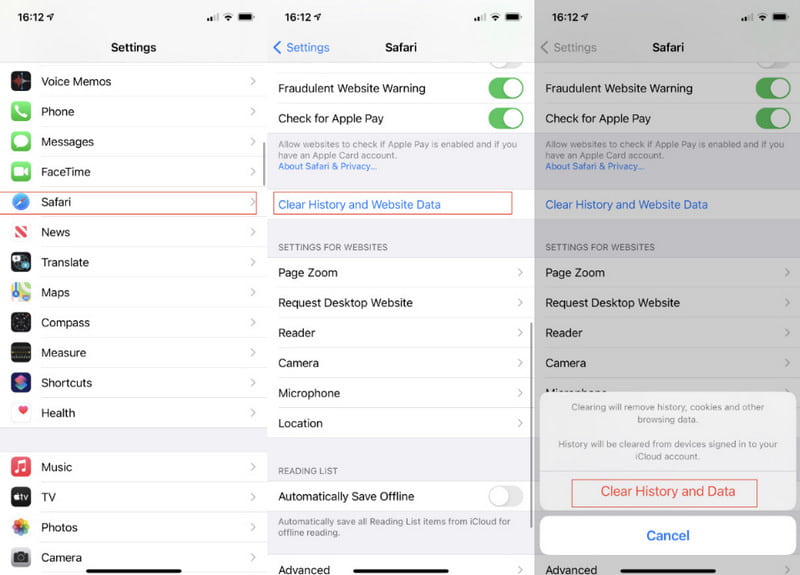
Stejně jako u prvního důvodu může přetížení informací ve vašem prohlížeči způsobit problémy. I když je Safari postaveno s efektivní pamětí, musíte zavřít karty, abyste zajistili stabilní výkon. Jak na to:
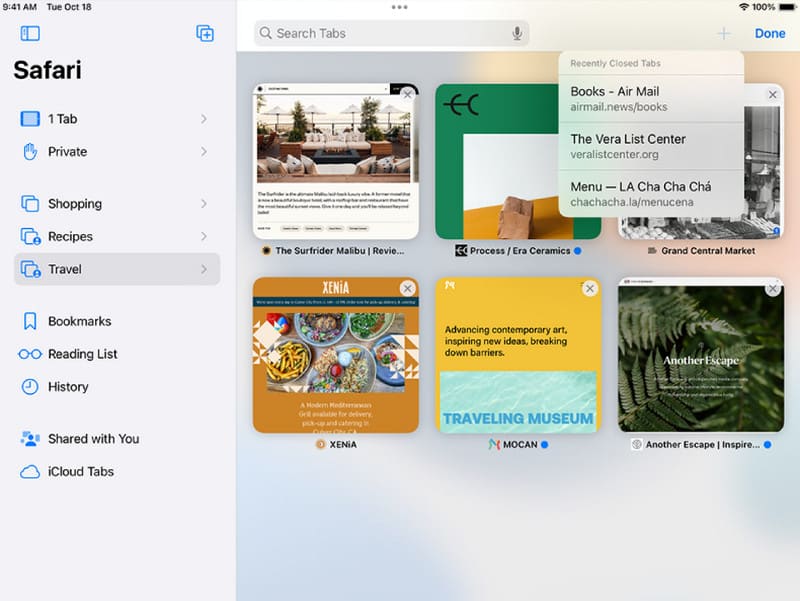
Bez nejnovější verze Safari bude vaše prohlížení nestabilní a pomalejší. Časté aktualizace prohlížeče jsou také nezbytné pro vyřešení problémů se zabezpečením přidáním nových. V tomto případě, pokud váš Safari nefunguje, můžete aktualizovat selhání Safari na iPadu nebo iPhonu pomocí následujících kroků:
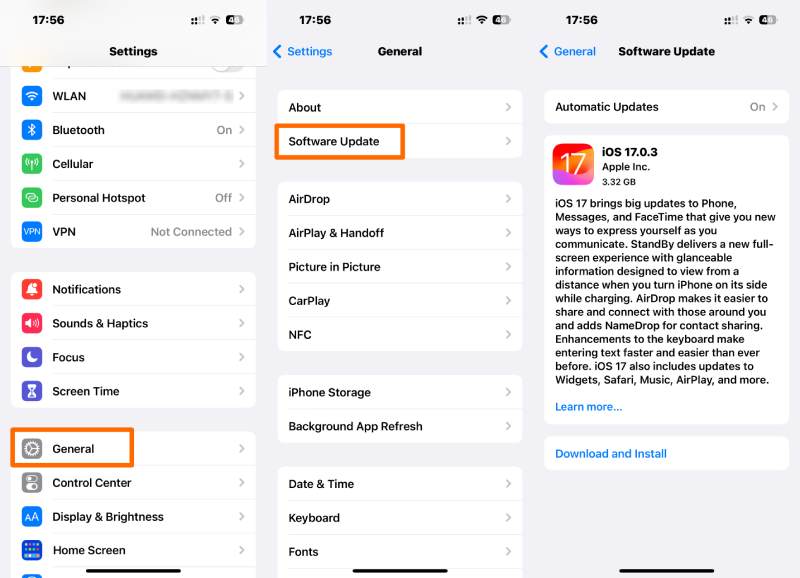
Jedna věc, kterou nikdy neuvidíte, je systémová chyba na vašem zařízení. I když můžete svůj iPad nebo iPhone aktualizovat ručně, existuje šance, že problémy se Safari nevyřeší. V tomto případě je lepší se spolehnout na profesionální nástroj jako je např Obnova systému Aiseesoft iOS. Nástroj podporuje téměř všechny verze iOS a iPadOS, výrazně opravuje systémové problémy z režimu DFU, obnovy a dalších. Mezitím má také spolehlivý algoritmus pro opravu chyb iTunes, loga Apple, černé obrazovky a dalších problémů. Přesto nabízí uživatelsky přívětivé rozhraní pro rychlejší proces.

Ke stažení
Aiseesoft iOS System Recovery - Nejlepší nástroj pro obnovu systému iPhone
100% bezpečné. Žádné reklamy.
100% bezpečné. Žádné reklamy.
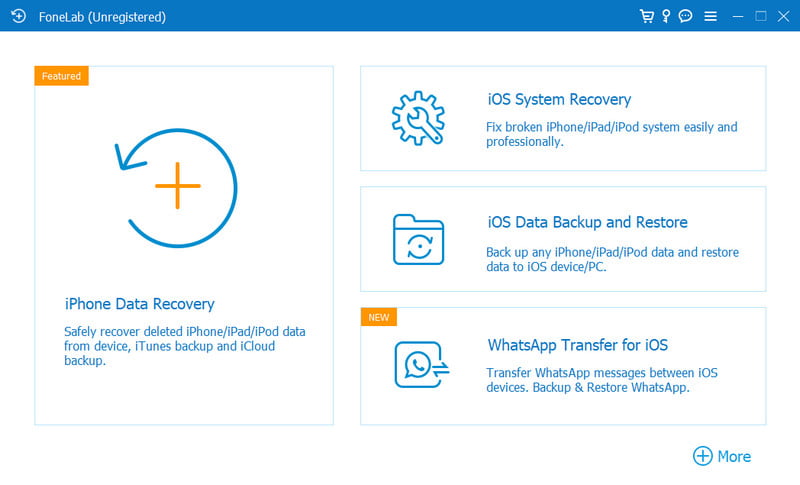
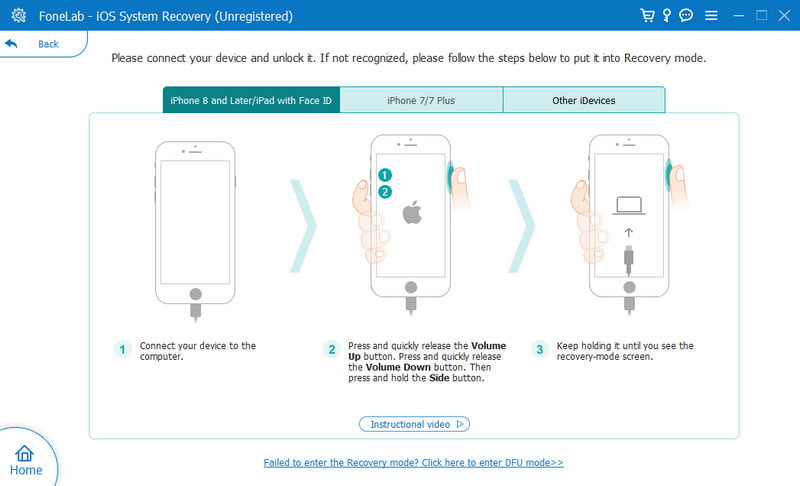
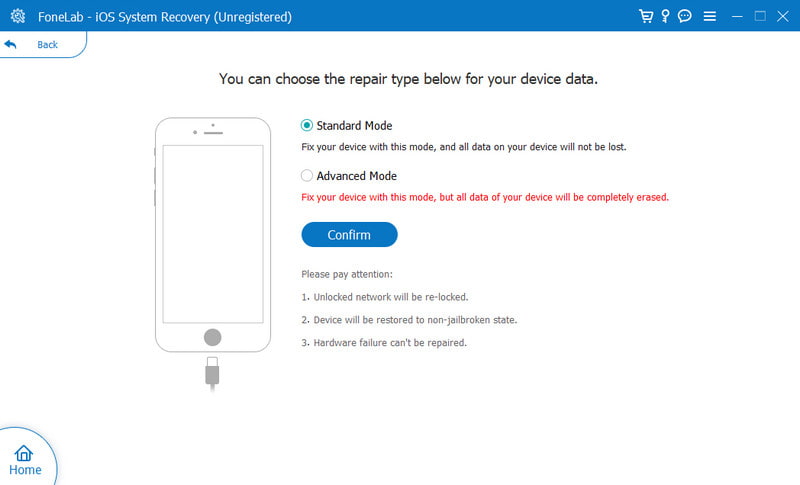
Díky funkci automatického vyplňování ze Safari je vaše prohlížení plynulejší. Pomáhá snadno vyplnit vaše informace na určitých webových stránkách, ale může to být problém pro váš prohlížeč. Vzhledem k tomu, že Safari může mít potíže s osobními údaji, zde je návod, jak deaktivovat automatické vyplňování na vašem zařízení:
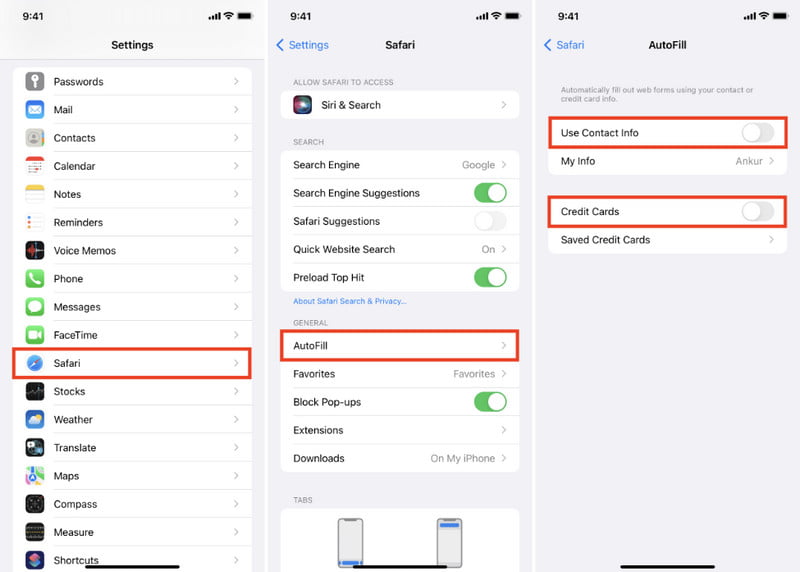
Synchronizace dat z vašeho prohlížeče s iCloud zpřístupní vaši historii procházení dalším zařízením, jako je iPad nebo Mac. Problém s touto funkcí je, že může způsobit závadu v prohlížeči, pokud jsou informace nepřesné. Chcete-li opravit selhání Safari, vyzkoušejte následující kroky:
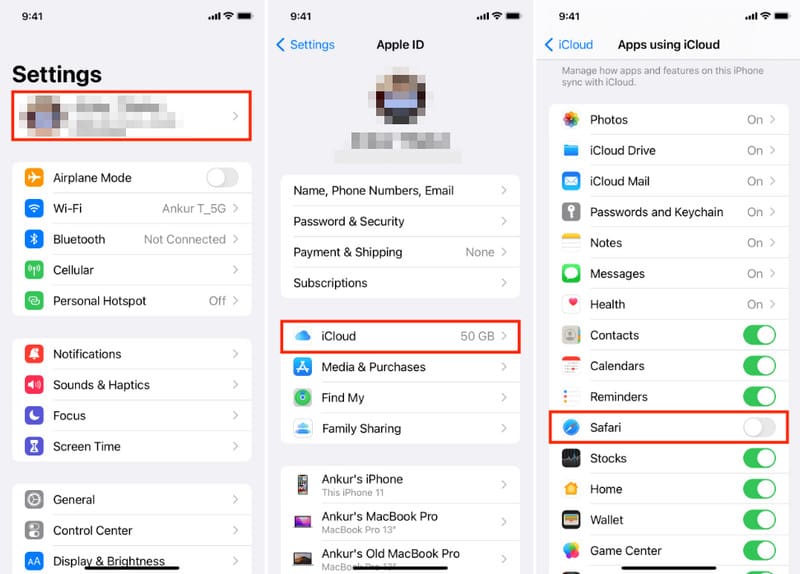
Mohu použít iTunes k opravě selhání iPhone Safari?
Ano. Budete potřebovat počítač a na něm nainstalovanou nejnovější verzi iTunes. Poté připojte svůj iPad nebo iPhone kabelem. Umožněte softwaru detekovat zařízení a poté přejděte na Shrnutí záložka. Klepněte na tlačítko Obnovit a zadejte svůj přístupový kód. Postupujte podle pokynů na obrazovce až do konce.
Jak vynutíte ukončení Safari, když havaruje na iPhone?
Dvakrát stiskněte tlačítko zařízení Domů tlačítko pro zobrazení všech otevřených aplikací. Alternativně můžete také přejet prstem nahoru ze spodní části obrazovky. Poté přejeďte prstem nahoru po aplikaci Safari, abyste ji vynutili ukončení.
Jak vypnout návrh vyhledávání Safari na iPhone?
Dalším řešením, jak opravit selhání Safari na iPhonech nebo iPadech, je vypnout návrhy vyhledávání Safari. Stačí přejít do Safari z aplikace Nastavení a vyhledat možnost. Poté jej přetažením prstu doleva deaktivujte.
Smažou se má data při opravě havárie Safari?
Ke ztrátě dat může dojít, když řešíte problémy s prohlížečem. Před pokračováním nebo pokusem o jakékoli řešení se doporučuje zálohovat zařízení.
Získá Safari po upgradu iOS 17 nové funkce?
Aplikace Safari je vestavěný program na zařízeních Apple, takže ji nelze smazat. Pokud se pokusíte jakýmkoli způsobem odebrat aplikaci z iPadu nebo iPhonu, způsobí to poruchu a může poškodit vaše zařízení.
Proč investovat do čističky vzduchu?
Zde jste viděli šest důvodů Safari na iPhonu/iPadu stále padá a jak to opravit. Bez ohledu na výchozí metody se také doporučuje používat Aiseesoft iOS System Recovery k rychlému odstranění závad na vašem zařízení a jeho aktualizaci pro nejlepší výkon. Vyzkoušejte si to stažením na Mac nebo Windows.

Opravte svůj systém iOS tak, aby byl normální v různých problémech, jako je uvíznutí v režimu DFU, režim zotavení, režim sluchátek, logo Apple atd. Na normální hodnotu bez ztráty dat.
100% bezpečné. Žádné reklamy.
100% bezpečné. Žádné reklamy.