Po spuštění dojde k chybě aplikace Movavi Screen Capture? Záznam Movavi Screen Capture žádný zvuk? Movavi Screen Capture má problém s exportem? Movavi Screen Capture nemůže nahrávat zvuk ve Windows 10? V tomto příspěvku najdete rychlá a snadná řešení, která vám pomohou vyřešit co nejvíce Problémy se snímáním obrazovky Movavi můžete se setkat.

Snímání obrazovky Movavi, jako kombinace videorekordéru a editoru, získává více hlasů od uživatelů. Každá mince má však dvě strany jako meč, stejně tak Movavi Screen Capture.
Více uživatelů tvrdí, že Movavi Screen Capture přestal fungovat, zatímco jiní poukazují na to, že tento rekordér na Macu nezaznamenává žádný zvuk. Více Problémy s touto aplikací se objevily.
V tomto příspěvku shromažďujeme nejběžnější problémy s tímto softwarem a poskytujeme rychlá řešení, která vám pomohou problém vyřešit.

Ať už nahráváte video bez zvuku nebo nemůžete povolit nahrávání z jakéhokoli zvukového zařízení, můžete problém vyřešit pomocí následujících 3 řešení:
Nejčastěji je tento problém způsoben některým softwarem třetích stran zvyšujícím zvuk, jako je Nahimic, Sonic Suite atd.
Chcete-li tento problém vyřešit, stačí zkontrolovat na hlavním panelu systému Windows a zkontrolovat jakýkoli program na zlepšení zvuku a zavřít jej. Poté restartujte aplikaci Movavi Screen Capture, znovu zapněte zvuk systému a mikrofon.
Klikněte pravým tlačítkem myši na "Počítač" a vyberte "Vlastnosti"> Ve vlastnostech "Systémové nástroje" vyberte "Správce zařízení"> Rozbalte rozevírací nabídku "Zvukové, obrazové a herní ovladače" a vyhledejte zvukové karty označené ikonou reproduktoru> Pravým tlačítkem klikněte na zvukovou kartu vyberte "Vlastnosti" a aktualizujte ovladač na kartě "Ovladač".

Někdy je problém způsoben nastavením kvality zvuku mezi systémem a tímto softwarem. Musíte pouze změnit nastavení.

Program Movavi Screen Capture používá speciální virtuální zařízení, které zrcadlí zvuky systému na reproduktory, aby záznamové zařízení mohlo slyšet zvuk.
Pokud zjistíte, že nahranému videu chybí zvuk, můžete jej přizpůsobit následujícími třemi řešeními:
Může dojít k chybě instalace, která vede ke ztrátě zvukové instalace. Stačí přeinstalovat tento software.
Pro uživatele počítačů Mac stačí pouze odstranit Movavi Screen Capture do koše.
Pokud jde o uživatele systému Windows, musíte přejít do nabídky „Ovládací panely“ kliknutím na nabídku Start> Najít „Odinstalovat program“ pod položkou „Programy“> Najít „Movavi Screen Capture“ a klepnutím na něj pravým tlačítkem myši vybrat „Odinstalovat“. Pak stačí postupovat podle pokynů k odstranění tohoto programu z počítače.
Po stažení tohoto softwaru stačí nainstalovat tuto aplikaci do počítače podle pokynů na obrazovce.
Movavi Screen Capture si můžete stáhnout na mnoha počítačích, ale aktivační kód lze použít pouze na jednom počítači.
Produkty Movavi jsou licencovány pro jednotlivé počítače, nikoli pro uživatele, web nebo společnost.
Některé aplikace převezmou kontrolu nad zvukem, jako je Sound Flower, který může být v konfliktu s tímto softwarem. Chcete-li tento problém vyřešit, musíte takové aplikace při používání softwaru Movavi Screen Capture zakázat.
Když program Movavi Screen Capture přestane pracovat při spuštění nebo neodpovídá během jeho používání, můžete se pokusit odstranit chybu zprávy pomocí následujících opatření.
Přejděte na „Nastavení“> „Předvolby“> „Video“> Povolit „Použít DirectX pro zachycení“ nebo „Použít alternativní režim snímání“ (bude k dispozici jedna z těchto možností). Poté restartujte tuto aplikaci a zkuste nahrávání znovu.
Klepněte pravým tlačítkem myši na „Počítač“> „Vlastnosti“> „Správce zařízení“> „Zobrazit adaptéry“ a zkontrolujte ovladač grafické karty počítače.
Stáhněte si odpovídající ovladač grafické karty a okamžitě jej aktualizujte.
Poznámka: Tento způsob je také k dispozici, když pomocí tohoto softwaru můžete nahrávat pouze zvukové soubory bez video souborů.

Gecata by Movavi je bezplatný herní videorekordér a streamovací program pro PC. Pokud se FPS záznamu hry během nahrávání prostřednictvím této aplikace snižuje, můžete to snadno opravit.
Stiskněte tlačítko ozubeného kola (Nastavení) a vyberte možnost „Video“, aktivujte režim „Alternativní snímání“. Pokud tento problém přetrvává, povolte možnost „Použít paměť grafické karty ke zrychlení výkonu“.
Můžete také vyzkoušet jiné herní rekordéry, abyste se problému trvale zbavili.
100% bezpečné. Žádné reklamy.
100% bezpečné. Žádné reklamy.
Apple posílil své zabezpečení pro uživatele na Macu. Uživatelé macOS Sonoma nebo vyšší by měli ručně udělit oprávnění k použití nahrávání obrazovky, monitorování vstupu, usnadnění přístupu, nastavení mikrofonu a kamery.
Tato operace se vztahuje také na Screen Recorder Movavi.
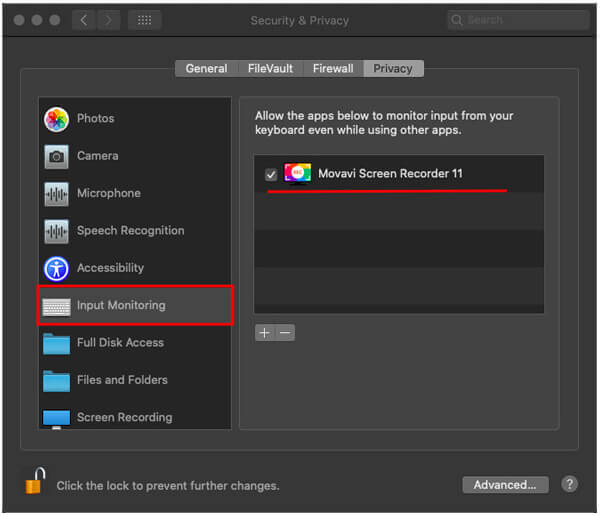
Podobně jako Apple Mac se i Windows 10 aktualizuje, aby poskytl bezpečnostní funkci, která uzavře přístup aplikací třetích stran k vašemu mikrofonu a webové kameře.
Pokud tedy narazíte na problém, který aplikace Movavi Screen Recorder nezaznamenává z webové kamery v počítači se systémem Windows 10, měli byste změnit výchozí nastavení zabezpečení.
Postup je následující:
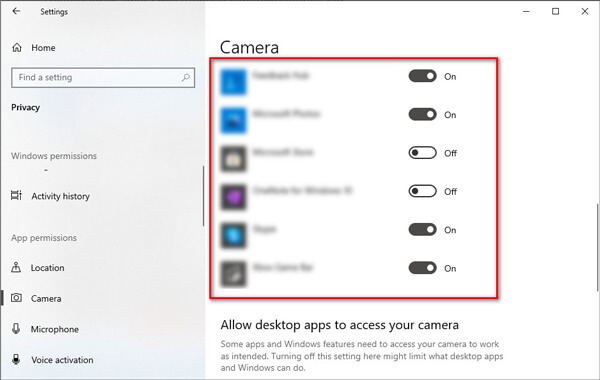
Když si prohlížíte náhled výstupního záznamového video souboru, problém, že video přehrává pouze zvuk, vás znepokojuje. Chcete-li tento problém vyřešit, můžete vyzkoušet následující řešení:
Pokud okno náhledu přehrává video správně, je problém pravděpodobně spojen s video kodekem výstupního formátu.
Klikněte na tlačítko „Uložit jako“ a změňte kodek videa.
Pokud spustíte Movavi Screen Capture (7, 6 a starší), stačí kliknout na ikonu ozubeného kola v okně náhledu pro přístup k formátu „Nastavení“ a vybrat jiný kodek na kartě „Video“.
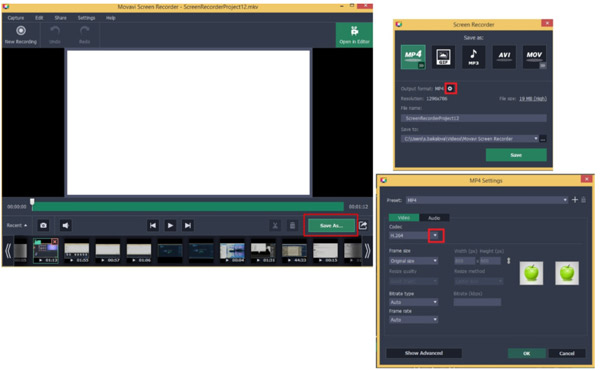
Pokud nahráváte přehrávač, který má funkci překrytí, jako je DVD přehrávač v systému Mac, iTunes Store atd., Uloží se pouze zvuk bez videa z důvodu ochrany autorských práv.
Tímto způsobem musíte změnit videopřehrávač nebo prohlížeč, aby bylo možné přehrát video, které chcete zaznamenat, a poté získat záznam obrazovky Movavi k pořízení záznamu filmu.
Aiseesoft Blu-ray přehrávač je přehrávač DVD, Blu-ray a digitálního videa / zvuku bez funkce překrytí, který umožňuje přehrávání DVD nebo Blu-ray filmů a spuštění záznamu filmu s videem a zvukem.
100% bezpečné. Žádné reklamy.
100% bezpečné. Žádné reklamy.
Někdy je problém se záznamem způsoben chybou záznamu. Chcete-li tento problém vyřešit, měli byste znovu nainstalovat Movavi Screen Recorder.
Rychlou opravu můžete získat, když bude Movavi Screen Capture problematický výše uvedenými způsoby. Rovněž přináší uživatelům určité nepohodlí při nahrávání videa pomocí této aplikace.
Ve výsledku můžete také získat alternativu zapisovače, pokud ji nechcete používat.

Ke stažení
100% bezpečné. Žádné reklamy.
100% bezpečné. Žádné reklamy.



Zde se dostáváme na konec této stránky.
Tato stránka shromažďuje často kladené problémy a řešení týkající se aplikace Movavi Screen Capture, abyste mohli tento nástroj používat hladce a snadno. Kromě toho můžete najít jeho recenzi a získat alternativu k tomuto softwaru pro snímání obrazovky volně.
Pokud máte další dotazy týkající se tohoto softwaru, neváhejte a zanechte své komentáře níže.

Aiseesoft Screen Recorder je nejlepší software pro nahrávání obrazovky pro zachycení jakékoli aktivity, jako jsou online videa, webová volání, hra na Windows / Mac.
100% bezpečné. Žádné reklamy.
100% bezpečné. Žádné reklamy.