Řešení problémů s iPhonem může být náročnou výzvou, zvláště když se potýkáte s různými problémy, včetně černé obrazovky, nereagování, neotáčení, zelených závad nebo zneklidňujícího bílého displeje. Tato narušení mohou výrazně narušit vaše každodenní používání a omezit funkčnost vašeho iPhone. Naštěstí máte k dispozici různé kroky pro odstraňování problémů, které nabízejí cestu k nápravě těchto problémů a obnovení vašeho iPhone do optimálního stavu.
Naším posláním je provést vás tímto procesem a pomoci vám znovu získat kontrolu nad výkonem vašeho iPhone pro hladší uživatelský zážitek. Tento článek komplexně poskytne informace, které potřebujete k orientaci v krajině Oprava obrazovky iPhone metody a efektivně tyto problémy řešit.
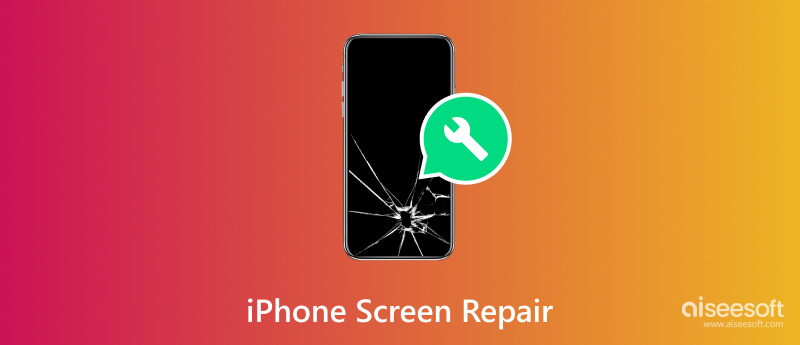
Když obrazovka vašeho iPhone zamrzne a nemůžete na obrazovce provádět žádnou akci, musíte jej vynutit restartování. Tato metoda může často vyřešit drobné softwarové závady, které způsobují zamrznutí obrazovky a mnoho dalších. Přečtěte si níže uvedené kroky, abyste zjistili, jak tuto akci provést na vašem iPhone.
Pro iPhone 8 a vyšší:
Rychle podržte tlačítko pro zvýšení hlasitosti a uvolněte jej, poté udělejte totéž s tlačítkem pro snížení hlasitosti. Poté podržte boční tlačítko, dokud se nezobrazí logo Apple, a když se objeví, uvolněte jej.
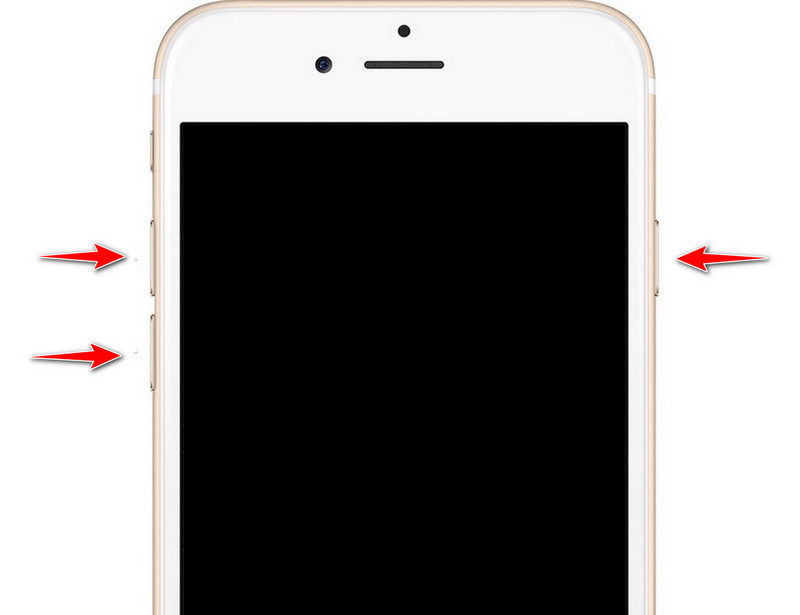
Pro iPhone 7 a 7 Plus:
Podržte současně tlačítko pro snížení hlasitosti a tlačítko napájení. Podržte tlačítko, dokud se nezobrazí logo, a poté je obě uvolněte.
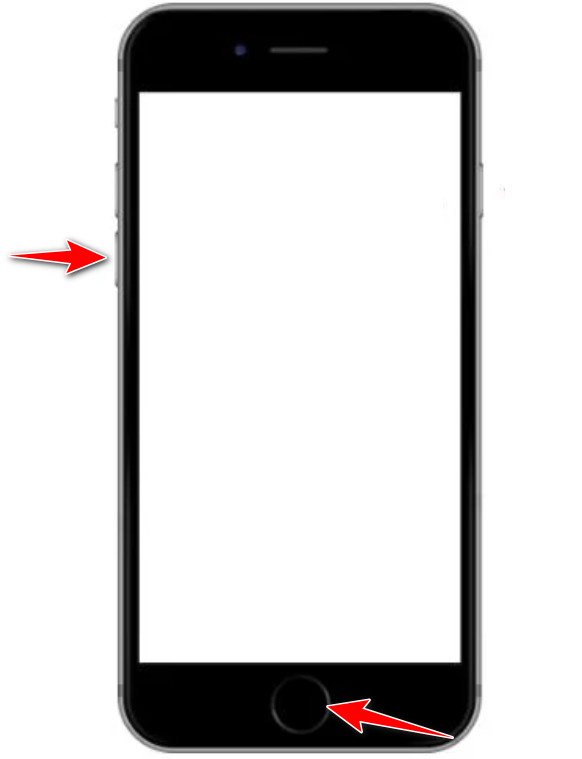
Pro iPhone 6 a starší:
Podržte tlačítko Domů před a pod obrazovkou a poté podržte tlačítko Napájení na horní nebo boční straně zařízení, dokud se nezobrazí logo.
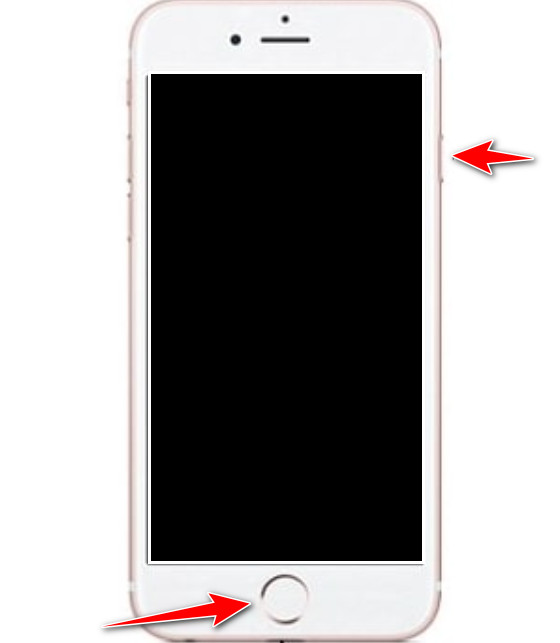
Proč má iPhone černou obrazovku? Když iPhone upustíte do určité výšky, existuje možnost, že došlo k poškození hlavní obrazovky, a proto se zobrazí černá. Když k tomu dojde, musíte okamžitě zajít do nejbližší opravny mobilních telefonů nebo kamenného obchodu Apple a nechat je zkontrolovat.
Když iPhone zůstane na černé obrazovce, pak nastává situace, kdy jste přečerpali energii v něm uloženou. Proto jej můžete otevřít pouze krátkým stisknutím tlačítka. Připojte svůj iPhone k nabíječce alespoň na 15 minut a poté jej zkuste zapnout. Pokud váš nabíjení iPhone nefunguje, zkuste vyměnit kabel, zkontrolujte nabíjecí port a ujistěte se, že druhý konec připojujete k elektrické zásuvce nebo powerbance.
4. Obnovte iPhone pomocí iTunes nebo Finderu.Pokud problém přetrvává, můžete zařízení obnovit pomocí aplikací, které můžete používat na Macu, jako jsou iTunes nebo Finder. Kdykoli má iPhone černou obrazovku, ale je stále zapnutý, zkuste obnovit telefon do výchozího nastavení podle následujících kroků.
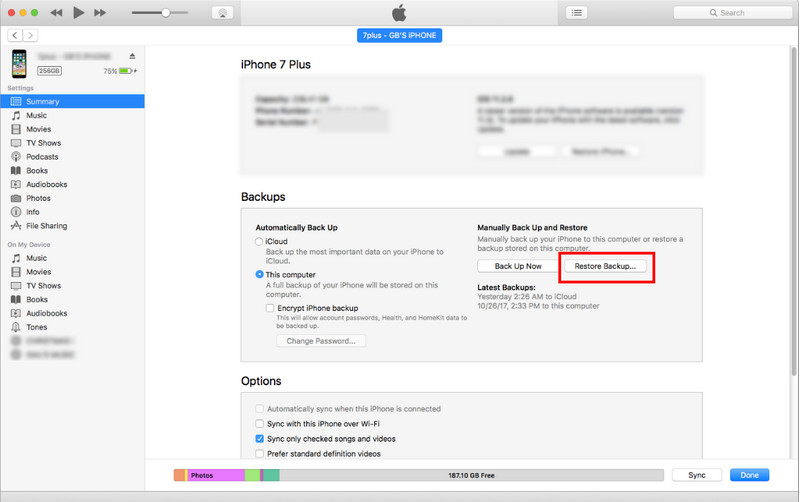
Pokud kroky, které jsme poskytli, nefungovaly, zkuste obnovit svůj iPhone v režimu obnovy, který opravuje významné problémy se softwarem. Nefunguje obrazovka iPhonu? Postupujte podle níže uvedených kroků.
Pro iPhone 8 a vyšší:
Používáte iPhone 8 nebo novější? Stiskněte a uvolněte zvýšení hlasitosti a poté proveďte totéž se snížením hlasitosti. Podržte boční tlačítko, dokud se nezobrazí obrazovka režimu.
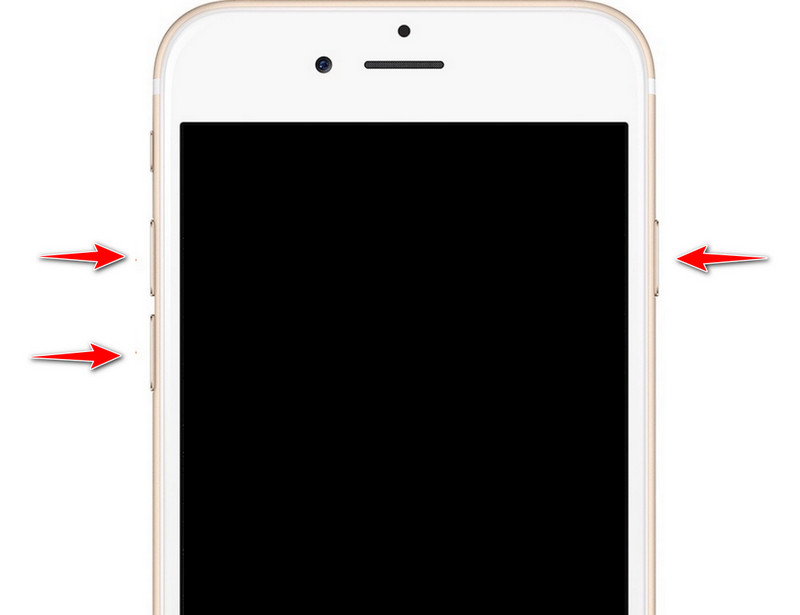
Pro iPhone 7 a 7+:
Podržte tlačítko pro snížení hlasitosti a udělejte totéž na tlačítku napájení. Podržte jej, dokud se nezobrazí logo Apple, což znamená, že se váš iOS restartuje.
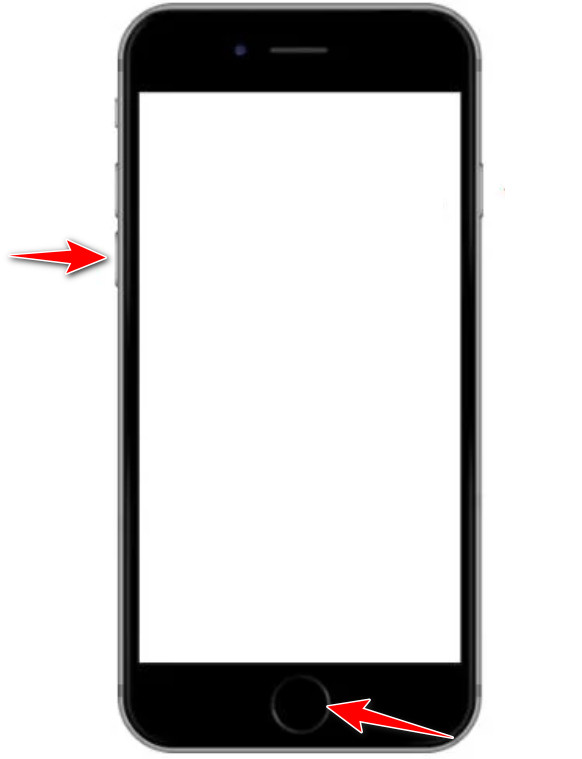
Pro iPhone 6 a starší:
Vypněte svůj iPhone podržením tlačítka napájení a posunutím posuvníku, který se objeví na obrazovce. Podržte tlačítko Domů, dokud se nezobrazí obrazovka Připojit k iTunes. Klepnutím na něj přejdete do režimu obnovení.
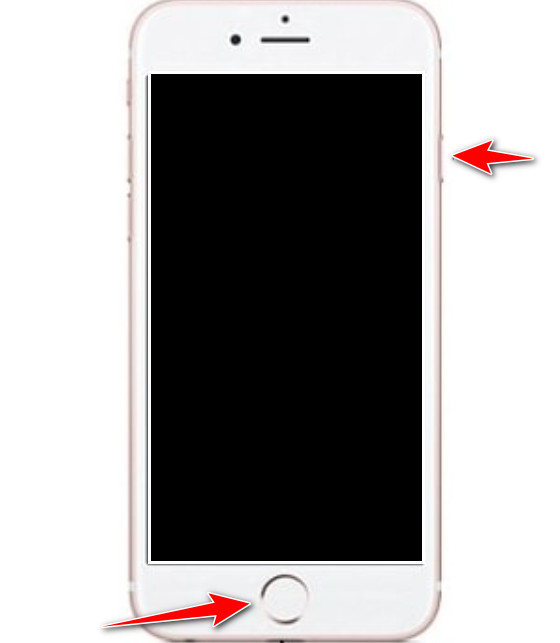
Pokud žádný z výše uvedených kroků nefunguje, doporučujeme kontaktovat podporu Apple nebo navštívit nejbližší Apple Store pro další pomoc. Se svým týmem vám mohou poskytnout pokyny přizpůsobené vaší konkrétní situaci a snadno vyřešit problémy s obrazovkou iPhone.
Pokud obrazovka iPhone nereaguje na dotyk, i když jste provedli výše uvedené kroky, můžete zkusit použít Obnova systému Aiseesoft iOS. Tato aplikace je naším doporučeným nástrojem, kdykoli máte na svém zařízení problém související s iOS, protože dokáže rychle obnovit systém. Tyto problémy zahrnují problémy, jako je černá obrazovka, bílá obrazovka, zamrzlá obrazovka, spouštěcí smyčka, selhání aktualizace iOS a další, které nakonec na iOS zažijete. Software je prodáván jako řešení a zde je návod, jak jej můžete použít.
100% bezpečné. Žádné reklamy.
100% bezpečné. Žádné reklamy.
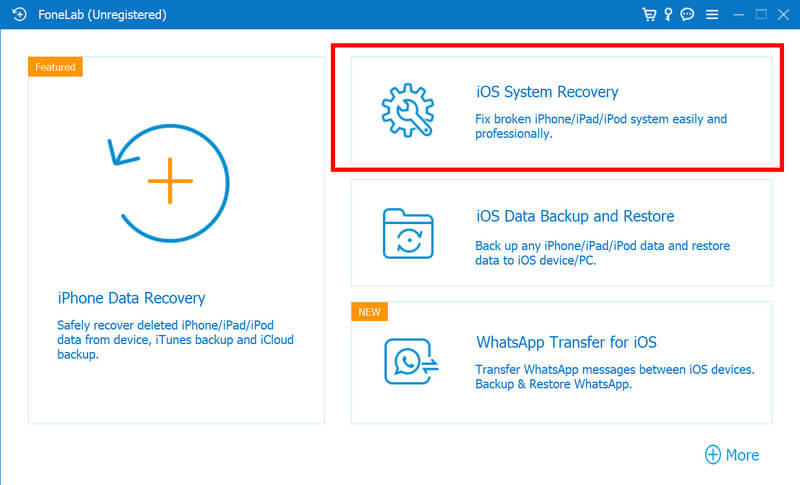
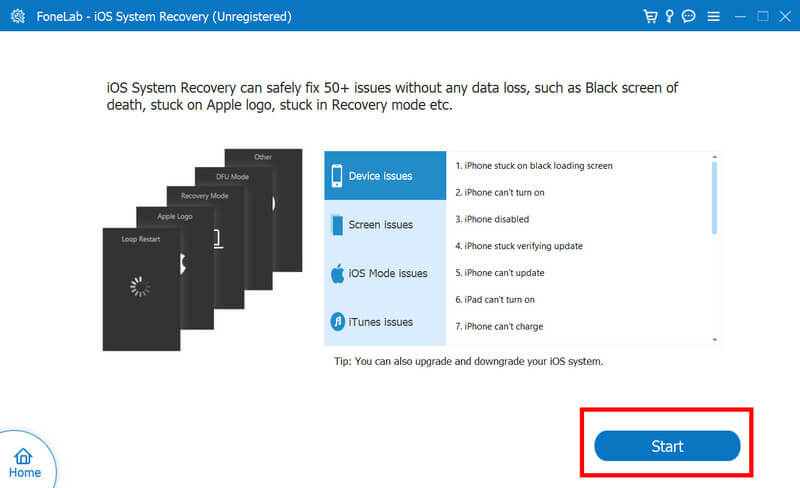
Zámek orientace na výšku zabraňuje otáčení obrazovky, což vám může pomoci, když chcete provést úkol v režimu na výšku. Vzhledem k tomu, že je povolena, obrazovka iPhone se neotáčí a zde je návod, jak ji můžete deaktivovat.
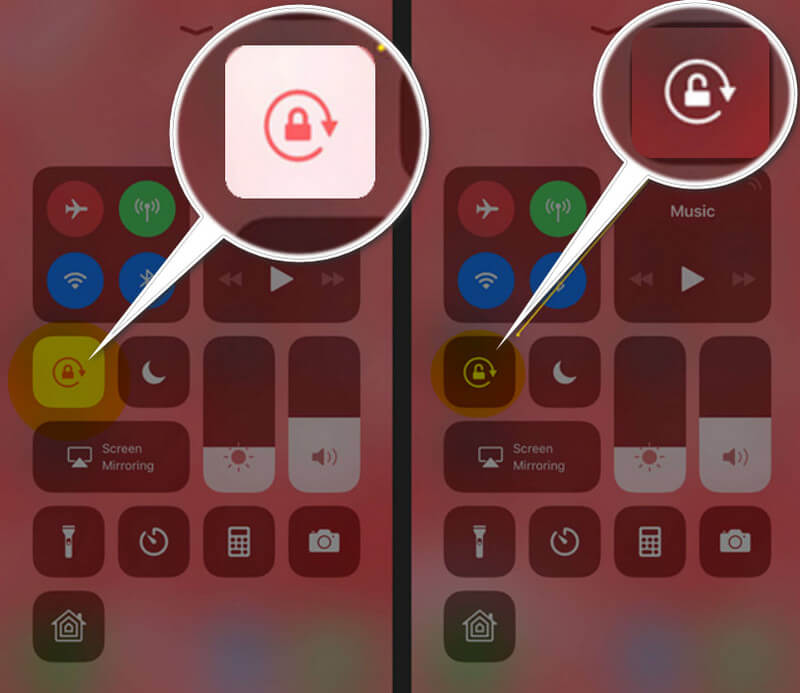
Rychlý restart může opravit neznámou chybu nebo závadu, která vede k nemožnosti otáčení. Dnes si naučíme další způsoby, jak restartovat iPhone pomocí Nastavení; postupujte podle kroků a zjistěte, jak na to.
Nesprávné nastavení zobrazení pro telefony iPhone, jako jsou možnosti zobrazení přiblížení nebo zobrazení, mohou způsobit abnormality v chování při otáčení obrazovky. Ujistěte se, že jsou nastaveny na standardní provedením uvedených kroků.
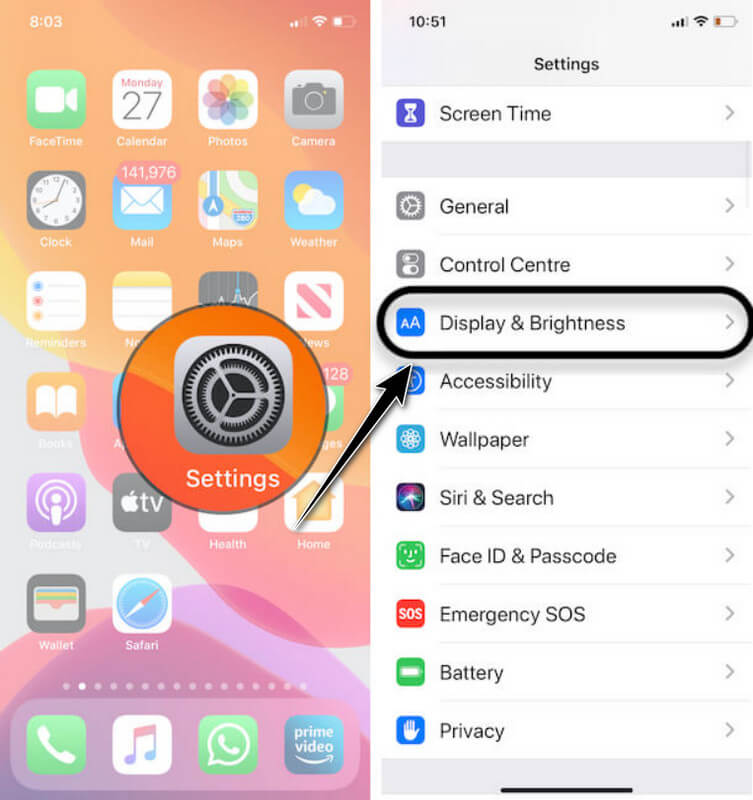
Existují situace, kdy se zelená obrazovka iPhonu stane, protože jas není upraven. Můžete postupovat podle níže uvedených kroků, které vám pomohou problém vyřešit a naučit se jej upravit.
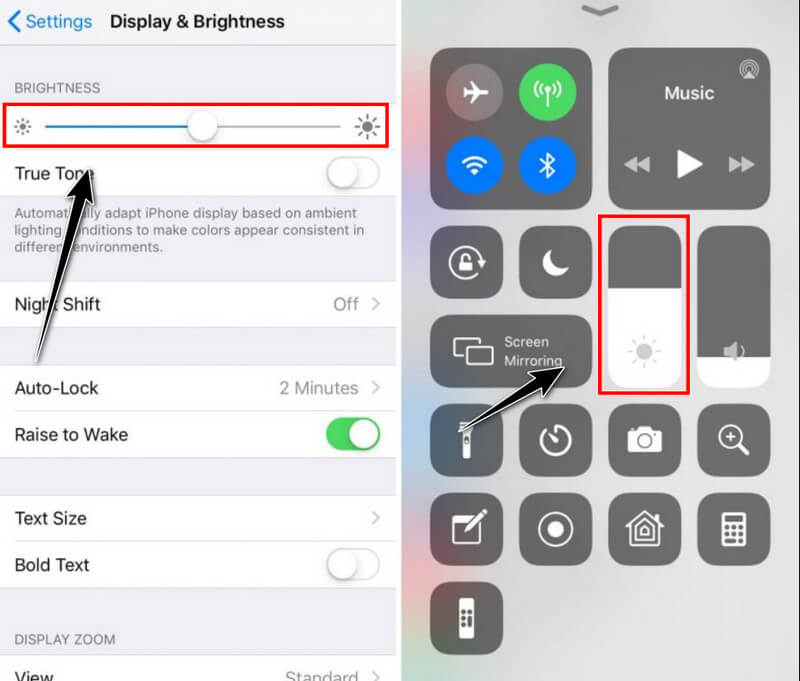
True Tone je nejnovější funkce přidaná do modelu iPhone 8 nebo novější, která umožňuje automaticky upravit jas a barvy obrazovky na základě okolních světel. Můžete to aktivovat podle následujících kroků.
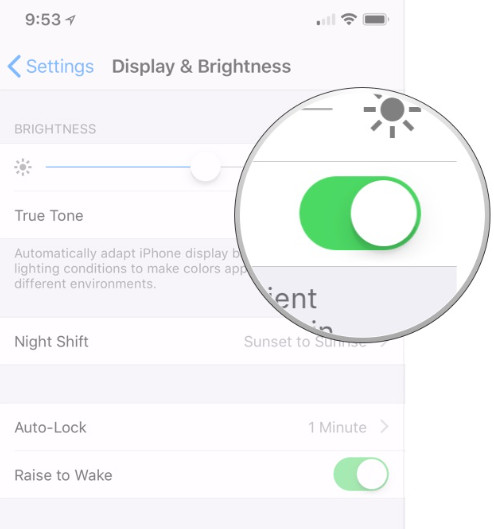
Mohou se vyskytnout případy, kdy musíte nezapomenout vyčistit aplikaci spuštěnou na pozadí, což může způsobit problémy na vašem iOS zařízení, včetně zelené obrazovky na vašem iPhone. Postupujte podle níže uvedených kroků, které vám pomohou je všechny vypnout.
Pro iPhone 8 nebo starší: Klepněte dvakrát na tlačítko Domů a přejeďte prstem nahoru po každé kartě aplikace, kterou chcete zavřít.
Pro iPhone X nebo novější: Přejeďte ji nahoru ze spodní části domovské obrazovky a uprostřed ji pozastavte. Poté se zobrazí všechny náhledy aplikací. Přejeďte prstem nahoru všechny aplikace, které chcete zavřít nebo zastavit.
Aktualizace verze pro iOS může pomoci vyřešit problém se závadou obrazovky iPhone, protože nejnovější verze vám poskytne nejlepší verzi pro spuštění do vašeho systému. Naučte se, jak to udělat, pomocí níže uvedeného tutoriálu.
Nesprávná konfigurace může být hlavním důvodem závady, takže jejich resetování může být užitečnou metodou, kterou musíte udělat. Přitom můžete postupovat podle následujících kroků.
Pokud používáte Safari a na vašem iPhone dochází k závadám, pak metodou, kterou musíte udělat, je vymazat mezipaměť a data. Můžete tak vymazat data webových stránek uložená ve vašem zařízení.
Tvrdý reset je rychlý způsob, jak restartovat váš iPhone a může vám pomoci opravit bílou obrazovku vašeho iPhone a další drobné problémy. V závislosti na vaší verzi iOS se mohou jednotlivé kroky lišit, a proto budete muset postupovat podle vaší verze iOS.
Pro iPhone 8 nebo novější:
Chcete-li to provést, nejprve stiskněte a uvolněte zvýšení hlasitosti a totéž udělejte na tlačítku snížení hlasitosti. Podržte boční tlačítko, dokud se nezobrazí logo Apple, a poté tlačítko uvolněte.
Pro iPhone 7 a 7+:
Podržte tlačítko pro snížení hlasitosti pomocí bočního tlačítka. Držte obě tlačítka, dokud se na obrazovce nezobrazí logo Apple, a když se tak stane, tlačítka uvolněte.
Pro iPhone 6 a starší:
Podržte a stiskněte domovské tlačítko a horní tlačítko, dokud se na obrazovce nezobrazí logo Apple. Když se objeví logo, úspěšně jste provedli tvrdý reset.
Vstup do režimu DFU nebo Aktualizace firmwaru zařízení vám umožní provádět pokročilé operace, jako je obnovení a aktualizace firmwaru vašeho iPhone. Při provádění tohoto postupu však musíte být opatrní, protože pokud to není provedeno správně, může dojít ke ztrátě dat. Můžete provést kroky uvedené níže, abyste se vypořádali s bílá obrazovka na vašem iPhone.

Vynucený restart je základní reset, který vám může pomoci vyřešit různé problémy, včetně rozmazané obrazovky na iPhone. Provádění této metody bylo zmíněno výše; můžete si je znovu přečíst a provést vynucený restart na vašem iOS.
Jak opravit červenou obrazovku iPhone?
Na opravit červenou obrazovku na iPhone, budete muset zkontrolovat Nastavení zobrazení a vypnout Night Shift a True Tone, restartovat iOS, aktualizovat iOS a zkontrolovat, zda nedošlo k nějakému fyzickému poškození.
Jak opravíte obrazovku iPhonu s poškozením vodou?
Když iPhone ponoříte do vody, okamžitě jej vypněte, osušte hadříkem, položte na nevařenou rýži nebo oxid křemičitý, nenabíjejte jej a požádejte o odbornou opravu.
Jak vyměnit obrazovku iPhone?
K výměně obrazovky iPhone doma můžete použít sady DIY Kit. Přesto, pokud si s tím nevíte rady, doporučujeme vám obrátit se na Apple Authorized Service Provider, Apple Store nebo Online Repair Services, kteří mohou problém okamžitě vyřešit.
Jak opravíte blikání obrazovky iPhone?
Od iPhone bliká kvůli problémům se softwarem nebo hardwarem, k vyřešení tohoto problému můžete zkusit aktualizovat aplikace a iOS, restartovat iPhone a zkontrolovat Nastavení zobrazení, abyste zjistili, zda je aktivován automatický jas nebo True Tone.
Jak opravím, že dotyková obrazovka iPhone nefunguje?
Když oprava dotykové obrazovky iPhone nereaguje, můžete očistit fyzický povrch čistým hadříkem, sejmout chránič obrazovky, restartovat zařízení a zkontrolovat, zda nedošlo k fyzickému poškození.
Proč investovat do čističky vzduchu?
Kdykoliv Obrazovka iPhone nefunguje, musíte problém okamžitě vyřešit. Vzhledem k tomu, že to může ovlivnit celkový výkon zařízení, nebudete si ho plně užívat. Doufáme, že kroky, které jsme zde přidali, vám pomohly porozumět různým řešením, která můžete podniknout, když se to stane na vašem zařízení iOS.

Opravte svůj systém iOS tak, aby byl normální v různých problémech, jako je uvíznutí v režimu DFU, režim zotavení, režim sluchátek, logo Apple atd. Na normální hodnotu bez ztráty dat.
100% bezpečné. Žádné reklamy.
100% bezpečné. Žádné reklamy.